Kaip nustatyti Svchost.exe didelį CPU naudojimą
SVCHOST.EXE yra vienas iš tų paslaptingų procesų, kurie nuolat veikia "Windows" ir yra visiškai būtini, tačiau niekada tiksliai nežinote, ką ji daro. Taigi, kas yra SVCHOST.EXE? Kiekvieno SVCHOST.EXE proceso metu veikiančių faktinių paslaugų ir programų nustatymas yra gerai žinoma užduotis, ypač kai procesas suvaldo 99 ar 100 procentų jūsų procesoriaus!
Taigi, prieš pasinerkime į sprendimus, giliname supratimą apie tai, ką šis procesas iš tiesų veikia ir kaip galite išspręsti kai kurias galimas problemas. Pirma, svchost reiškia " Paslaugų priimančiosios ", ir tai daro tai, ką nurodo pavadinimas: padeda "priimančiam" paslaugas. Paslauga "Windows" yra tiesiog operacinės sistemos programa, kuri atlieka tam tikrą darbą ir paleidžiama fone visuomet, kai įjungtas jūsų kompiuteris, net jei nesate prisijungęs.
Daugelis programų, kurias esate susipažinę, paleidžia kaip atskirą vykdomąjį failą, pvz. EXE. Tačiau dauguma paslaugų yra diegiamos DLL formatu, kurių negalima paleisti atskirai. Taigi, svchost įkelia tas DLL ir paleidžia juos pats. Štai kodėl, kai atidarote "Windows" užduočių tvarkyklę, pamatysite, kaip veikia svchost.exe procesai. Jei norite gauti daugiau informacijos apie užduočių valdytoją, peržiūrėkite mano straipsnius, kaip suprasti užduočių tvarkyklę.

Jūs pastebėsite, kad šiuo metu aš savo kompiuteryje veikia aštuoni svchost procesai, visi naudoja įvairius atminties kiekius ir veikia skirtingais vartotojo vardais. Tarkime, kad vienas iš jų veikia pernelyg aukštu 100 proc. Procesoriaus naudojimu, kaip galime nustatyti realią programos veikimą?
Iš tikrųjų yra du būdai, kaip tai padaryti: rankiniu būdu darydami visas komandų eilutę ir Paslaugų įrankį arba naudodami trečiosios šalies programą. Aš norėčiau paminėti abu čia, jei vienas jums neveiks.
Pirmiausia patikrinkite, ar nėra virusų
Prieš pradėdami skaityti toliau pateiktus duomenis, verta paminėti, kad yra atvejų, kai svchost.exe yra virusas. Kadangi tai yra sistemos procesas, kenksmingi programuotojai mėgsta naudoti vardą svchost, kad jis liktų paslėptas. Jei failas yra "Windows" / "system32", tai labiau tikėtina, kad nėra virusas, tačiau visada rekomenduoju atlikti tik nuskaitymą.
Jei dar neturite antivirusinės programos, rekomenduoju naudoti "Kaspersky" arba "Bitdefender", nes jie nuolat atliekami AV-Test ir AV-Comparatives reitingų viršuje. Jie nėra nemokami, tačiau dauguma nemokamų antivirusinių programų sudaro papildomą nepageidaujamą programinę įrangą arba nukreipia naršyklę į jų "saugų" paieškos sprendimą, kuris nėra visiškai saugus, o tik seka jus ir parodo jums daugiau skelbimų.
Nustatykite svchost.exe procesus per komandinę eilutę (sunku)
1. Pirmiausia eikite į priekį ir spustelėkite Pradėti, tada Vykdyti ir įveskite CMD ir spustelėkite Gerai. "Windows 8.1" eikite į priekį ir dešiniuoju pelės mygtuku spustelėkite mygtuką Pradėti ir pasirinkite Vykdyti.
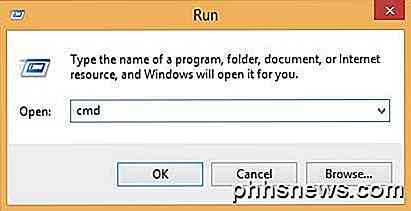
2. Į komandų lange įveskite toliau pateiktą informaciją ir paspauskite Enter
tasklist / svc / fi "imagename eq svchost.exe
Turėtumėte gauti produktą, kaip parodyta žemiau su pavadinimu, PID ir paslaugos aprašymu
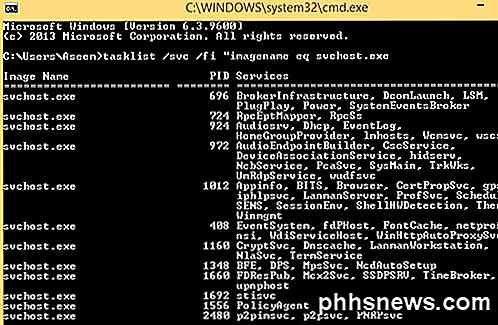
Dabar jūs pamatysite kiekvieną svchost procesą kartu su unikaliu ID numeriu ir paslaugomis, už kurias jis yra atsakingas. Tačiau šie pavadinimai vis dar yra labai keblūs ir visi yra trumpi pavadinimai. Norint gauti daugiau naudingos informacijos apie šį procesą, mes galime naudoti "Windows" paslaugų naršyklę.
3. Dešiniuoju pelės mygtuku spustelėkite Mano kompiuteris, pasirinkite Tvarkyti . Atsidariusiame ekrane pasirinkite " Kompiuterio valdymas", tada pasirinkite " Paslaugos ir programos" . Galiausiai pasirinkite " Paslaugos" .
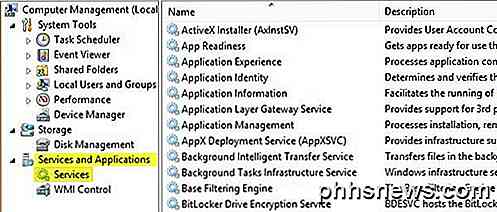
4. Dabar bandykite suderinti paslaptingą "Windows" paslaugos pavadinimą su lengvai įskaitomomis vardais skirtuke "Paslaugos". Tai truputį ir gali užtrukti šiek tiek laiko, nes jei atliksite procesą su ID 1436 ir jo vardas WudfSvc, jūs turite pabandyti jį rasti sąraše. Jei dukart spustelėsite vieną iš paslaugų pavadinimų, pamatysite ir jų paslaptingą pavadinimą, taigi jūs galėsite juos suderinti. Mano atveju maniau, kad W reiškia, kad procesas prasideda nuo "Windows" ir atidaro juos, kol aš mačiau rungtynes.
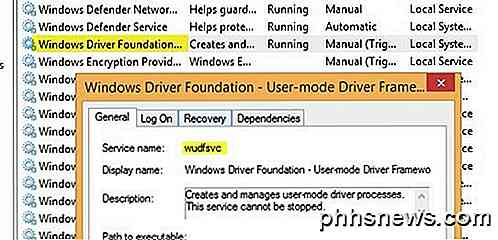
Kaip matote, "Windows Driver Foundation" tarnyba trumpai vadinama " wudfsvc "!
Nustatykite svchost.exe procesus per "Process Explorer" (paprastas būdas)
Jei pastebėjote, kad esate per sunku, yra kur kas lengviau! Peržiūrėkite "Microsoft" procesoriaus įrankį (iš pradžių iš "SysInternals"). Ši priemonė yra visiškai nemokama ir suteikia išsamią informaciją apie kiekvieną šiuo metu veikiantį procesą.
Kai jį atsisiųsite, tiesiog paleiskite exe failą, nes jo nereikia įdiegti. Užveskite pelės žymeklį ant svchost proceso ir gausite iššokantį langą, kuriame bus parodyti, kokios paslaugos veikia šiame procese. Gražus dalykas, susijęs su "Process Explorer", yra tas, kad jis duoda jums draugišką pavadinimą kiekvienam procesui, o ne trumpam pavadinimui.
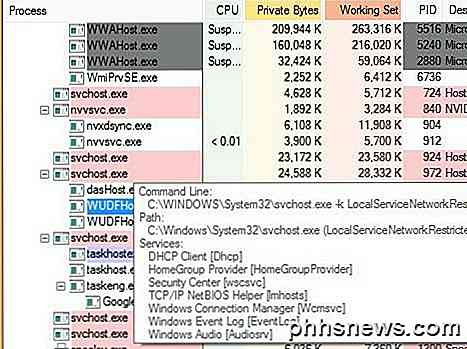
"Windows 8" užduočių tvarkyklė
Vienas paskutinis dalykas, kurį norėjau paminėti, buvo tai, kad "Windows 8" užduočių tvarkyklė iš esmės leidžia naudoti komandinę eilutę arba "Process Explorer" visiškai pasenusią. Atidarykite užduočių tvarkyklę paspausdami CTRL + SHIFT + ESC ir slinkite žemyn ant skirtuko Procesai, kur jis nurodo " Windows procesai" .
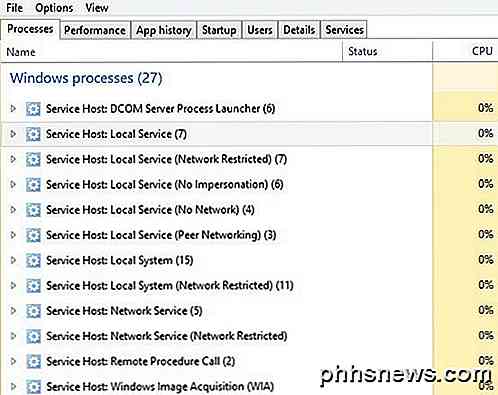
Čia jūs pamatysite kiekvieną svchost.exe procesą, nurodytą kaip paslaugų teikėjas: po jo nurodomas paskyros tipas (vietinė sistema, tinklo paslauga ir kt.). Jame taip pat bus numeris šalia jo, o jei išplėsite elementą spustelėdami rodyklę, taip pat matysite kiekvieną paslaugą, veikiančią pagal tą konkretų procesą.
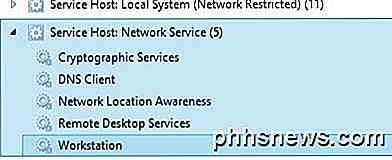
Fiksuojamas SVCHOST didelis procesoriaus naudojimas
Dabar, kai išsiaiškinote, kuris procesas valdo visą savo procesorių, galime išspręsti, kaip tai išspręsti. Jei nustatėte, kad procesas nėra "Windows" procesas, pvz., "Windows" naujinimas arba "Windows" užkarda ir kt., Tiesiog nužudykite procesą ir pašalinkite programą.
Tačiau didžiąją laiko dalį, kai ši problema atsiranda, ji turi kažką panašaus į "Windows" procesą. Šiuo atveju geriausias sprendimas yra įdiegti visus naujausius "Microsoft" interneto svetainės atnaujinimus. Jei paprastai negalite tai padaryti "Windows" sistemoje, pabandykite iš naujo paleisti kompiuterį saugiuoju režimu ir pabandyti dar kartą.
Be to, jei galite pasiekti skirtuką "Paslaugos", kaip tai padarė aukščiau, eikite į priekį ir dešiniuoju pelės mygtuku spustelėkite paslaugą ir pasirinkite " Išjungti" . Net jei tai yra "Windows" naujinimas arba ugniasienė, nesijaudinkite, galite ją iš naujo įgalinti vėliau. Tada paleiskite kompiuterį iš naujo ir eikite į "Microsoft" tinklalapį ir rankiniu būdu gaukite atnaujinimus. Pakartotinai įjunkite paslaugą ir iš naujo paleiskite kompiuterį ir tikiuosi, kad viskas veikia!
Norėdami išjungti paslaugą "Windows", dešiniuoju pelės klavišu spustelėkite ją skirtuke " Paslaugos " ir pasirinkite " Ypatybės" .
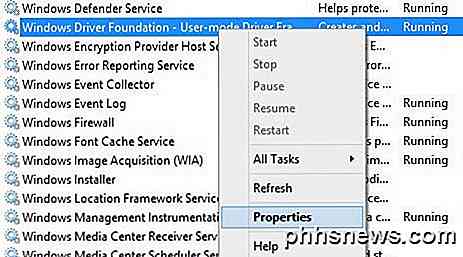
Kitame dialogo lange viduryje pasirinkite išjungtą paleidimo tipo langelį Išjungti.
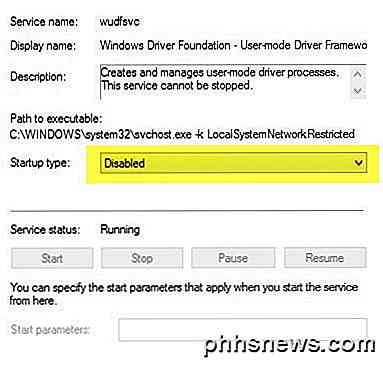
Aš per šį procesą praėjo keletą kartų, ir jis man dirbo. Taigi, iš pradžių išjunkite paslaugą, tada iš naujo paleiskite kompiuterį, tada rankiniu būdu įdiekite naujinius, tada iš naujo įjunkite paslaugą ir vėl iš naujo paleiskite kompiuterį. Jei tai neveikia, turite atlikti "Windows" remonto diegimą. "Google" ieškokite remonto diegimo ir atlikite veiksmus. Jei naudojate "Windows 8", galite atnaujinti kompiuterį. Jei turite kokių nors klausimų, paskelbkite komentarą. Mėgautis!

Ar reguliariai keičiate savo slaptažodžius?
"Reguliariai keiskite savo slaptažodžius" yra dažnas slaptažodžio patarimas, bet tai nebūtinai yra geras patarimas. Jūs neturėtumėte nerimauti keisti daugumos slaptažodžių reguliariai - tai skatina naudoti silpnesnius slaptažodžius ir sutaupo laiko. Taip, yra keletas situacijų, kai jūs norėsite reguliariai keisti savo slaptažodžius.

Kaip lengvai perkelti nuotraukas iš kompiuterio į savo "iPhone", "iPad" ar "iPod"
". Jei norite peržiūrėti savo nuotraukas savo "iPhone" ar "iPad", galite juos saugoti ir prieiti prie debesies paslaugų. juos savo įrenginyje. Tačiau ką daryti, jei norite, kad jūsų nuotraukos būtų pasiekiamos neprisijungus? Perkelkite savo nuotraukas į "iPhone" ar "iPad" lengvai naudodami "iTunes". Galite automatiškai kurti nuotraukų albumus savo įrenginyje, tvarkydami nuotraukas į savo aplankų pagrindinių nuotraukų aplanke esančius aplankus, prieš sinchronizuodamos juos su savo įrenginiu.



