Kaip žaisti bet kokį žaidimą VR su "SteamVR" darbastalio teatro režimu

Nesvarbu, ar turite "Oculus Rift" arba "HTC Vive", galite pasinaudoti "SteamVR" teikiamomis galimybėmis. "Steam" leidžia jums žaisti bet kurią jūsų bibliotekoje esantį žaidimą, netgi 2D žaidimus, kurie nėra skirti "VR-V" virtualiam "darbastalio teatro" režimui jūsų pasirinkta laisvų rankų įranga.
Ką reikia žinoti
SUSIJĘS: Kaip žiūrėti bet kokį jūsų "Oculus Rift" arba "HTC Vive" vaizdo įrašą
Ši funkcija nesukelia jokio seno žaidimo visiškai immersive virtualios realybės žaidime su galvos stebėjimo funkcija. Tai tiesiog neįmanoma. Vietoj to, jūs būsite įdėti į virtualų teatrą ir žaidimas bus žaidžiamas milžiniškame 2D ekrane, kurį galėsite pamatyti teatre.
Tai labai panašus į vaizdo įrašų žiūrėjimą VR ausinėse. Kietas sėdėti virtualiame teatre ir matyti, kad jūsų žaidimas, atrodo, užima daugumą savo vizijos. Tačiau taikomos tos pačios neigiamos įtakos. VR technologija vis dar nauja ir reikia daugiau laiko tobulinti.
SUSIJĘS: Kaip groti "SteamVR" žaidimus (ir kitus "Oculus Apps") "Oculus Rift" žaidimus
Taip yra ir kitų priemonių, tačiau "SteamVR" darbastalių teatro režimas yra laisvas ir integruotas į "Steam". Jis naudoja tas pačias technologijas, kurias naudoja "Steam Broadcasting". Jei žaidimas veikia su "Steam Broadcasting", jis dirbs su "desktop" režimu.
Jei turite "Oculus Rift", pirmiausia turite įjungti nežinomus šaltinius, kad tęstumėte, taigi "SteamVR" gali naudoti "Oculus Rift" ausines. Pagal nutylėjimą "Rift" leidžia tik "Oculus Store" programas, o tai reiškia "SteamVR" ir "Steam" žaidimus.
Kaip paleisti "SteamVR" darbastalio teatro režimą
Norėdami pradėti žaisti, tiesiog atidarykite Steam ir spustelėkite "VR" piktogramą viršutiniame dešiniajame lango kampe paleisti SteamVR. Ši piktograma rodoma tik tuo atveju, jei prie kompiuterio prijungta "VR" laisvų rankų įranga.
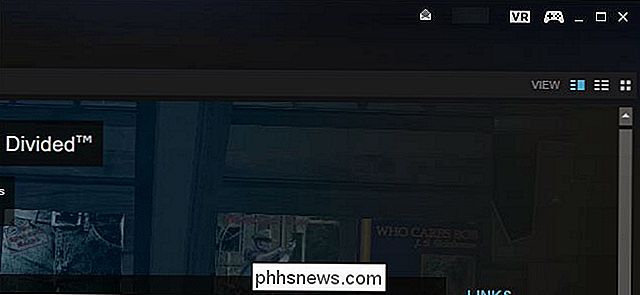
Jei dar nenustatėte "SteamVR", tai turėsite tai, jei turite "Oculus Rift" ir įstrigote "Oculus Store" jums bus paraginta pirmiausia nustatyti SteamVR. Daugiau apie tai, kaip jį nustatyti, galite sužinoti "HTC Vive" vadove (taip, net jei turite "Rift"), tačiau sąrankos vedlys daugiausia turėtų būti savaime suprantamas. Tiesiog pasirinkite "Nuolatinis" tik savo žaidimo stiliui. Jums nereikės nustatyti kambario masto stebėjimo, kuris yra "HTC Vive" funkcija.
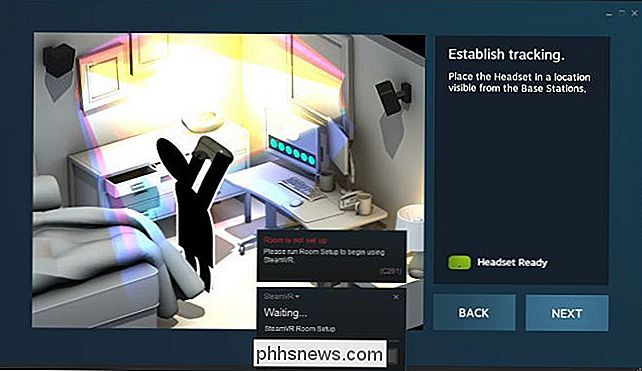
Kai SteamVR yra nustatytas ir pasiruošęs eiti, pasirinkite bet kurį žaidimą Steam bibliotekoje ir spustelėkite mygtuką "Groti" jį paleisti į darbastalio teatro režimą.
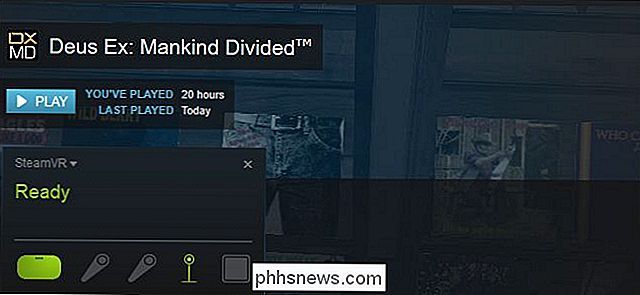
"Steam" jus įspės, kad jis paleidžia žaidimą į specialią aplinką virtualiose realybės ausinėse, taip pat ir įprastoje jūsų darbalaukyje. Veikla gali būti ar gali būti nepakankama, kad galėtumėte žaisti patogiai savo laisvų rankų įrangai. Tai priklauso nuo žaidimo, jo grafinių parametrų ir kompiuterio aparatūros.
Spustelėkite "OK", kad paleistumėte žaidimą.
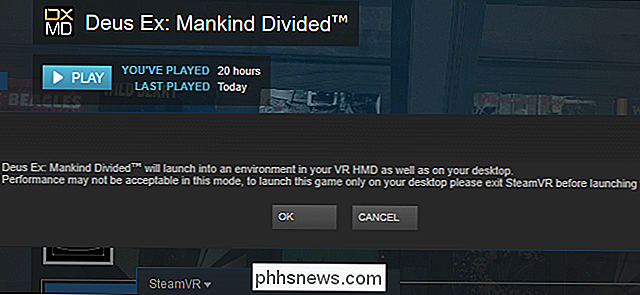
Įdėkite laisvų rankų įrangą ir pasirodys esanti virtuviniame teatre priešais didelis ekranas, kuriame yra jūsų žaidimas. Žaisk žaidimą, kaip įprastai, naudodamiesi klaviatūra ir pelė arba valdikliu.
Niekada nematysite savo "Windows" darbalaukio, nebent iš "Alt + Tab" iš žaidimo liktų tik "Alt + Tab", kad gautumėte virtualios aplinkos ekrano kopija.
Taip, galite išjungti žaidimą "Alt + Tab" ir bandyti naudoti "Windows" darbalaukį darbalaukio režimu. Tačiau mes iš tikrųjų nerekomenduojame, nes dėl mažos skirtumų pirmųjų virtualių ausinių, tekstas bus beveik neįmanoma perskaityti.
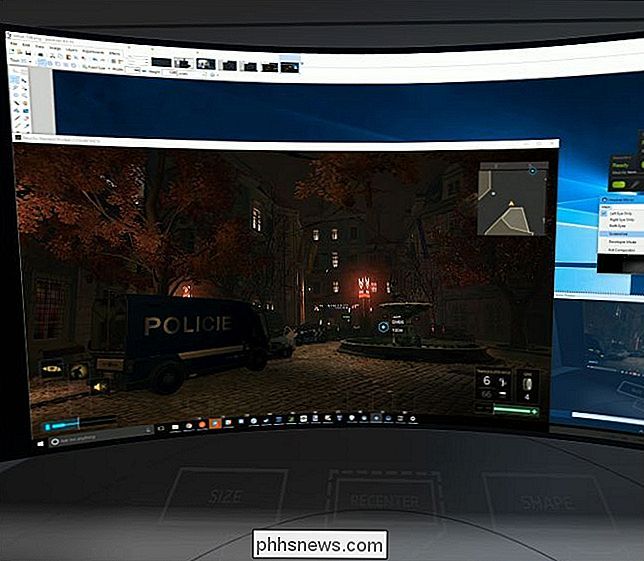
Jei norėsite paleisti "Steam" žaidimus paprastai be darbastalio teatro režimo, tiesiog palikite "SteamVR" prieš paleisti žaidimus iš "Steam".

Kaip laikytis "Hyperlinks" programoje "Word 2013", nenusidrusti "Ctrl" klavišo
. Pagal numatytuosius nustatymus naršyklėje atidaromos gyvos hipersaitus "Word", paspaudus ir palaikydami "Ctrl" mygtuką ir spustelėję mygtuką nuoroda Jei naudosite tik vieną paspaudimą, kad galėtumėte sekti nuorodą, galite lengvai išjungti "Ctrl + Click", naudodami nustatymą. Norėdami pasiekti šį nustatymą, spustelėkite skirtuką "Failas".

Kaip VPN gali pagerinti atsisiuntimo greitį?
Mes visi galime sutikti, kad pageidautina greičiau atsisiųsti spartą, ir manys, kad VPN gali šiek tiek sulėtinti, bet kas atsitiks jūsų VPN iš tikrųjų padidina greitį? Atsižvelgiant į tai, šiandieninis "SuperUser Q & A" postas turi atsakymą į įdomų skaitytojo klausimą. Šiandienos klausimų ir atsakymų sesija ateina pas mus su "SuperUser" - "Stack Exchange", bendruomenės valdoma Q & A tinklalapių grupe.



