ŠEši alternatyvūs būdai prieiti prie sistemos nustatymų jūsų kompiuteryje

Sistemos nuostatos yra "Mac" naudotojų "vieno langelio" vieta, kad būtų galima keisti operacinę sistemą, pritaikyti aparatūrą ir konfigūruoti tokias funkcijas kaip "Siri" ir Tėvų kontrolė. Dauguma žmonių pasiekia Sistemos nuostatas, spustelėdami ją "Dock". Tačiau yra mažiausiai šešių kitų būdų, kaip pasiekti Sistemos nuostatas.
Kai kurie iš šių metodų leidžia jums pasiekti visas sistemos nuostatas, o kai kurie iš jų leidžia jums pasirinkti tikslų, kurį jūs gaunate. Kai tik juos išmoksi, jie sutaupys šiek tiek laiko čia ir ten, o tai ilgainiui papildo.
Atidarykite juos iš "Apple Meniu"
Jei neturėtumėte pastebėti, kai spustelėsite "Apple" meniu viršutiniame kairiajame kampe yra tiesiai prie "System Preferences" esančios nuorodos. Apie šį "Mac".
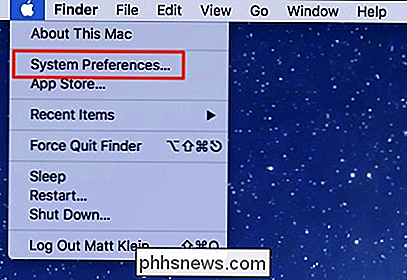
Jei jūsų Dock sistemoje jau turite sistemos nustatymus, tai yra papildomas paspaudimas, bet jei jūsų dokas yra perkrautas piktogramomis , tai yra puiki alternatyva, leidžianti visiškai pašalinti "System Preferences Dock" piktogramą.
Dešiniuoju pelės mygtuku spustelėkite bet kurią nustatymą iš "Dock"
". Jei laikysite doko piktogramą, nereikės net atidaryti Sistemos nuostatų visi. Paspauskite ir laikykite nuspaudę Dock piktogramą, kad pamatytumėte visko sąrašą.
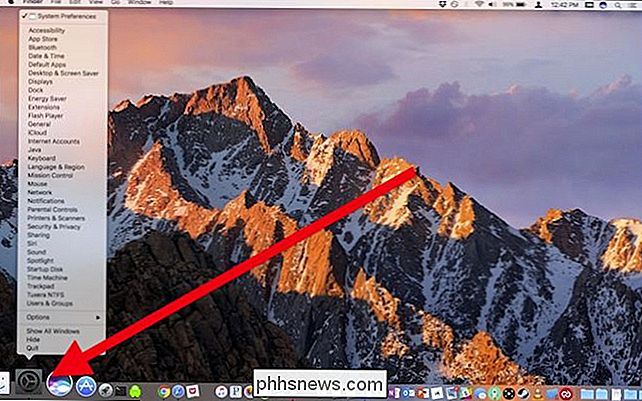
Iš ten galite eiti tiesiai į pageidaujamą parinktį, kurią norite.
Naudokite "Spotlight", kad pasiektumėte bet kurį nustatymą
Ne pelno gerbėjas? Vietoje to naudokite "Spotlight". Tiesiog paspauskite "Command + Space" ir įveskite ieškomo nustatymo pavadinimą ir jis bus rodomas paieškos rezultatuose.
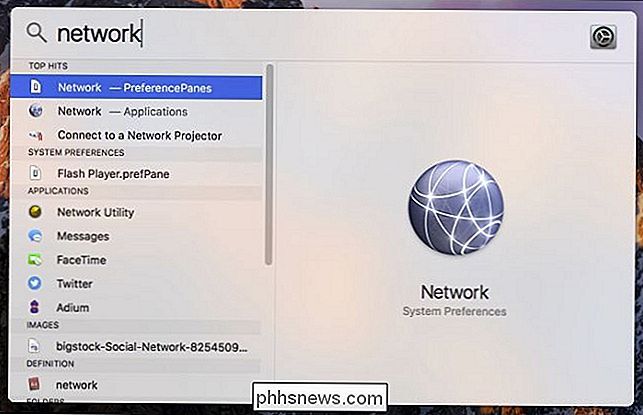
Pastaba: jei nematote jokių Sistemos nuostatų, gali būti, kad jie buvo neleidžiami rodyti "Spotlight" paieškoje rezultatai, ir jums reikės iš naujo įjungti juos, kad šis metodas veiktų.
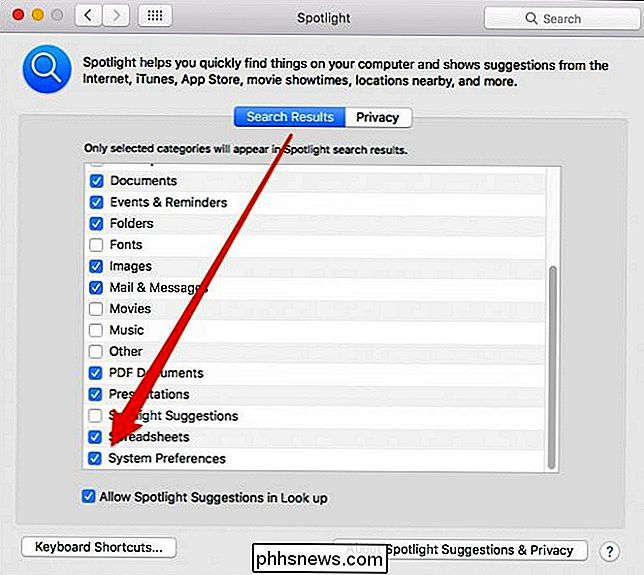
Ieškoti užmirštųjų nustatymų
Jei tiksliai pamiršote, kur yra konkretus nustatymas, galite naudoti paieškos laukelį viršutiniame dešiniajame kampe, kad surastumėte kur ji slepiasi. Kai įvedate paieškos terminą, pasirodys pasiūlymai su baltomis vietomis.
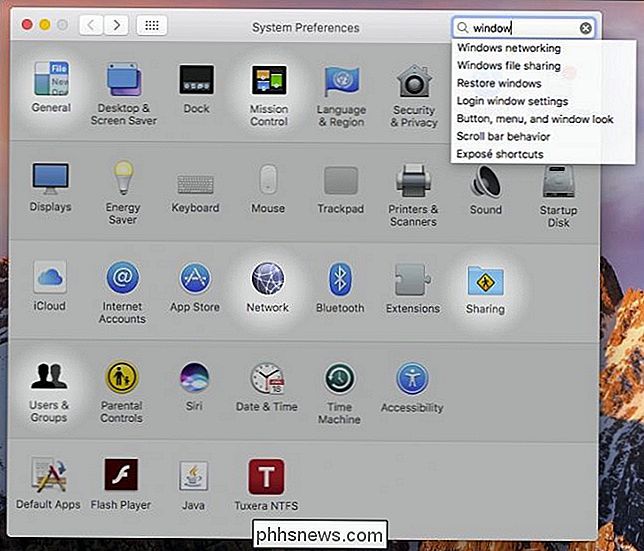
Naudokite Rodyti visus mygtukus arba Žiūrėti meniu
Galiausiai, jei jau atidarėte Sistemos nuostatas ir esate pasiekę vieną konkrečią parinkčių eilutę , spustelėkite mygtuką "Rodyti visus" įrankių juostoje, kad grįžtumėte į pagrindinį skydelį.
SUSIJĘS: Kaip gauti tikslesnius "Spotlight" rezultatus "MacOS"
Jei nenorite grįžti į pagrindinį skydelį, tačiau jūs galite tai padaryti naudodami sparčiuosius klavišus "Command + L". spustelėkite ir laikykite nuspaudę mygtuką Rodyti viską. Sistemos nustatymai rodomi kaip sąrašas, tada tiesiog pereikite prie norimos srities.
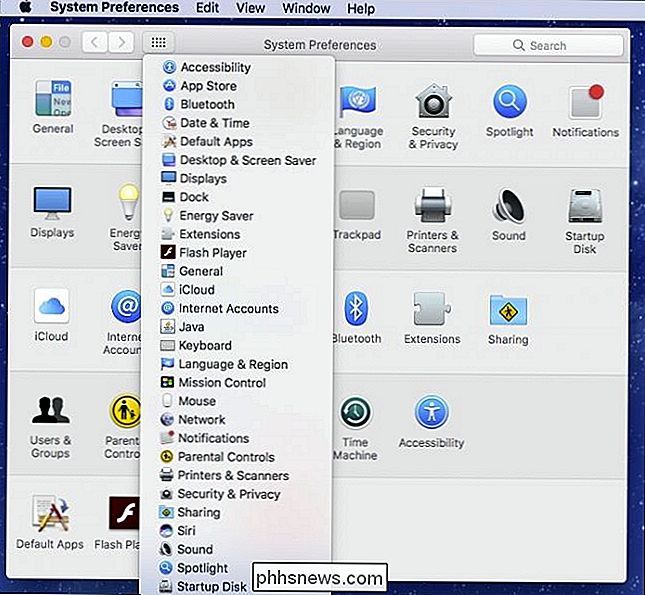
Arba galite tai padaryti ir meniu "Sistemos nustatymai".
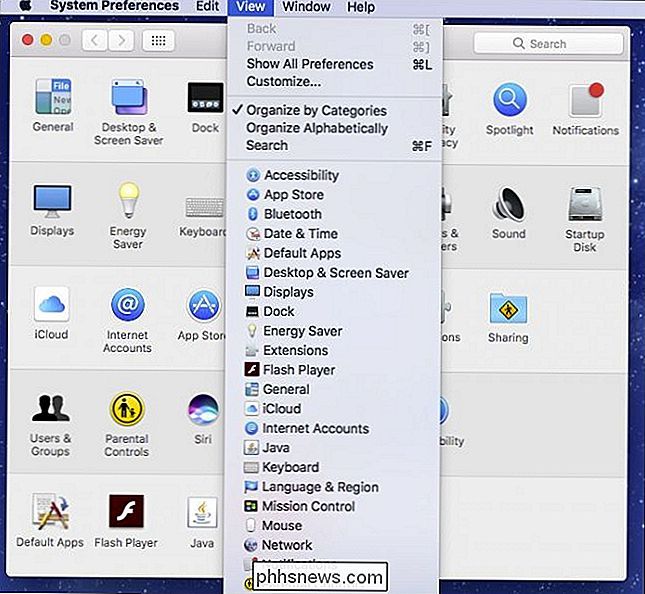
Jūs nenorėsite naudoti šių metodų, norėdami patekti į sistemą Prezentacijos visą laiką, bet gerai žinoti, kaip juos naudoti tam tikrą laiką, nes situacija reikalinga.

Kas yra "YouTube" TV ir ar jis gali pakeisti kabelinį prenumeratą?
Atrodo, kad visi šiuo metu populiarėja transliacijų tiesioginio televizijos traukiniu ir "Google" gauna "YouTube" į laivą, todėl verta iš arčiau. Nors yra dalykų, kuriuos patinka "YouTube" TV, manau, kad "Google" vis dar turi daug nuveikti, kad tai būtų teisėta galimybė visiems. Kas yra "YouTube" TV?

Kaip skambinti ir pranešti draugus naudodamiesi "Amazon Echo"
"Alexa" puikiai turi valdyti savo "smarthome" ir paklausti įvairių klausimų, bet ji gali skambinti ir pranešti savo draugams ir šeimos nariams. Štai kaip tai veikia ir kaip jį nustatyti. SUSIJĘS: Kaip nustatyti ir konfigūruoti "Amazon Echo" Pirma, jums reikės atnaujinti "Alexa" programą iki naujausios versijos, taigi, jei jūs dar neturite, eikite į savo telefonų programų parduotuvę ir gaukite atnaujinimą, jei per pastarąsias kelias savaites nepasikartojote programos.



