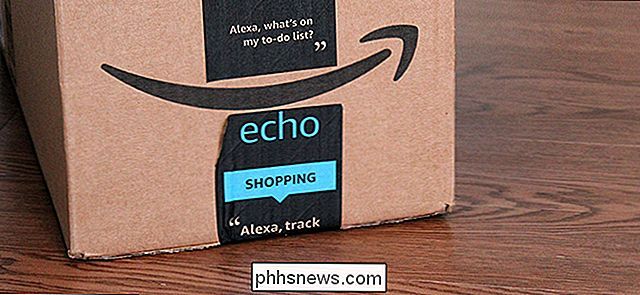Kaip sukurti užpildomas formas Word
Ar žinojote, kad galite kurti "Word" formas, kurias žmonės gali užpildyti? Kai girdite apie užpildomas formas, tai beveik visada yra susijęs su Adobe ir PDF dokumentais, nes tai yra populiariausias formatas.
Tačiau "Word" taip pat yra gana galingas įrankis, kurį galite naudoti greitai kurti formas, kurias galite atspausdinti ar siųsti elektroniniu paštu ir tt Jei norite sukurti apklausą, kuri išeis į daugelį žmonių ir norite, kad visi atsakymai Tikslinė vertė bus automatiškai, gali būti geriausia naudoti "Google" dokumentus, kad būtų sukurta apklausa.
Šiame straipsnyje parodysiu, kaip sukurti formą su teksto laukeliais, žymimomis dėžėmis, datų parinkikliu ir sąrašo lauku. Taip pat galite padaryti savo formas daug geriau ieškoti, jei naudojate lenteles, kad viską tvarkytumėte.
Įgalinti skirtuką "Developer"
Pagal numatytuosius nustatymus negalima kurti "Word" formų, jei įjunkite skirtuką " Kūrėjas " juostoje. Kadangi daugelis žmonių nenaudoja, "Microsoft" pagal numatytuosius nustatymus išjungė. Kad įgalintumėte skirtuką, spustelėkite failą ir tada parinktis .

Kairėje pusėje spustelėkite " Tinkinti juostelę", tada dešiniųjų sąrašo laukelyje pažymėkite kūrėjo laukelį.
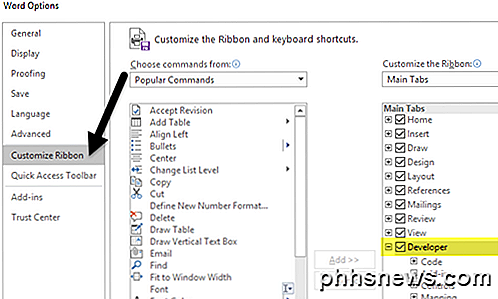
Spustelėkite Gerai ir spustelėkite juostos skirtuką. Skiltyje, kuriam labiausiai domina, yra " Controls" .
Formos kūrimas Word
Skyriuje Valdikliai yra apie aštuoni skirtingi valdikliai, kurie gali būti įtraukti į jūsų "Word" dokumentą: raktinis tekstas, paprastas tekstas, paveikslėlis, pastatų bloko galerija, žymės langelis, kombinuotasis langelis, išskleidžiamas sąrašas ir datos parinkiklis.
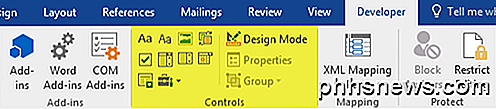
Norėdami įterpti valdiklį, tiesiog spustelėkite jį ir jis pasirodys visur, kur yra jūsų žymeklis. Toliau pateiktame pavyzdyje aš sukūriau lentelę ir pridėjo dvi paprastas teksto laukus vardui ir pavardei.
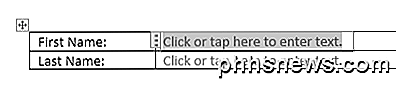
Pagal numatytuosius nustatymus kiekviena kontrolė turi savo užpildo tekstą. Norint paprastą teksto valdymą, paspauskite arba palieskite čia, norėdami įvesti tekstą . Galite redaguoti šį tekstą bet kuriai kontrolei spustelėdami mygtuką " Dizaino režimas", esantį dešinėje valdymo piktogramų.
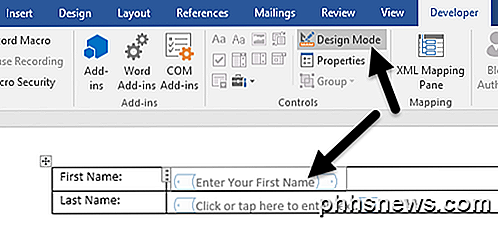
Pastebėsite, kad mėlynos vietovės yra kairėje ir dešinėje pusėje esančių kontrolės elementų, kuriuos pridėjote prie savo dokumento. Pasirinkite tekstą ir pakeiskite jį į bet ką. Dar kartą spustelėkite mygtuką " Dizaino režimas ", kad išeitumėte iš režimo.
Tada spustelėkite savo naujai pridėtą valdiklį, kad jis būtų pažymėtas, tada spustelėkite Ypatybės, kuri yra tiesiai po mygtuku "Dizaino režimas". Kiekviename valdiklyje yra standartinis pasirinkčių pasirinkimas su tinkintomis parinktimis apačioje, atsižvelgiant į tai, kokio tipo valdymas jis yra.
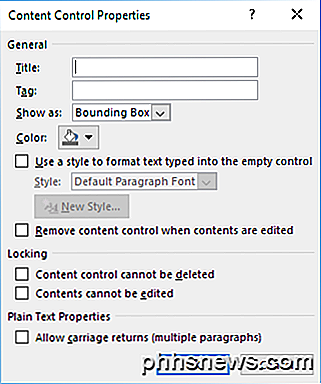
Čia galite valdyti pavadinimą, keisti spalvą, stiliaus tekstą ir nurodyti, ar valdymą galima redaguoti ar ištrinti. Pačiame apačioje yra konkrečios kontrolės galimybės, kurios, kalbant apie paprastą teksto valdymą, yra tai, ar norite leisti kelias eilutes, ar ne. Ši paskutinė parinktis yra naudinga, jei jums reikia ką nors įvesti teksto pastraipą.
Taigi koks skirtumas tarp paprasto teksto valdymo ir turtingo teksto valdymo? Na, ne daug. Naudodami turtingo teksto valdiklį galite keisti kiekvieno žodžio šriftą / spalvą vienu metu, o teksto kontrolė taiko formatavimą visam tekstui. Galėtumėte manyti, kad paprasto teksto valdymas neleis drąsiai, šrifto pakeitimų ar spalvų pakeitimų, bet tai daro.
Tada aš nuėjau į priekį ir pridėjo išskleidžiamojo sąrašo kontrolę prie savo formos. Pamatysite, kaip sakoma, pasirinkite elementą ir viskas. Norėdami įtraukti elementus į sąrašą, turite spustelėti " Ypatybės" .
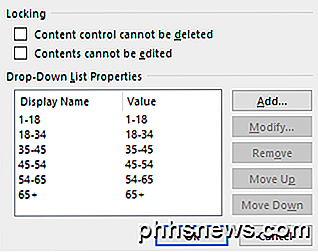
Spustelėkite mygtuką Pridėti, tada įveskite savo pasirinktą vardą. Pagal numatytuosius nustatymus Display Name ir Value bus tokie patys, bet jūs galite jį pakeisti, jei jums patinka. Nėra jokios priežasties keisti vertę, nebent rašote "Word" makrokomandas ir nurodykite kodą esančius valdiklius.
Pridėję visus savo pasirinkimus, eikite į priekį ir spustelėkite Gerai, tada galėsite pasirinkti parinktis iš išskleidžiamojo sąrašo.
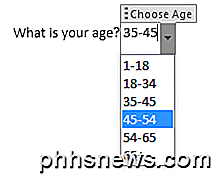
Vienintelis skirtumas tarp išplečiamojo sąrašo valdymo ir kombinuotų langų valdymo yra tai, kad pastarasis leidžia vartotojui įvesti savo vertę, jei jie to prašo. Išskleidžiamajame sąraše turite pasirinkti vieną iš pasirinkimų sąraše. Combo box galite pasirinkti iš sąrašo arba įvesti savo vertę.
Datos rinkiklio valdymas veikia taip pat, kaip ir bet kurį pasirinktą datos rinkintį, kurį galbūt naudojote aviakompanijų rezervavimo svetainėse ir kt. Paspaudę mygtuką, pasirodys kalendorius, o jūs galite tiesiog spustelėti datą, kad ją pasirinktumėte.
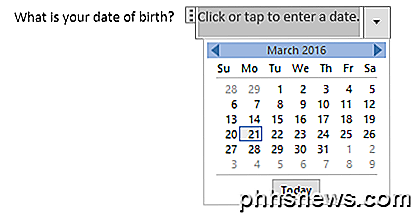
Jei spustelėsite mygtuką " Ypatybės ", pamatysite, kad duomenų rinkimo priemonės valdymui yra daugybė galimybių.
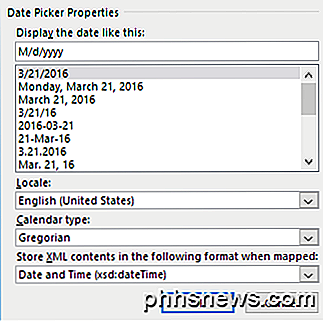
Galite pasirinkti kitą formatą, kad būtų rodoma data ir pasirinkti kitą kalendoriaus tipą. Vaizdo valdymas yra dar viena graži parinktis, kuri leis vartotojams lengvai įterpti paveikslėlį.
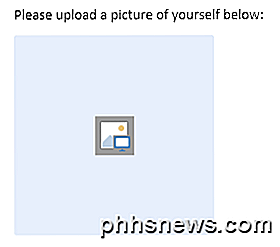
Kai vartotojas spustelėja vaizdą, bus rodomas dialogo langas, kuriame jie galės pasirinkti nuotrauką iš savo kompiuterio, Bing vaizdų paieškos ar "OneDrive". Jie taip pat turi "Facebook" ir "Flickr" parinktis.
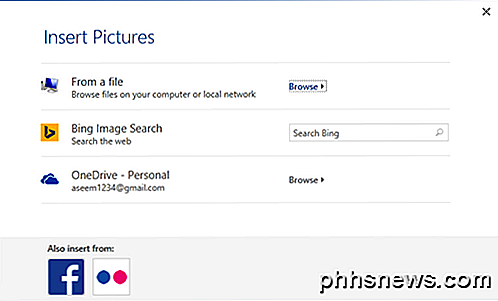
Dabar pridėsime keletą žymimųjų langelių į mūsų dokumentą. Atkreipkite dėmesį, kad pridėjus žymimąjį laukelį ir bandydami į jį įraityti tekstą, jis parodys, kad pasirinkimas yra užrakintas. Manau, tai yra pagal dizainą. Turite spustelėti šalia žymės laukelio ir įvesti tekstą.
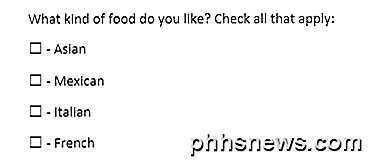
Galiausiai galite įterpti pastato bloko valdiklį, kuris leidžia pasirinkti turinį iš "Quick Parts" ir "AutoText". Jei nežinote, apie ką kalbu, skaitykite mano pranešimą, kaip naudoti "AutoText" ir "Quick Parts" programoje "Word". Pavyzdžiui, pridėjau keletą citatų į pasirinktinį automatinį tekstą ir tada su jais susiejo valdiklį dialogo lange Ypatybės.
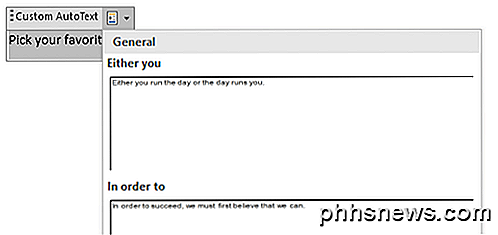
Kai visus savo dokumente esančius valdiklius naudosite kaip norėtumėte, gali būti naudinga apsaugoti dokumentą, kad naudotojas galėtų užpildyti tik formos laukus. Norėdami tai padaryti, spustelėkite " Apriboti redagavimą " skirtuke " Kūrėjas ".
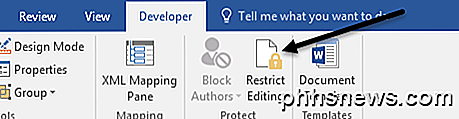
Dešinėje rodomoje srityje spustelėkite išskleidžiamąjį meniu Redaguoti apribojimus ir pasirinkite Formų užpildymas . Patikrinkite, ar dokumento dėžutėje yra leisti tik tokio tipo redagavimas .
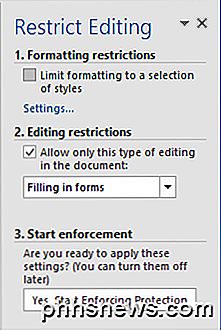
Spustelėkite Taip, Pradėkite vykdyti apsaugą ir įveskite slaptažodį, jei jums patinka. Dabar tik formos laukai bus redaguojami, o visa kita bus užrakinta / apsaugota. Vartotojas gali lengvai naudoti TAB klavišą, norint judėti tarp skirtingų formų laukų.
Apskritai, "Word" nėra didžiausia forma formų kūrimo priemonė, bet ji yra tinkama ir tikriausiai daugiau nei pakankama daugumai žmonių. Jei turite kokių nors klausimų, nedvejodami pakomentuokite. Mėgautis!

Kaip naudoti "Caps Lock" savo "iPhone" ir "iPad" įrenginiuose
Jūs ką tik įsigijote savo naują "iPhone" po perjungimo iš "Android" ir norite įvesti kažką visose dangtelio. Kaip "iOS 9" naudojate "caps lock"? Pasakysime, kaip įvesti visas dangtelį, taip pat kaip įjungti ir išjungti dangtelio užrakto funkciją. Norėdami įvesti kažką visose dangtelėse, du kartus palieskite Shift klavišą.

Kaip nustatyti Ecobee vietovę, kad gautumėte orų prognozę
Termostatų "Ecobee" linija turi tvarkingą funkciją, kuri gali naudoti vietinę orų informaciją, kad nustatytumėte geriausią būdą šildyti ar atvėsti namas. Jei jūsų "Ecobee" termostatas šiuo metu nenustatytas, nurodykite, kaip nustatyti vietovę, kad ji galėtų pradėti optimizuoti jūsų šildymo ir oro kondicionavimo sistemą.