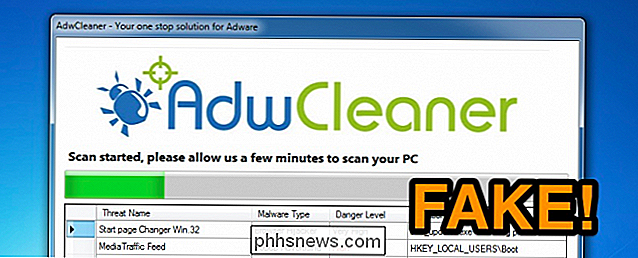Koreguokite "Windows 10" ugniasienės taisykles ir nustatymus
"Windows 10" sistemoje "Windows" užkarda labai nesikeičia, nes "Vista". Apskritai tai beveik tas pats. Įeinantys ryšiai su programomis užblokuojami, nebent jie yra leidžiamame sąraše. Išeinantys ryšiai nėra užblokuoti, jei jie neatitinka taisyklės. Jūs taip pat turite viešojo ir privataus tinklo ugniasienės profilį ir galite tiksliai valdyti, kokia programa gali bendrauti privačiuoju tinklu, o ne internetu.
Šiame straipsnyje aptarsiu įvairias "Windows 10" užkardos parinktis ir nustatymus ir pasakysiu, kaip galite juos pritaikyti pagal savo poreikius. Nors išeinantys ryšiai pagal nutylėjimą nėra užblokuoti, "Windows 10" galite konfigūruoti savo ugniasienės taisykles, kad blokuotumėte išeinančius ryšius. Tai gali būti naudinga, jei norite blokuoti konkrečią programą, kad ji galėtų bendrauti su internetu, net jei programa bus įdiegta be jūsų sutikimo.
Norėdami pradėti, pasakykite apie tai, kaip ugniasienės nustatymus Windows 10 atidaryti. Galite atidaryti Valdymo skydą ir atidaryti ugniasienę iš ten arba spustelėti Pradėti ir įvesti žodį užkardą .

Tai atvers "Windows" ugniasienės dialogą, kuriame galėsite valdyti visus įvairius ugniasienės nustatymus.
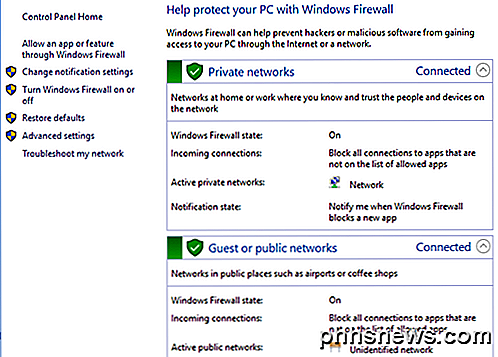
Dešinėje pusėje jis suskaidomas į privačius tinklus ir svečių arba viešuosius tinklus . Jūsų namų bevielis tinklas turėtų būti rodomas "Privatiems tinklams", bet, jei ne, tada turėsite rankiniu būdu pasakyti, kad tinklas yra namų tinklas, o ne viešasis tinklas.
Leisti programą per užkardą
Pagrindinė priežastis, dėl kurios dauguma žmonių kada nors sutrikdys ugniasienę, yra leisti programai dirbti per užkardą. Paprastai tai automatiškai atlieka pati programa, tačiau kai kuriais atvejais tai reikia atlikti rankiniu būdu. Tai galite atlikti spustelėję Leisti programą ar funkciją per "Windows" ugniasienę .
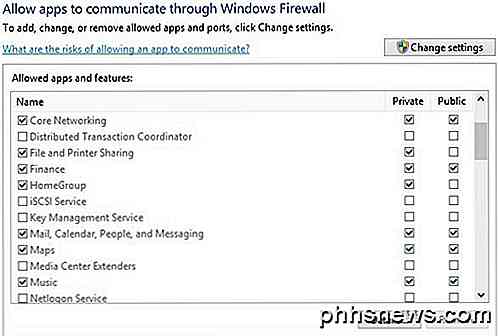
Kaip matote, kiekvienai Windows programai ar funkcijai galite pasirinkti leisti įeinančius ryšius privačiuose ir viešuose tinkluose atskirai. Šis atskyrimas yra naudingas dalykų, tokių kaip " File and Printer Sharing" ir " HomeGroups", nes mes nenorime, kad kas nors iš viešojo "Wi-Fi" galėtų prisijungti prie tinklo ar vietos "HomeGroup". Norėdami leisti programą, tiesiog suraskite ją sąraše ir pažymėkite langelį, kokio tipo tinklui norite leisti prisijungti.
Jei programa nėra sąraše, galite spustelėti mygtuką Leisti kitą programą ir pasirinkti iš sąrašo arba spustelėkite mygtuką " Naršyti ", kad galėtumėte konkrečiai surasti programą. Jei mygtukas yra pilkas, spustelėkite Pirmiausia keisti nustatymus .
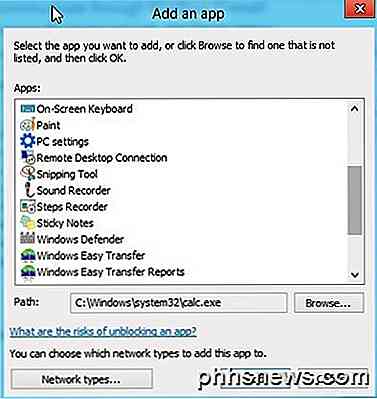
Jei grįšite į ugniasienės namų dialogą, kairiojoje skydelio pusėje yra kita nuoroda " Įjungti arba išjungti" Windows ugniasienę . Jei paspausite ant jo, gausite parinkčių rinkinį, kaip parodyta žemiau:
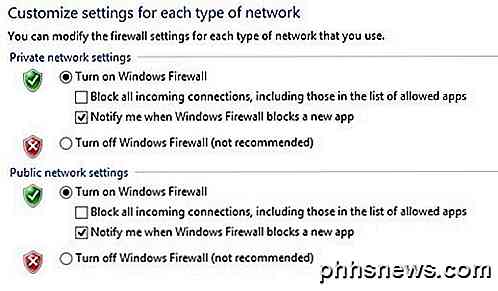
Išimkite ugniasienę "Windows 10" visiškai, tačiau tai leis viską per užkardą. Taip pat galite blokuoti visus gaunamus prisijungimus prie kompiuterio, net ir leistinų programų atveju, kuri yra naudinga tam tikrose situacijose. Pavyzdžiui, jei esate viešoje aplinkoje, pvz., Viešbutyje ar oro uoste, ir norite, kad prijungėte prie tinklo, būtų labiau saugu. Jūs vis dar galite naršyti internete naudodami žiniatinklio naršyklę, tačiau jokios programos negalės sukurti prisijungimo prie kito kompiuterio vietiniame tinkle arba iš interneto serverio.
Išplėstiniai užkardos nustatymai
Tiesa, įdomu yra tai, ar norėtumėte išbandyti pažangius užkardos nustatymus. Tai akivaizdu, kad ne širdies silpnumas, bet taip pat nėra didelis įvykis, nes galite spustelėti nuorodą Atkurti numatytuosius nustatymus ir nustatyti viską, kaip buvo, kai pirmą kartą įdiegėte "Windows 10." Norėdami pereiti į išsamius nustatymus, spustelėkite Išplėstinių nustatymų nuoroda kairėje pusėje esančio ugniasienės pagrindinio dialogo lango. Taip bus rodoma " Windows" ugniasienė su "Advanced Security" langu:
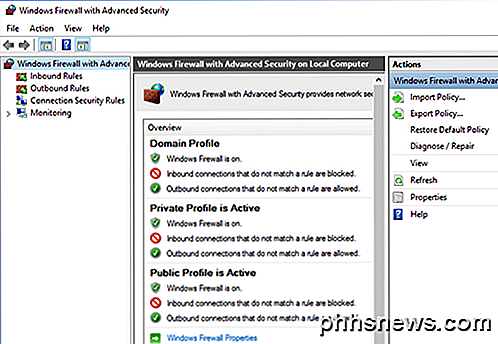
Pagrindiniame ekrane pateikiama greitai apžvalga domeno, privačių tinklų ir viešųjų tinklų užkardos nustatymų. Jei jūsų kompiuteris nėra prijungtas prie domeno, neturite jaudintis dėl šio profilio. Galite greitai pamatyti, kaip užkardą valdo įeinančios ir išeinančios jungtys. Pagal nutylėjimą visi išeinantys ryšiai yra leidžiami. Jei norite užblokuoti išeinantį ryšį, kairiajame stulpelyje spustelėkite Išeinantys taisyklės .
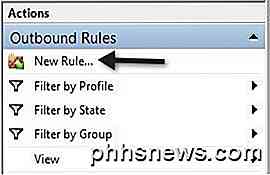
Eik į priekį ir spustelėkite Naujoji taisyklė, tada gausite dialogą, kuriame bus klausiama, kokio tipo taisyklė.
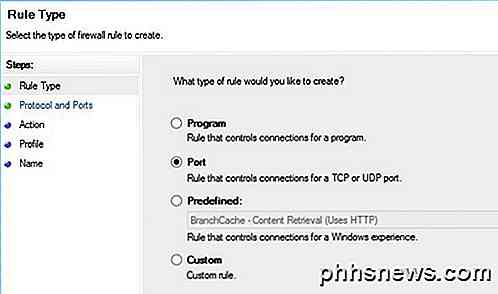
Aš pasirinko prievadą, nes noriu užblokuoti visus išeinančius prisijungimus prie 80 uosto, HTTP prievado, kurį naudoja kiekviena žiniatinklio naršyklė. Teoriškai tai turėtų užblokuoti visą prieigą prie interneto "IE", "Edge", "Chrome" ir kitose naršyklėse. Spustelėkite Pirmyn, pasirinkite TCP ir įveskite prievado numerį.
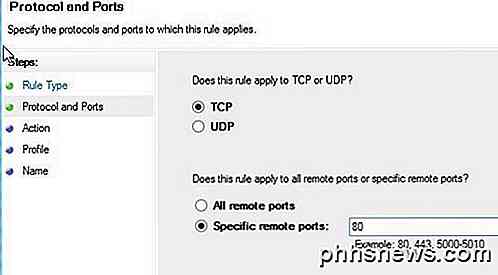
Paspauskite "Toliau" ir pasirinkite veiksmą, kurį norite atlikti, mano atveju užblokuokite ryšį .
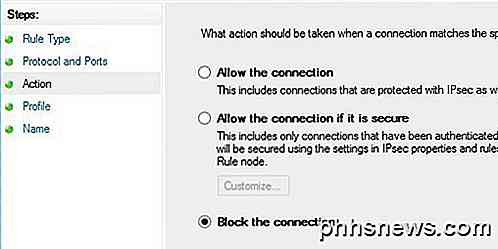
Galiausiai pasirinkite, kuriuos profilius norite taikyti ir taisyklę. Tikriausiai gera idėja yra tiesiog pasirinkti visus profilius.

Dabar tiesiog duokite jai vardą ir būtent tai! Kai atidarau "Chrome", norėdamas aplankyti bet kurį tinklalapį, gaunu tokį klaidos pranešimą:
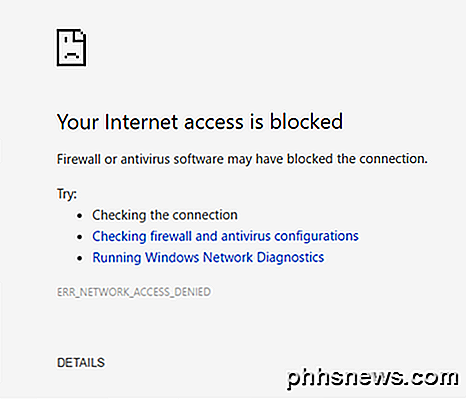
Saldus! Taigi, aš tiesiog sukūriau naują išeinančio ryšio taisyklę "Windows 10" užkardoje, kuri blokuoja 80 prievadą ir todėl neleidžia nariams naršyti internete! "Windows 10" galite kurti savo pasirinktines ugniasienės taisykles, atlikdami pirmiau pateiktus veiksmus. Apskritai tai beveik visa tai yra ugniasienė. Galite padaryti daugiau pažangių dalykų, bet norėjau pateikti padorų apžvalgą, kurią netgi ne techniniai žmonės gali bandyti sekti.
Jei turite klausimų apie ugniasienės konfigūravimą sistemoje "Windows 10", paskelbkite čia komentarą ir mes stengsimės padėti. Mėgautis!

Kaip perkelti "Android" programą iš "Chromebook" APK "Chromebook"
" "Chromebook" dabar galite atsisiųsti ir įdiegti "Android" programas iš "Google Play", ir tai veikia gana gerai. Bet ne kiekviena "Android" programa yra "Google Play". Kai kurios programos yra prieinamos ne iš "Google Play" kaip APK failai, o juos galite įdiegti "Chromebook" naudodami šiek tiek papildomo darbo.
Kaip išsaugoti savo darbalaukio piktogramos išdėstymą sistemoje "Windows XP", 7, 8
Šis įrašas atsirado dėl to, kad man labai patinka pritaikyti piktogramų išdėstymą mano darbalaukyje, pvz., Įdėti sistemos piktogramas viršutiniame kairiajame kampe, perkelti visas programų piktogramas į dešinę ekrano pusę ir tt, bet aš nekenčiu jo, kai visos piktogramos pozicijos bus sugadintos, kai tik prijungiu savo kompiuterį prie televizoriaus ar projektoriaus.Kai pasikeis ekran