19 "Things you did not know" "Android" "ES File Explorer" gali padaryti

"ES File Explorer" suteikia "Android" telefonų naudotojams pilną failų tvarkyklę, kuri tyrinėja telefonus, kompiuterius ir "Mac" FTP ir nuotolinis "Bluetooth" ryšys.
Tai apima visas pagrindines failų tvarkymo funkcijas, kurių tikitės iš failų tvarkyklės, bet be to ji taip pat veikia kaip programų tvarkytuvė, debesies saugojimo klientas (suderinamas su "Dropbox", "Google" disku, "OneDrive" ir dar daugiau), FTP klientas ir "LAN Samba" klientas.
"Getting Started with ES File Explorer"
"ES File Explorer" vartotojo sąsaja yra gana intuityvi, iš dalies todėl, kad ji yra laisva ir lengva mobilioji programa, ji gana gausa, palyginti su kitomis failų tvarkyklių programomis, kurias galima naudoti "Google Play". kai kurių "File Explorer", skirtos "Windows", funkcijoms panašumų, taip pat todėl, kad ji nereikalauja sudėtingos sąrankos. Viršutinėje šios programos dalyje pateikiama visa informacija apie vaizdų, muzikos, filmų, programų ir šio turinio saugyklos santrauką. Jame taip pat pateikiamos nuorodos į greitą prieigą prie žymių, įrankių ir su tinklu susijusių įrankių.
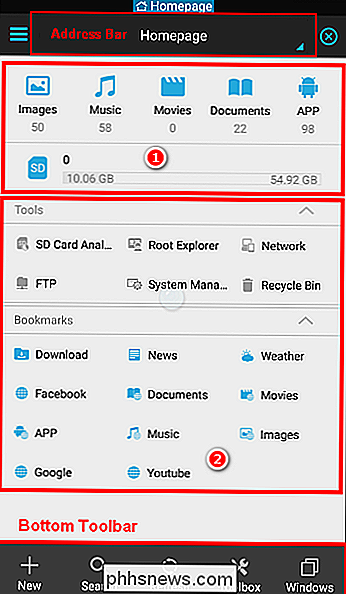
Slinkite įrankių juostą iš kairės į dešinę, kad pažymėtumėte penkias įdomias šios programos dalis. "Pamėgtos" skyriuje yra įdiegta "Facebook", "YouTube" ir "Google" paslaugų naršyklių programa. Skyrius "Vietinis" leidžia ištirti jūsų įrenginio SD kortelės saugyklą ir lengvai keisti ir tvarkyti failus ir aplankus.
Skyriuje "Biblioteka" galite naršyti ir atlikti naudingus veiksmus, susijusius su vaizdais, muzika, filmais, dokumentais, ir programos, saugomos jūsų prietaise. Skyriuje "Tinklas" yra daugybė galimybių leisti "Android" įrenginiui prisijungti prie kompiuterio bevieliu ryšiu. Skiltyje "Įrankiai" pateikiami naudingi įrankiai, tokie kaip atsisiuntimų tvarkyklė, SD kortelių analitikas, muzikos grotuvas ir šiukšlinė.
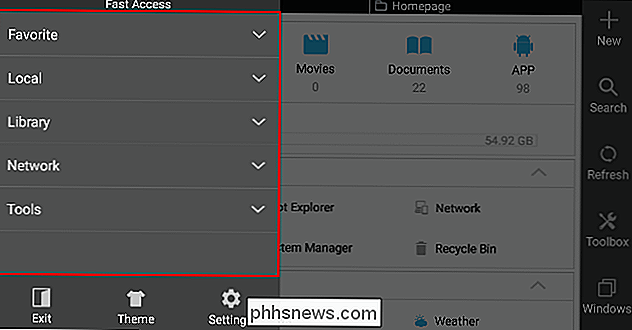
Slinkite įrankių juostą iš dešinės į kairę, kad atskleistumėte lango tvarkyklės puslapį. Čia galite sukurti naują langą, uždaryti esamą langą ir valdyti numatytuosius lango ir iškarpinės nustatymus. Apatinėje dalyje pamatysite įrankių juostą, kurioje galėsite valdyti langus, vykdyti pagrindinę ir išplėstinę paiešką bei kurti naują failų, aplankų, serverių ar FTP ryšį.
Apatinėse įrankių juostos parinktys gali keistis priklausomai nuo to, kur jūs yra programoje ir ką jūs darote. Pvz., Jei esate tinklo skyriuje ir spustelėkite "Naujas", tada ši programa jums pasakys, kad norite pridėti naują serverį.
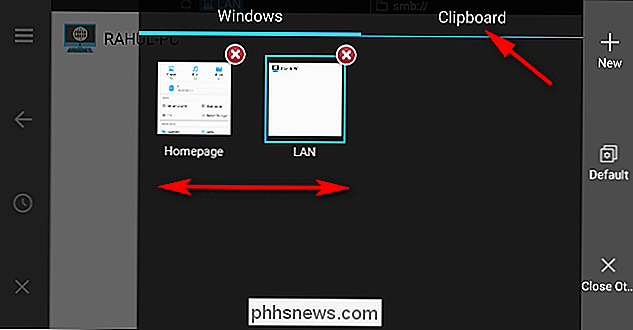
1. Serija "Failų ar aplankų pervardijimas"
"ES File Explorer" leidžia "Android" įrenginyje pervardyti failus daugumoje. Pirmiausia eikite į vietą, kurioje norite pervadinti failus ar aplankus, tada palieskite ir paspauskite, kol pamatysite failo ar aplanko žymę. Kai jūsų pirmasis failas yra pažymėtas, paspauskite "žymės" mygtuką programoje, kad pasirinktumėte kelis failus vienu metu. Dabar palieskite mygtuką "Pervardyti".
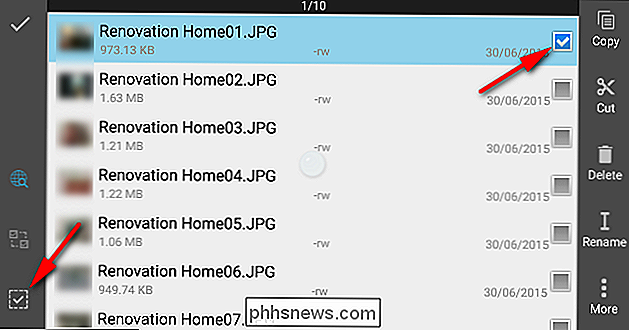
Atsiras naujas langas "Batch Rename". Galite priskirti failo vardą + numerį, pridėti pradinį numerį arba galite pridėti bet kokį pavadinimą prieš pradinį failo vardą.
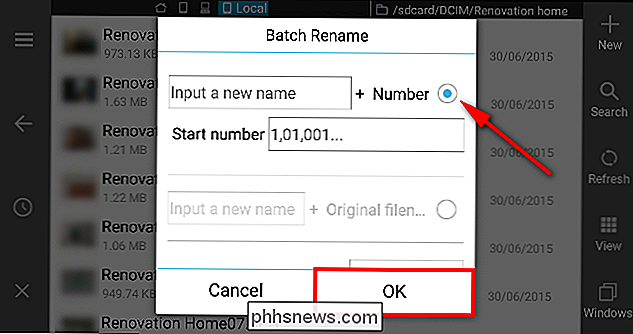
2. Kopijuoti ir įklijuoti keletą kartų
ES File Explorer turi galingą iškarpinę, kuri leidžia vartotojams daug kartų įklijuoti failus ir aplankus. Pasirinkite failus ir paspauskite "Kopijuoti" arba "Iškirpti" įrankių juostoje. Dabar įklijuokite tą rinkmeną pasirinktoje paskirties vietoje.
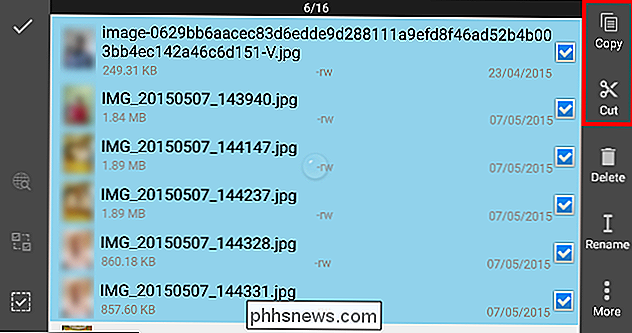
Kai ką nors kopijuosite, paspauskite mygtuką "Windows" įrankių juostoje ir viršutiniame dešiniajame programos kampe palieskite "Mainų plokštė", kad pamatytumėte laikmenose esančius failus. Galite įklijuoti į iškarpinę turinį bet kuriame kataloge tiek kartų, kiek norite.
Baigę paspauskite mygtuką "Išvalyti", kad išvalytumėte iškarpinę. Jei tuo metu išeisite iš programos, jūsų iškarpinė bus automatiškai išvalyta.
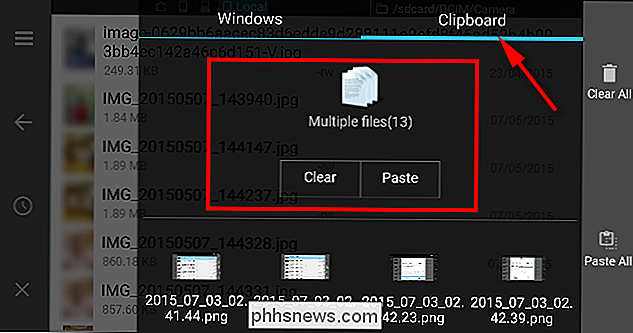
3. Paieška Vietiniai failai
ES File Explorer suteikia vartotojams galimybę ieškoti failų savo įrenginyje pagal raktinį žodį ar kategoriją. Norėdami ieškoti pagal raktinius žodžius, spustelėkite "Ieškoti" įrankių juostoje ir įveskite savo raktinius žodžius (pvz., Mp3, tekstą, PDF ir dar daugiau), kad ieškotumėte failų. Norėdami ieškoti pagal kategorijas, spustelėkite viršutiniame kampe esančią "paieškos piktogramą" ir pasirinkite kategoriją (vaizdai, garso įrašai, vaizdo įrašai, APK, dokumentas).
Jei dėl kokių nors priežasčių negalite rasti savo failų, galite atlikti išplėstinę paiešką, kur galite ieškoti failų pagal jų dydį ir datą, kai jie buvo pakeisti arba sukurti.
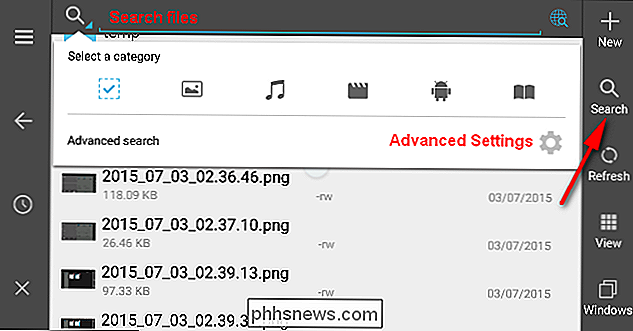
4. Keisti aplanko ypatybes
Jei turite savo sąsają, galite naudoti root explorer ES File Explorer pakeisti aplanko savybes. Paslinkite įrankių juostą iš kairės, eikite į "Įrankiai" skiltyje ir bakstelėkite "Root Explorer". Pasirinkite "Mount R / W", kad įdiegtumėte sistemos failus kaip R / W. Tada pasirinkite savo sistemos aplanką ir palieskite "Ypatybės", jei norite keisti leidimus.
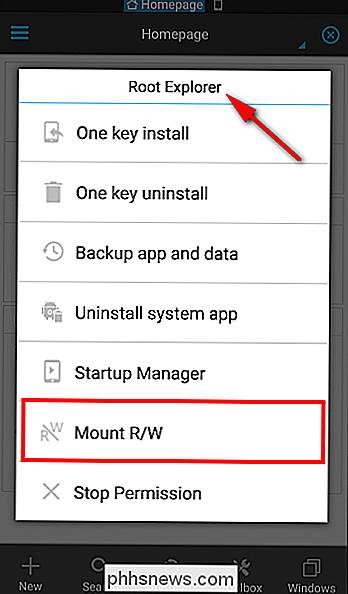
5. Keisti failų ir aplankų peržiūrą ir rūšiavimą
Kaip ir "File Explorer", skirtos Windows, programa "ES File Explorer" leidžia vartotojams keisti vaizdą ir rūšiuoti failus ir aplankus. Paspauskite mygtuką "Peržiūrėti" įrankių juostoje, kad pakeistumėte vaizdą ir rūšiuoti, kaip parodyta ekrano nuotraukoje.
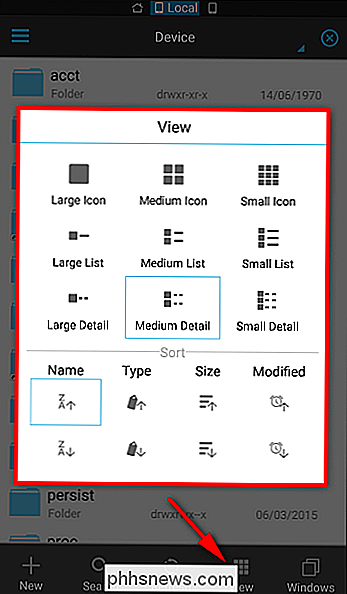
6. "Android" įrenginyje atidarykite ir sukurkite "Zip" failus
Gali būti labai patogu suspausti keletą failų į vieną ZIP failą. Priklausomai nuo to, ką jūs suspaudimo, jis gali žymiai sutraukti failų dydį. Jei "Android" įrenginyje esate saugiai sukaupę daug failų, jų suspaudimas gali sutaupyti jūsų brangios vietos.
Jei turite siųsti failus per mobiliojo duomenų perdavimo sistemą, tada iš anksto suspaudę juos, taip pat gali sumažėti duomenų naudojimas. ES File Explorer gali lengvai sukurti ir atidaryti "zip" failus "Android" įrenginyje ir, kai pradėsite kurti "zip" failus savo "Android" įrenginyje, jums nereikės visuomet pasikliauti savo kompiuteriu.
7. "Android" telefone įdėkite USB įrenginį
Dauguma (jei ne visi) "Android" įrenginiai naudoja USB jungtį, kad įkrautų ir perneštų failus, taigi patogu dirbti su švirkštimo priemonėmis. Taigi, jei turite nuotraukas ir vaizdo įrašus, kuriuos norite perkelti, arba filmas žiūrėti ilgą lėktuvo kelionę užsienyje, neturite apsiriboti nešiojamuoju kompiuteriu arba palaukti ilgo perdavimo proceso. Tiesiog įjunkite savo švirkštimo priemonę ir pradėkite žiūrėti filmą.
Jums reikės fizinio USB "OTG" ("On-the-Go") kabelio su vyriškojo "microUSB" jungties iki moteriško pilno dydžio USB prievadu, su prijungtu "Android" įrenginiu ir dvi programos: "StickMount", kad montuotumėte švirkštimo priemonę, ir "ES File Explorer" kaip failų tvarkyklę. Norint atlikti reikalingus veiksmus, turime straipsnį, kaip naudoti USB diską naudodami "Android" įrenginį. Nors kabelis yra šiek tiek didelių gabaritų, jis vis dar yra patogus, jei daug keliaujate arba turite neryškų interneto ryšį.
8. Vietinio vaizdo įrašo siuntimas iš "Android" įrenginio į "Chromecast"
"Dauguma žmonių žino" Chromecast ", nes jis leidžia talpinti" Netflix "," YouTube "ir kitas vaizdo įrašų paslaugas į savo televizorių, naudojant telefoną kaip nuotolinio valdymo pultą. Su šiek tiek "Chromecast" įskiepio pagalbos, prieinamos "ES File Explorer", galite siųsti "Android" įrenginyje saugomus vaizdo įrašus į didelį plokščiaekranį televizorių. Kad šis dalykas veiktų, turime straipsnį apie tai, kaip lengvai įkelti "Android" į "Chromecast" vietinius medijos failus.
9. Redaguokite kompiuterio rinkmeną savo "Android" telefone
Kaip ir "Windows", "Android" taip pat turi failą "hosts", kad būtų galima įvesti kompiuterio vardus į IP adresus. Tačiau jei norite užblokuoti tam tikrą jūsų vaikų svetainę, galite tiesiog redaguoti failą "hosts", nurodydami svetainės pavadinimą į vietinį serverį, ty savo "Android" įrenginį.
Galite patekti į pagrindinį failą naršydami žemyn į "įrenginį" > system> etc> hosts. "Pasirinkite failą" hosts "ir pasirinkite" More> Open As "teksto failą. Dabar galite redaguoti pagrindinį failą naudodami ES pastabų redaktorių ir įdėti vietinio IP adresą (127.0.0.1) priešais domeno pavadinimą, kurį norite blokuoti.
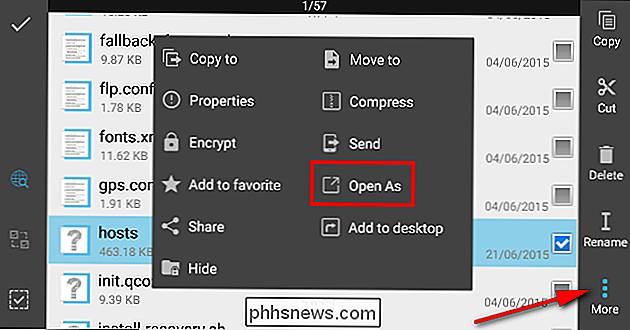
10. Sukurkite užkoduotą failą ar aplanką su slaptažodžio apsauga
"Android" įrenginiai turi daugybė saugumo parinkčių, pvz., Slaptažodžių ar vaizdinių vaizdų, kad būtų užblokuoti kiti žmonės, kad negalėtų pasiekti jūsų įrenginio. Bet ką daryti, jei jums reikia kito jautrių failų saugumo sluoksnio? Geriausias būdas bus šifruoti tuos failus su slaptažodžiu. Ilgai paspauskite aplanką ir palieskite "Daugiau"> "Šifruoti".
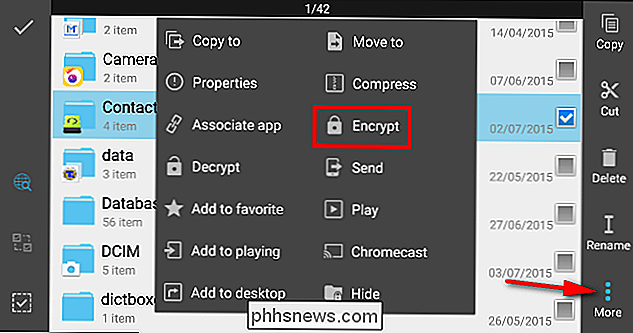
Nustatykite savo slaptažodį ir, jei norite, pasirinkite "Šifruoti failo vardą". Norėdami iššifruoti visus failus, paspauskite mygtuką "Iššifruoti". Iššifruodamas failas automatiškai nebus šifruojamas, todėl jūs turite šifruoti juos rankiniu būdu. Pažymėkite "Naudokite tą patį slaptažodį kitam šifravimui", kad kitą kartą, kai užšifruotumėte aplanką, jis neprašys dar kartą nustatyti slaptažodžio.
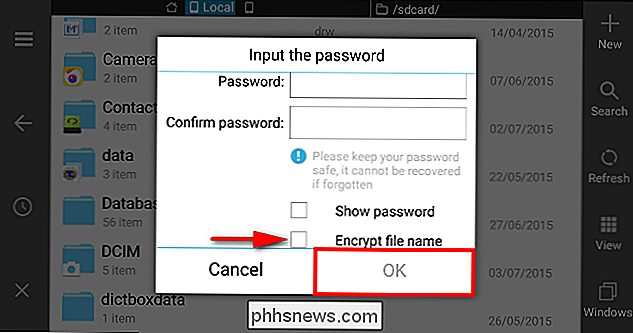
11. Slėpti žiniasklaidą iš Galerijos
Tiems laikams, kai jūsų išmanusis telefonas patenka į draugo rankas, gali būti laikoma svarbia tam tikro turinio išsaugojimo privataus. "Linux" pagrindu "Android" jau siūlo primityvią ir visiškai veikiantį sprendimą, kad tam tikri failai ir aplankai būtų prieinami tik failų tvarkyklių programai, ir nieko kito. Pirmasis apgauti yra sukurti naują aplanką ir nustatyti laikotarpį prieš jo pavadinimą. Nesvarbu, kaip jūs jį pavadinate, praleidžiate laikotarpį, kol aplanko pavadinimas iš esmės pasakoja "Android", kad pamiršti šį aplanką ir niekada neatrodytų to aplanko viduje. Tai reiškia, kad failai, paslėpti viduje, nebus rodomi galerijos, biuro programose ir pan.
Antrasis variantas yra paslėpti medijos failą jau esančiame aplanke, sukurdamas jo viduje esantį ".nomedia" failą. Norėdami tai padaryti, eikite į vietą, kurioje saugomos visos jūsų nuotraukos. Spustelėkite mygtuką "Naujas" ir pasirinkite "Failas". Dabar pakeiskite šį failą kaip .nomedia be pratęsimo arba citatos. Tai paslėps visas žiniasklaidos priemones iš bet kurios programos, kuri bando su jomis bendrauti. "ES File Explorer" turi funkciją "Slėpti sąrašą", bet tai nėra rekomenduojamas metodas, nes jis tik slepia failą iš "ES File Explorer", bet jis vis tiek bus rodomas visur kitur.
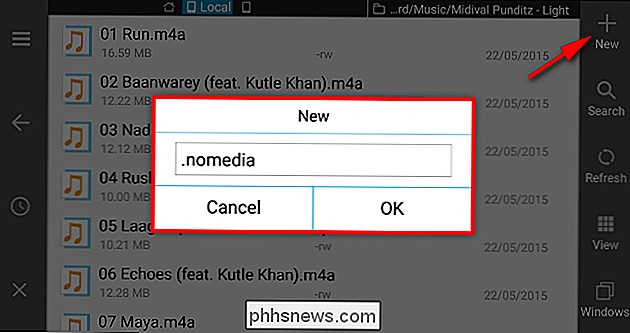
12. Tvarkykite arba pašalinkite kelias programas vienu metu
"ES File Explorer" leidžia jums lengvai valdyti kelias programas. Norėdami vienu metu pašalinti kelias programas, slinkite įrankių juostą iš kairės ir palieskite "Library> App". Iš adreso juostos pasirinkite "User Apps", tada paspauskite ir pažymėkite pirmąją programą, kurią norite pašalinti. Nepamirškite tikrinti kitų programų, kurias norite pašalinti, ir palieskite mygtuką "Pašalinti". Visos pasirinktos programos bus pašalintos po vieną.
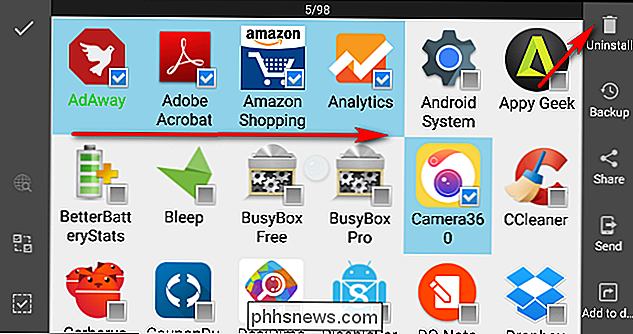
Jei norite išgauti konkrečios programos APK, patikrinkite programą ir pasirinkite įrankį "Atsarginė kopija". Žalioji reiškia, kad turite atsarginę įdiegtos versijos atsarginę kopiją. Raudona reiškia, kad atsarginė versija yra senesnė nei įdiegta. Juodas reiškia, kad nepalaikėte šios programos. APK failai yra archyvo failo formatas paketuose formatu zip formatu, pagrįstu JAR formatu. Taigi, jei atsarginę konkrečios programos kopiją sukūrėte kaip APK, galite išgauti įvairius išteklius, pvz., Vaizdus, garso failus ir kitą turtą.
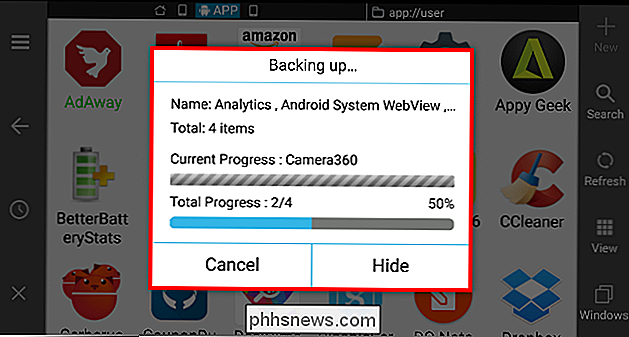
13. Pašalinkite iš anksto įdiegtas sistemos programas
Kaip ir "Windows" kompiuteriuose, daugeliui "Android" telefonų yra triukšmingų programų. Bloatware yra programinė įranga, kurią iš anksto įdiegė telefono gamintojas arba vežėjas, kuriame telefonas parduodamas. Šios iš anksto įdiegtos programos užima daug vietos jūsų telefone. Iš anksto įdiegtos programos gali būti išjungtos, bet jūs turite pašalinti juos iš root.
Norėdami pašalinti sistemos programas, slinkite įrankių juostą iš kairės, palieskite "Įrankiai"> "Root Explorer" ir pasirinkite "Pašalinti sistemos programą" iš iššokantis meniu. Bus atidarytas langas su visų sistemos programų sąrašu, pasirinkite programą, kurią norite pašalinti, ir palieskite mygtuką "Pašalinti".
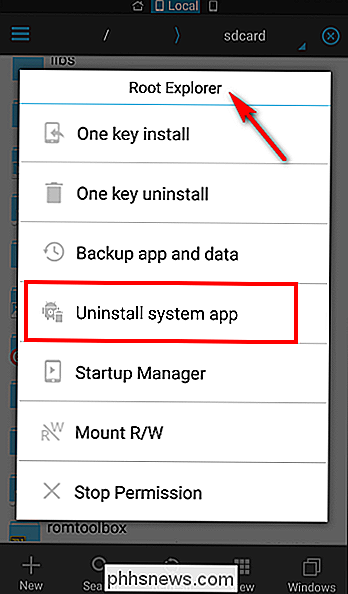
Jei turite kokių nors abejonių, galite taip pat atsarginę programą ir jos duomenis. Norėdami tai padaryti, bakstelėkite "Įrankiai"> "Root Explorer" ir iššokančio meniu pasirinkite "Atsarginė programa ir duomenys". Dabar pasirinkite bet kurią sistemos programą, kurią norite atsarginę kopiją, pastebėsite, kad jos duomenys taip pat bus atsarginę kopiją. Jei norite atkurti programos duomenis, eikite į "Biblioteka"> "Programos", paspauskite "Adresų juosta", jei norite perjungti iš "Vartotojo programos" į "Atsarginės kopijos". Pasirinkite atsarginę kopiją ir įdiekite jas naudodami talpyklos duomenis.
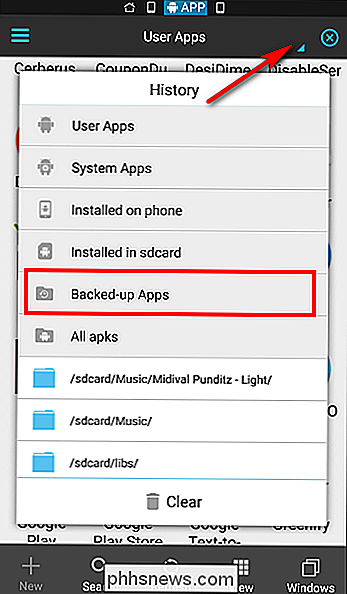
14 . Kontroliuokite savo failus ir aplankus "Android"
Jei turite daug failų savo įrenginyje, tęskite takelį, kuris naudingas, yra gana sudėtingas. Jūs nežinote, kuris aplankas sunaudoja daugiausiai vietos arba kiek failų yra šiame aplanke. "ES File Explorer" turi unikalią funkciją, vadinamą SD kortelių analitiku, kuri leis jums matyti bendrą disko talpa, bendrą pajėgumą ir laisvą erdvę.
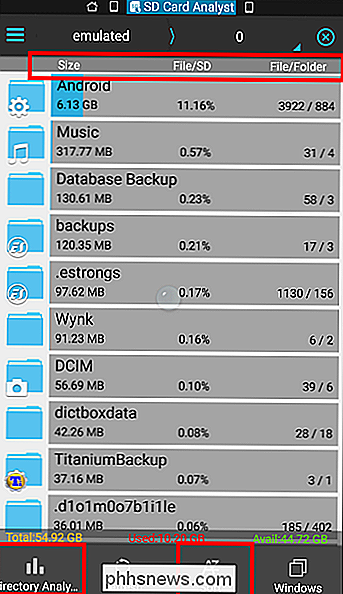
"ES File Explorer" yra dar viena naudinga funkcija, vadinama šiukšliadėžė, skirta atkurti netyčia ištrintus failus. Paslinkite įrankių juostą iš kairės, eikite į "Įrankiai" ir įjunkite "Šiukšliadėžė". Bakstelėkite mygtuką, kad patektumėte į šiukšlių dėžę. Kai būsite šiame puslapyje, paspauskite failą arba aplanką, kad juos ištrintumėte arba atkurtumėte.
Viena labai naudinga "Windows" kompiuterio funkcija yra tai, kad galite įjungti piktogramas aplankuose, kad lengvai juos identifikuotumėte. Slinkite įrankių juostą iš kairės ir įjunkite "Rodyti piktogramas aplanke". Jei radote bet kurį aplanką, kuris nėra susietas su bet kuria programa, turite jį nustatyti rankiniu būdu. Ilgai paspauskite aplanką ir palieskite mygtuką "Daugiau"> "Susieti programą". Pasirinkite savo įrenginyje įdiegtų programų sąrašą piktogramą "spustelėkite" Gerai ".
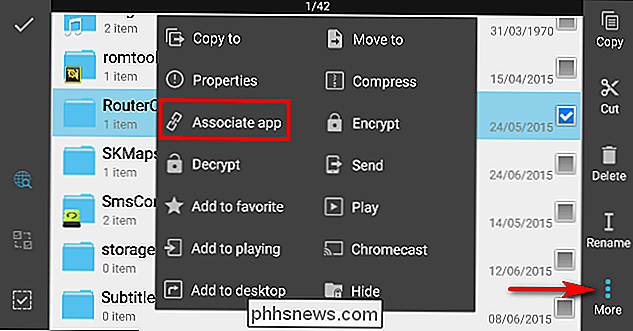
15. Išsaugokite failus tiesiai į įvairias debesies paslaugas
"ES File Explorer" leidžia jums išsaugoti ir pasiekti failus tiesiogiai iš įvairių debesų paslaugų, o ne naudoti programą, ir tai veikia su "Dropbox", "Box", "SugarSync", "OneDrive", "Google" disko, "Amazon S3", "Yandex" , "Baidu NetDisk" ir "MediaFire".
Slinkite įrankių juostą iš kairės ir pasirinkite parinktį "Tinklas". Spustelėkite mygtuką "Naujas" ir ekrane pasirodys visų suderinamų paslaugų sąrašas. Pasirinkite paslaugą, kurią norite pridėti, o paskui autentifikuokite ES File Explorer. Dabar galite naršyti nuotolinę failų sistemą ir atlikti visas pagrindines failų operacijas, tokias kaip jūs, naudodami vietinius failus.
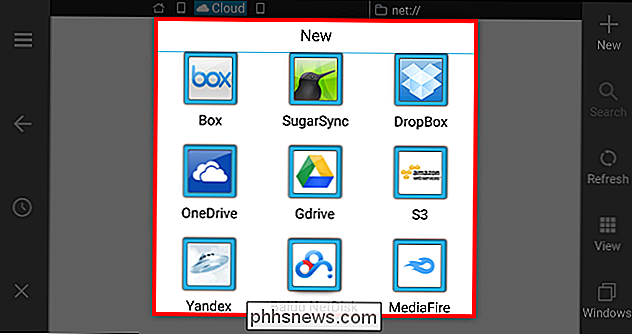
16. Naršykite savo "Android" įrenginyje saugomus failus iš kompiuterio
"ES File Explorer" leidžia naršyti "Android" įrenginio failus tiesiai iš kompiuterio. Jei jūsų kompiuteris ir "Android" įrenginys yra tame pačiame "Wi-Fi" tinkle, galite tvarkyti savo prietaiso failus bevieliu ryšiu be kliento. Paslinkite įrankių juostą kairėje ir pasirinkite "Network> Remote Manager", kad patektumėte į nuotolinio valdytojo puslapį. Paspauskite mygtuką "Įjungti" ir jums bus suteiktas FTP adresas, prasidedantis "ftp: //".
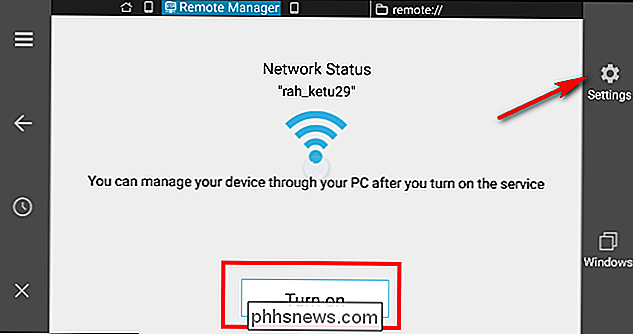
Įveskite šį adresą į savo kompiuterio "File Explorer" adreso juostą, kad galėtumėte pasiekti failus kompiuteryje. Jei naudojate "Mac", tada iš "Finder" spustelėkite "Eiti> Prisijunkite prie serverio". Naujame lange įveskite savo serverio adresą ir spustelėkite "Prisijungti". "Nuotolinis valdytojas" siūlo daugybę išplėstinių parinkčių. Jūs galite rankiniu būdu pakeisti bet kurį numerį nuo 1025 iki 65534, jei norėsite. Spustelėkite "Nustatyti šakninį katalogą", kad pasirinktumėte bet kurį jūsų pasirinktą katalogą. Spustelėkite "Nustatyti paskyros valdymą" ir įveskite norimą naudotojo vardą ir slaptažodį. Kai būsite naršyti savo įrenginį iš kompiuterio ar "Mac", būsite paprašyti šių įgaliojimų.
17. Naršyti ir perkelti failus per LAN ir SFTP
LAN funkcija ES File Explorer gali srautinius medijos failus, peržiūrėti nuotolinius paveikslėlius ir valdyti failus tarp jūsų "Android" įrenginio ir SMB serverio. Prieš pradėdami gaukite savo IPv4 adresą ir įsitikinkite, kad esate prisijungę prie "Wi-Fi". "ES File Explorer" gali pasiekti bet kokius jūsų LAN tinklo bendrinamus aplankus, įskaitant ir iš bet kurių kitų tinklo kompiuterių.
Jei neturite bendrų aplankų, turite juos nustatyti naudodami mūsų vadovėlį, kaip bendrinti savo tinklą su pažangiomis "Windows" bendrinimu ir atlikite visus būtinus veiksmus. Norėdami pasiekti bendrinamą aplanką iš "Android" įrenginio, slinkite įrankių juostą kairėje ir pasirinkite "Tinklas> LAN". Spustelėkite mygtuką "Naujas" ir įveskite išsamią informaciją:
a. Domenas: palikite tuščią
b. Serveris: įveskite savo IPv4 adresą
c. Vartotojo vardas: įveskite dabartinės Windows vartotojo abonemento pavadinimą
d. Slaptažodis: įveskite slaptažodį, kurį naudojate prisijungdami prie "Windows", kai paleisite kompiuterį.
Dabar galite rasti visus kompiuterius savo tinkle ir lengvai pasiekti bendrinamus aplankus. Jūs netgi galite atlikti visas pagrindines failų operacijas, norėdami belaidžiu būdu perkelti failą ir aplankus iš "Android" įrenginio į kompiuterį.
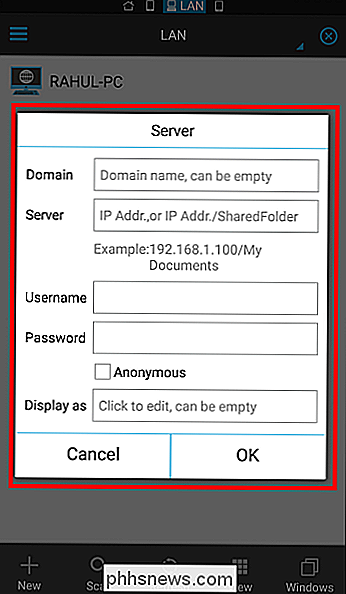
Panašiai galite naudoti "ES File Explorer", norėdami pasiekti savo failus "Mac" ir asmeniniame kompiuteryje. "Mac" atidarykite "Sistemos nustatymus", pasirinkite "Bendrinimas", o kairiajame langelyje patikrinkite "Nuotolinis prisijungimas". Dešiniuoju pelės mygtuku pamatysite kažką panašaus į "Norėdami prisijungti prie šio kompiuterio nuotoliniu būdu, įveskite ssh computername @ IP adresą."
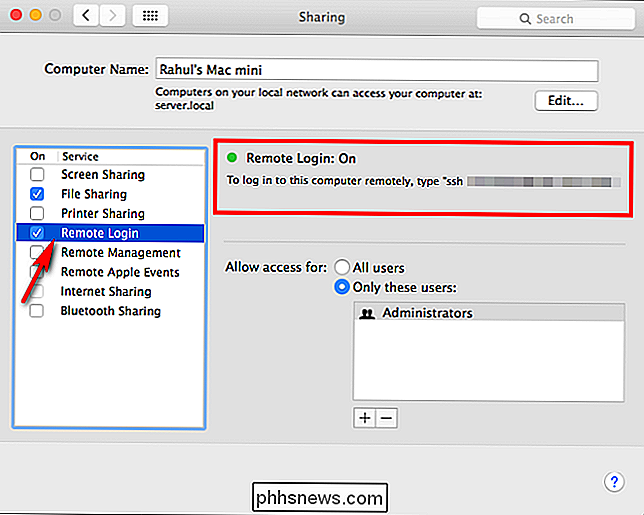
"Android" įrenginyje pasirinkite "Network> FTP" ir iškylančiajame langelyje pasirinkite SFTP. . Dabar įveskite visus duomenis:
a. Serveris: įveskite adresą, kurį gavote iš nuotolinio prisijungimo nustatymų.
b. Palikite uostą kaip 22
c. Įveskite savo prisijungimo duomenis lauke vartotojo vardo ir slaptažodžio.
d. Palikite kodavimą kaip automatinį
e. Jei norite "Rodyti kaip", pasirinkite bet kokį pavadinimą, kaip norite
Spustelėkite "Gerai", o dabar galite lengvai pasiekti "Mac" failus iš "Android" įrenginio lengvai.
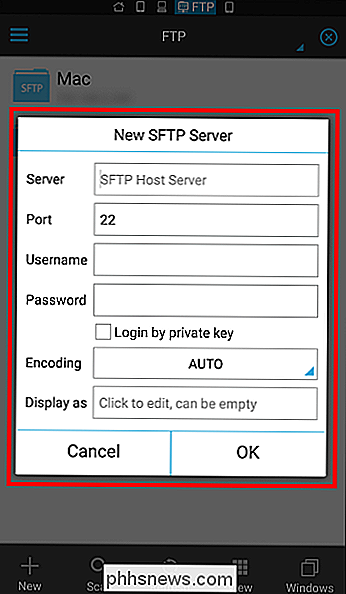
18. Naršyti ir tvarkyti nuotraukas iš nuotolinio albumo
"ES File Explorer" leidžia lengvai naršyti ir valdyti nuotraukas, saugomas jūsų "Flickr", "Instagram" ir "Facebook" paskyrose. Slinkite įrankių juostą iš kairės ir pasirinkite "Biblioteka> Atvaizdai". Spustelėkite adreso juostą, jei norite perjungti vietovę iš "Vietinis" į "Net". Spustelėkite "Nauja paskyra" ir patvirtinkite savo paskyrą naudodami bet kurią norimą nuotraukų saugojimo paslaugą.
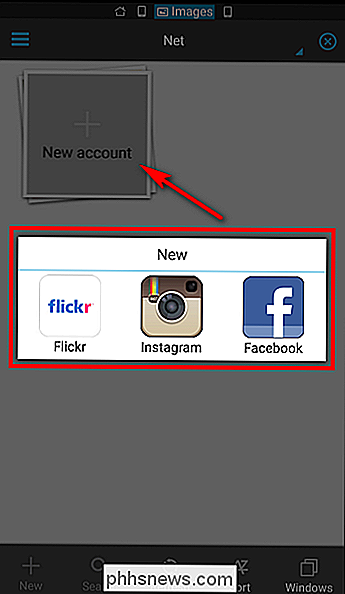
19. Failų ar aplankų siuntimas į kitą "Android" įrenginį
Patogiausias failų perkėlimo tarp dviejų mobiliųjų įrenginių būdas yra "Bluetooth", tačiau "Bluetooth" yra naudinga tik tada, kai mums reikia perkelti keletą gana mažo dydžio failų. Jei norite perkelti gana daug didesnių failų, tai gali užtrukti daug laiko.
Galite siųsti failus iš vieno "Android" įrenginio į kitą, naudodamiesi funkcija "Siųsti naudojant LAN" "ES File Explorer". Norėdami atlikti šį nustatymą, sujunkite du "Android" įrenginius į tą patį "Wi-Fi" tinklą. Jei neturite "WiFi", tuomet jūs netgi galite prijungti juos prie įrenginio viešosios interneto prieigos taško.
"Android" įrenginyje, į kurį norite siųsti failus, pasirinkite failus ir bakstelėkite "Daugiau"> "Siųsti". Jei abu įrenginiai yra prijungti vienas prie kito, o abiejuose įrenginiuose atidaroma "ES File Explorer", sąraše pamatysite antrąjį "Android" įrenginį. Dabar palieskite mygtuką "Siųsti", o gavėjas gaus pranešimą "priimti", kad gautumėte failų perkėlimą. "Send by LAN" taip pat pateikiamas bendrinamo konteksto meniu. Šiuo būdu galite dalintis failais su kitais "Android" įrenginiais vienu paspaudimu.
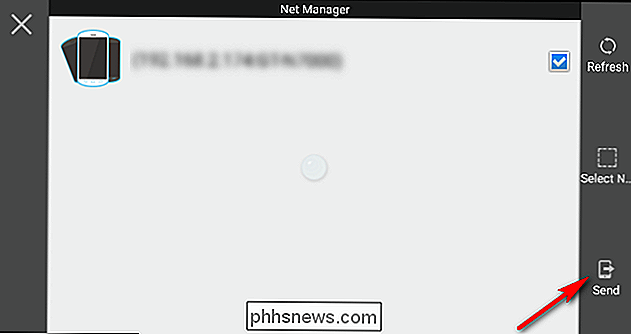
"ES File Explorer" yra "Full-featured" failų tvarkyklių programa, skirta "Android". Šiame straipsnyje mes parodėme jums įvairius dalykus, kuriuos galite daryti su šia programa, apie kurią jūs galbūt nežinote. Jei turite kokių nors klausimų ar turite kokių nors metodų, kuriuos norite bendrinti, praneškite mums į komentarus žemiau.

Kaip naudotis savo "Roku" Kaip "Chromecast"
" "Google" "Chromecast" galite paleisti vaizdo įrašus ir valdyti juos iš savo telefono, perkelti visą ekraną į savo televizorių ir paprastai naudoti išmanųjį telefoną, o ne " Nuotolinis. "Roku" palaiko "DIAL-short" "Discovery and Launch" - tai protokolas, kurį kartu sukūrė "Netflix" ir "Roku". "YouTube".

Kaip perkelti failus per "Wi-Fi" tarp savo kompiuterio, planšetinio kompiuterio ar telefono.
Ar kada nors norėjote tiesiog vilkti ir paleisti porą failų iš savo kompiuterio į planšetinį kompiuterį, telefoną, ar nešiojamas? Su "Filedrop" galite ir, geriausia, tai labai paprasta naudoti. "Apple" vartotojai jau žino "Airdrop" patogumą, todėl iš esmės galite nustatyti specialų tinklą, kad bevielis foto, vaizdo įrašai, dokumentai ir kitas turinys būtų bendrinamas.



