Kaip ieškoti nuotraukų konkretiems objektams "iOS 10" versijoje

Be "Face-recognition" ir kitų puikių funkcijų, įdėtų į "iOS 10", "Photos" programa taip pat leidžia ieškoti konkrečių objektų - nuo medžių iki gyvulių iki veido išraiškos - savo nuotraukose. Štai kaip tai veikia.
"iOS 10" "Photos" programa dabar nuskaito jūsų nuotraukas už scenos į paieškos objektų duomenų bazę ir atitinkamai pažymi jūsų nuotraukas. Programoje "Nuotraukos" nenurodyta, kad šis nuskaitymas vyksta, neleidžia peržiūrėti etikečių, kurias ji prideda prie jūsų nuotraukų, ir netgi sako, kad dabar galite ieškoti pagal objektus. Pasak kūrėjo Kay Yin'o, kuris atsisuko į šią medžiagą atgal, kai "iOS 10" buvo beta versijoje, duomenų bazė, per kurią nuskaitomos jūsų nuotraukos, yra daugiau kaip 4 400 objektų. Galite išsiaiškinti visą sąrašą, jei jus domina, kartu su kategorijomis, naudojamomis prisiminimams ir veido išraiškoms. Arba galite tiesiog žaisti su juo, ieškodami bendrų objektų, tokių kaip "medis", ar dar labiau specifinius variantus, pvz., "Ąžuolas".
Objektų paieška jūsų nuotraukose yra labai panašus į bet kokio kito ieškojimo būdą. Atidarykite savo "Photos" programą, perjunkite kortelę "Nuotraukos" arba "Albumai" ir palieskite mygtuką "Ieškoti".
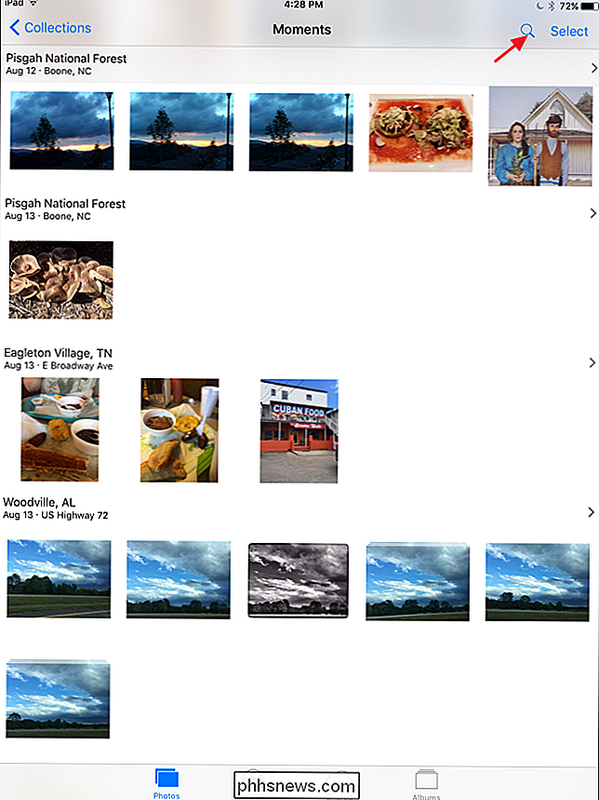
Pradėkite rašyti objektą, kurį norite ieškoti. Kai įvesite nuotrauką, rezultatai bus pateikiami su turimomis kategorijomis. Kai pamatysite norimą kategoriją, palieskite ją ...
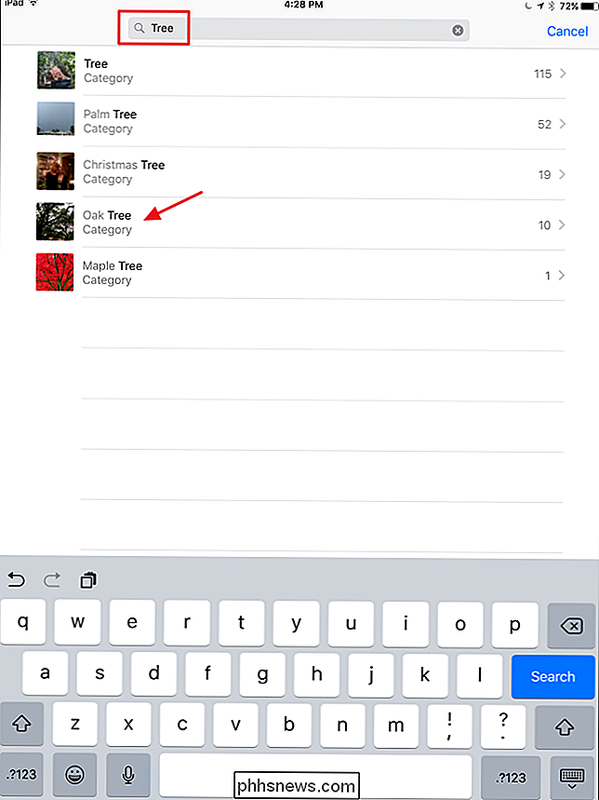
... ir galėsite naršyti paieškos rezultatus.
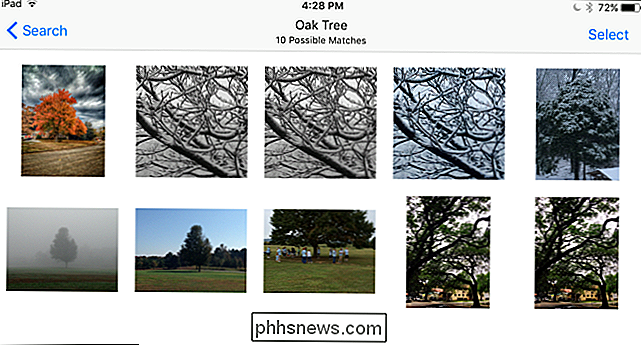
Nuotraukos neleidžia išsaugoti paieškų kaip albumų ar panašių, kad būtų lengva naršyti, nors jei norite, galite kurti albumą rankiniu būdu iš paieškos rezultatų. Tačiau nuotraukos išsaugo neseniai atliktas paieškas. Tiesiog spustelėkite paieškos mygtuką dar kartą ir jie bus rodomi paieškos rezultatų puslapio apačioje esančiame sąraše "Neseniai".
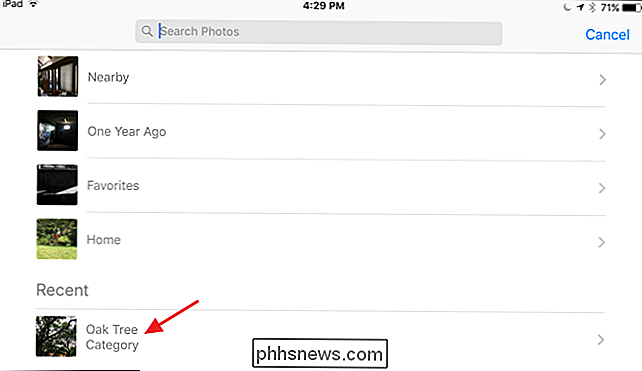
Jei norite, taip pat galite ieškoti nuotraukų su objektais naudojant "Siri". Tiesiog pasakykite kažką panašaus į "Rodyti nuotraukas su automobiliais". Jei bus rastos nuotraukos, "Siri" iš karto atidarys "Photos" programą su pateiktais rezultatais.
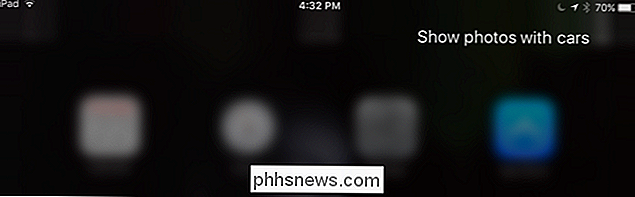
Tiesiog atkreipkite dėmesį, kad "Siri" gali būti šiek tiek subtilus su paieškomis. Būtinai naudokite žodį "Rodyti" vietoj "Ieškoti", nes jei naudosite "Paieška", "Siri" ieškos žiniatinklyje už jus. Jei ieškote kategorijos, kuri nėra sąraše "Nuotraukos", "Siri" taip pat ieškos jums žiniatinklyje. Ir galiausiai, jei ieškote kategorijos, kurią "Photos" atpažįsta, bet jūs neturite nuotraukų, atitinkančių kategoriją, "Siri" vis tiek atidarys "Photos" programą, bet į puslapį, kuriame bus visos jūsų nuotraukos.

Ką reiškia "viskas yra failas" reiškia Linux?
Viena iš Linux ir kitų UNIX panašių operacinių sistemų funkcijų yra ta, kad "viskas yra failas". Tai yra supaprastinimas, bet suprasti, ką tai reiškia, padės suprasti, kaip veikia "Linux". Daugelis "Linux" dalykų atsiranda jūsų failų sistemoje, bet jie iš tikrųjų nėra failai. Šie specialieji failai gali būti naudojami pseudo ar virtualiose failų sistemose, pvz.

Išjunkite dabar iš naujo paleiskite pranešimą po "Windows" automatinės naujinimo žinutės
Vienas iš svarbiausių ir kartais daugiausiai erzinančių "Windows" funkcijų yra "Windows" naujinimas. Kiekvieno mėnesio antrą antradienį "Microsoft" išleidžia savo "Windows" programinės įrangos naujinius ir pataisymus, kurie paprastai yra daug, ir dauguma kompiuterių automatiškai gauna šiuos atnaujinimus, jei įjungtas "Windows" naujinimas.Galbūt pastebės



