Kaip sukurti "Windows" nuorodą, norint atidaryti konkretų profilį "Chrome"

" "Chrome" leidžia kurti kelis profilius, kurių kiekvienas turi skirtingą žymių rinkinį, paieškos istoriją, nustatymus, įrankių juostos mygtukus, tarp Kiti dalykai. Galite perjungti savo profilius, kiekvienas profilis atidaromas atskirame "Chrome" lange.
SUSIJĘS: Viskas, ką reikia žinoti apie "Google Chrome" profilio jungiklį
Skirtingai nuo "Firefox", kuri suteikia galimybę kiekvieną kartą pasirinkti profilį pradedate, "Chrome" visada atidaro numatytąjį profilį. Ką daryti, jei retkarčiais norite paleisti "Chrome" naudodami kitą nei numatytąjį profilį? Paprastai turėsite atidaryti "Chrome" langą ir perjunkite jį į kitą profilį iš šio naršyklės lango. Tačiau galite nustatyti darbalaukio nuorodą, kad atidarytumėte "Chrome" tiesiai į konkretų profilį, ir galite sukurti vieną iš šių kiekvieno "Chrome" profilio spartųjimų. Skaitykite toliau, kad sužinotumėte, kaip lengva tai padaryti.
Atidarykite "Chrome" ir spustelėkite profilio ženklelį viršutiniame dešiniajame lango kampe antraštės juostoje
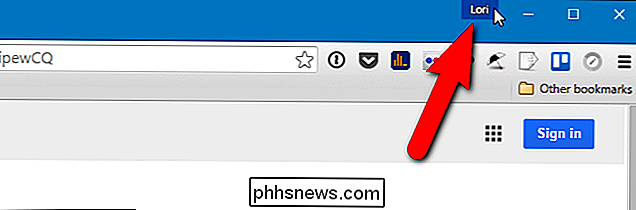
Paspauskite "Switch person" dialogo langelyje.
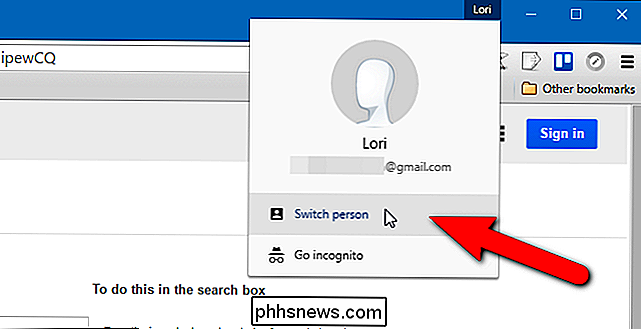
Dialogo lange pateikiamos piktogramos su visų jūsų "Chrome" profilių pavadinimais. Spustelėkite profilio piktogramą, kuriai norite sukurti darbalaukio nuorodą.
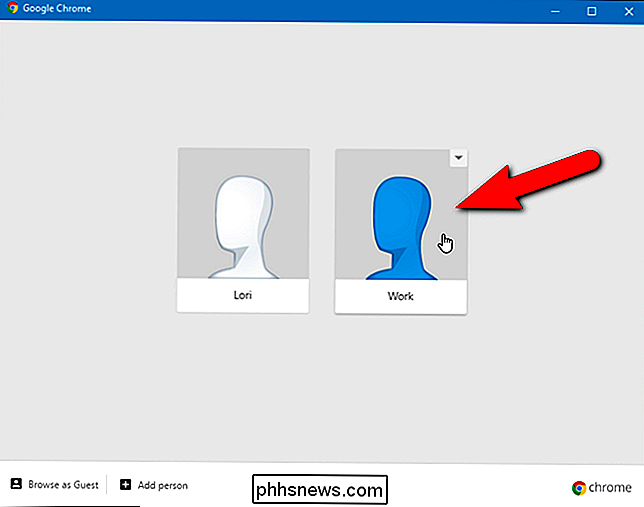
Atsiradus naujam "Chrome" langui pasirinktu profiliu. Profilio pavadinimas rodomas profilio ženkle. Viršutiniame dešiniajame naršyklės lange esančiame viršutiniame dešiniajame kampe spustelėkite "Chrome" meniu mygtuką (trys horizontalieji barai) ir išskleidžiamajame meniu pasirinkite "Nustatymai".
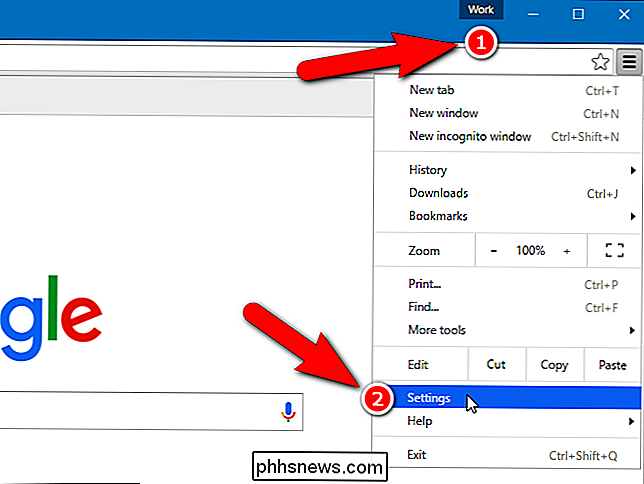
"Nustatymų" puslapyje slinkite žemyn į skirtuką "Žmonės" ir spustelėkite dabartinis asmuo ar profilis. Tada spustelėkite "Redaguoti".
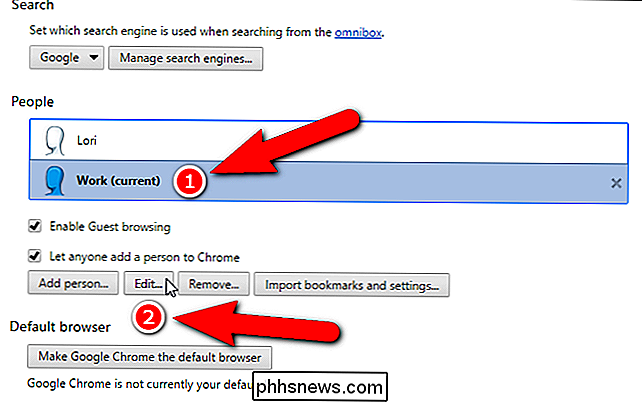
Rodomas dialogo langas Redaguoti. Norėdami pridėti darbalaukio nuorodą, leidžiančią atidaryti "Chrome" tiesiai į šiuo metu pasirinktą profilį, spustelėkite "Pridėti darbalaukio nuorodą".
Taip pat galite pakeisti savo profilio paveikslėlį, spustelėję naują, ir galite pakeisti "Profilio pavadinimas" redagavimo lauke "Name".
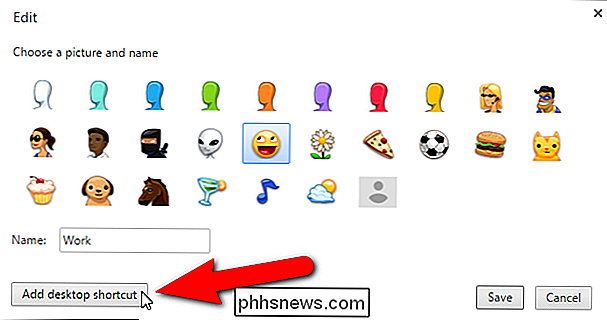
Kai prie šio darbalaukio pridėjote šio profilio nuorodą, mygtukas "Pridėti darbalaukio nuorodą" tampa mygtuku "Pašalinti darbalaukio nuorodą". Spustelėkite "Išsaugoti".
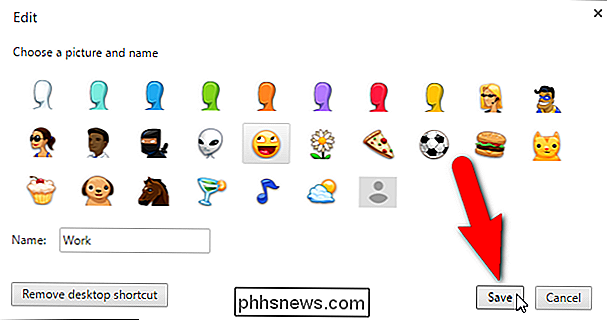
Atkreipkite dėmesį, kad mano profilio avataras pasikeitė sąraše Žmonės.
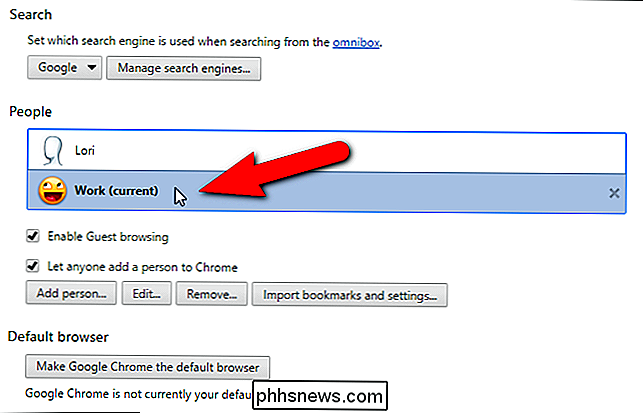
Darbalaukyje esantis spartusis klavišas su jūsų nurodytu vardu. Dukart spustelėkite spartųjį klavišą, kad atidarytumėte "Chrome", naudodami tą profilį.
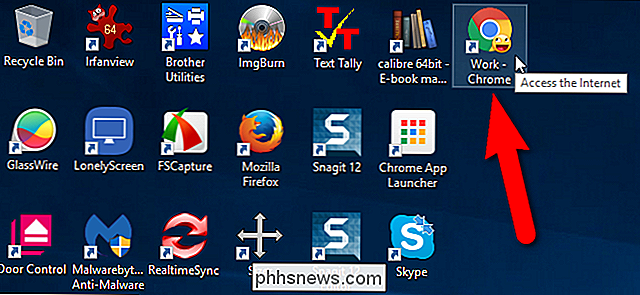
Taip pat galite prisegti nuorodą į užduočių juostą, kad galėtumėte lengviau pasiekti, kai jūsų kompiuteryje atidaromos kitos programos. Tiesiog dešiniuoju pelės klavišu spustelėkite darbalaukio nuorodą ir iššokančio meniu pasirinkite "Įtraukti į užduočių juostą". Tiek darbalaukyje, tiek ir užduočių juostoje pateikiamas "Chrome" piktogramos pasirinktas šio profilio avataras.

Kaip pasirinkti visą ar dalį lentelės Word
Kaip ir "Word" teksto ir atvaizdų pasirinkimas yra labai dažnas "Word" uždavinys, taigi ir turinio pasirinkimas lentelėje. Gali būti kartų, kai norite pasirinkti vieną ląstelę, visą eilutę arba stulpelį, keletą eilučių ar stulpelių ar visą lentelę. Individualios ląstelės pasirinkimas Norėdami pasirinkti atskirą ląstelę, perkelkite pelę į dešinę kol pamatysite, kad ji virsta juodąja rodyklę, kuri nukreipta į dešinę ir į dešinę.

Kaip pasidalinti interneto ryšiu su kitais kompiuteriais
Ieškote greito būdų pasidalinti savo interneto ryšiu su kitais jūsų šalimis? Šiomis dienomis tai yra naudinga tik tam tikrose situacijose. Aš asmeniškai naudoju bendrai naudojamą interneto ryšį, kai esate automobilyje su draugu, kurio nešiojamasis kompiuteris buvo prijungtas prie jo išmaniojo telefono.Mano "iPa



