Kaip sukurti "Microsoft Outlook" spartieji klavišai el. Paštui ir užduotims
Štai trumpas vadovas, kaip sukurti savo "Outlook" sparčiuosius klavišus (o ne "Outlook" sparčiuosius klavišus) darbalaukyje arba "Quick Launch" juostoje, kad galėtumėte lengvai kurti naują el. Laišką, pridėti naujų užrašų, pridėti naujų kontaktų arba kurti naujus susitikimus, neturėdami visais atvejais atidaryti "Outlook" langą! Manau, kad šie spartieji klavišai yra geresni nei "Outlook" spartieji klavišai, nes vis tiek reikia, kad "Outlook" būtų atvira ir aktyvi.
Tačiau tai būtų tikrai naudinga kartais, jei nebūčiau nuolat atvira Outlook kiekvieną kartą, kai noriu parašyti naują el. Laišką, tarkim. Būtų daug lengviau paprasčiausiai spustelėti piktogramą darbalaukyje arba greito paleidimo juostoje sukurti naują laišką. Tai galite padaryti, pakeisdami, kaip "Outlook" veikia su komandų eilutės jungiklių rinkiniu.
Štai kaip jūs einate apie tai: pirma turėtumėte turėti spartųjį piktogramą darbalaukyje arba "Quick Launch" juostoje "Outlook", kaip parodyta toliau. Jei ne, tiesiog eikite į "Start" meniu, All Programs ir vilkite "Outlook" piktogramą į darbalaukį.

Eik į priekį ir dešiniuoju pelės mygtuku spustelėkite piktogramą ir pasirinkite " Siųsti", tada pasirinkite " Desktop" . Taip pat galite tiesiog dešiniuoju pelės mygtuku spustelėkite ir vilkite jį į darbalaukį ir pasirinkite " Kopijuoti", jei jums patinka.
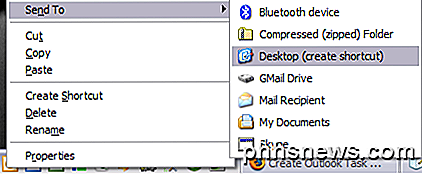
Dabar pamatysite, kad kompiuteryje yra paleidimo piktograma "Microsoft Outlook". Jei spustelėjote, tai tiesiog įkelia "Outlook". Dabar mes einame į priekį ir pakeisime komandinės eilutės parametrus, kad būtų kažkas kita, pvz., Sukurti naują el. Laišką ar užduotis.
Eik į priekį ir dešiniuoju pelės mygtuku spustelėkite piktogramą ir pasirinkite " Ypatybės" . Pastebėsite teksto laukelyje Tikslas, "Outlook" kelias bus pateikiamas kabutėse, o po to - tam tikras parametras. Mano atveju tai atrodo taip:
"C: \ Program Files \ Microsoft Office \ OFFICE11 \ OUTLOOK.EXE" / perdirbti
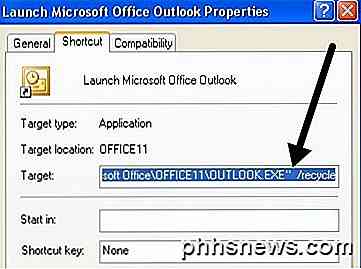
Dabar mes norime pakeisti parametrą. Ištrinkite / perdirbkite arba ką nors po "OUTLOOK.EXE" dalies ir pakeiskite jį bet kuria iš toliau nurodytų, priklausomai nuo to, ko norite. Tai yra "Outlook 2003" komandų eilutės jungikliai. Aš taip pat turiu nuorodas į kitas "Outlook" versijas.
Naujos elektroninio pašto žinutės: / c ipm.note
Naujam adresuotam el. Paštu - / c ipm.note / m "[email protected], [email protected]"
Naujos pastabos: / c ipm.stickynote
Naujam adresatui - / c ipm.contact
Dėl naujo paskyrimo - / c ipm.appointment
Nauja užduotis - / c ipm.task
Pastaba: pirmiau nurodytas kelias skirtas Outlook 2003, kuris vadinamas OFFICE11 kelio pavadinime. Jei turite kitą "Office" versiją, tiesiog eikite į C: \ Program Files \ Microsoft Office ir patikrinkite numerį. "Office 2007" manau, kad jo OFFICE12. Eik į priekį ir pakeiskite tą vertę į bet kokią jūsų sistemoje.
Dabar spustelėkite Gerai ir eikite į priekį ir pervardykite nuorodą į kažką tinkamesnį. Tada galėsite jį grąžinti į greito paleidimo juostą, vilkdami ten. Kitą kartą, kai norite sukurti naują el. Laišką, tiesiog spustelėkite jį. Taip pat galite nustatyti šias pelės komandas, jei turite papildomų mygtukų, kurių nenaudojate! Taigi galite kurti naujus el. Laiškus ir tt tiesiog paspausdami pelės mygtuką!
Bet tai dar ne viskas! Galite sukonfigūruoti daugybę komandų eilučių jungiklių, kad atliktumėte daug daugiau nei pirmiau minėtų užduočių, apsilankydami "Microsoft" oficialiuose informaciniuose puslapiuose. Tačiau dauguma iš jų yra pažengusiems vartotojams, ir jūs tikriausiai jų nereikės.
"Outlook 2003" komandinės eilutės jungikliai
Outlook 2007 komandų eilutės jungikliai
Outlook 2010 komandų eilutės jungikliai
"Outlook 2013" komandų eilutės jungikliai
Jei dažnai naudojate "Outlook" ir sužinojote dar daugiau naudingų nuorodų, kurių čia nepaminėta, nedvejodami pasidalykite jais komentaruose. Mėgautis!

Kaip įjungti "PreLinker" "BitLocker" PIN kodą "Windows" sistemoje
Jei užkoduojate savo "Windows" sistemos diskelį naudodami "BitLocker", galite pridėti PIN kodą papildomai saugai. Jums reikės įvesti PIN kodą kiekvieną kartą įjungiant kompiuterį, kol "Windows" net nepradės. Tai yra atskira nuo prisijungimo PIN, kurį įvedate po "Windows" paleidimo. SUSIJUSIOS: Kaip naudoti USB raktą, norint atrakinti "BitLocker" užšifruotą kompiuterį.

Gaukite "Windows 10 nemokamai" po liepos 29 d. "Little Prep Now"
"Microsoft" patvirtino, kad "Windows 10" nemokamas naujinimo pasiūlymas baigsis 2016 m. Liepos 29 d. sumokėti 119 USD, kad galėtumėte atnaujinti bet kuriame kompiuteryje, kuris dar nepadarė šuolio. Tačiau atlikę kelis paprastus veiksmus galite "rezervuoti" šią nemokamą kopiją dabar, kad galėtumėte atnaujinti po liepos 29 d.



