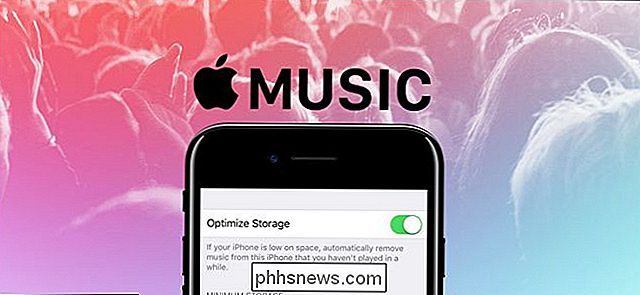Kaip įrašyti ISO failą naudojant "Mac OS X"
Ieškote būdų įrašyti ISO atvaizdo rinkmeną į "Mac" kompaktinį diską ar DVD diską? Laimei, lygiai taip pat, kaip galite prijungti ir įrašyti ISO atvaizdų rinkmenas "Windows 8/10" be papildomos programinės įrangos, galite tai padaryti ir "OS X".
Yra keletas skirtingų būdų, kaip galite įrašyti ISO vaizdą OS X, ir tai tikrai priklauso nuo to, kokią versiją įdiegėte. Per pastaruosius kelerius metus galite naudoti Disk Utility, kad įdiegtumėte ISO atvaizdą, tada įrašykite jį į diską.
Tačiau su naujausia "OS X", 10.11 "El Capitan" išleista "Apple" pašalino deginimo funkciją iš "Disk Utility". Jūs vis dar galite įrašyti ISO atvaizdus "El Capitan", tačiau vietoj to turite naudoti "Finder". "Finder" metodas taip pat veikia senesnėse "OS X" versijose.
Galiausiai galite naudoti "Terminal" ir " hdiutil" komandą, norėdami įrašyti ISO atvaizdą į diską, jei jūs naudojate šį įrankį. Šiame straipsnyje parodysiu visus tris ISO vaizdų įrašymo OS X sistemose metodus.
Ieškiklio metodas
"Finder" metodas dabar yra universaliausias ISO vaizdų įrašymo OS X sistemoje būdas, nes jis palaikomas beveik visose versijose. Tai taip pat labai lengva padaryti. Pirmiausia atidarykite naują "Finder" langą, eikite į ISO failo vietą ir vieną kartą spustelėkite jį, kad jį pasirinktumėte.

Dabar eikite į priekį ir spustelėkite failą ir spustelėkite parinktį Įrašyti diske sąrašo apačioje.
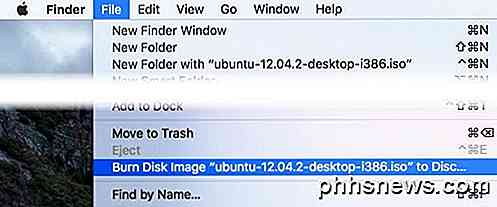
Jei diske dar neturite disko, jūsų paprašys įterpti vieną. Tada tiesiog spustelėkite mygtuką Burn, kad pradėtumėte įrašymo procesą.
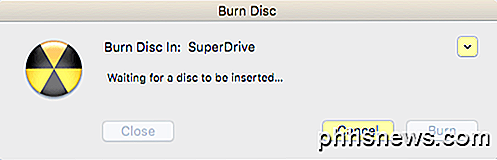
Kitas greitas ISO vaizdo failo įrašymo būdas yra tiesiog dešiniuoju pelės mygtuku spustelėkite failą ir pasirinkite Burn Disk Image . Jei diskas yra diske, degimo procesas prasidės nedelsiant.
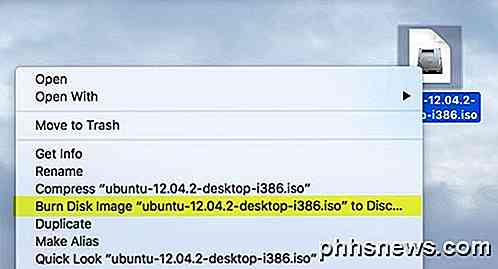
Disk Utility metodas
Jei naudojate OS X 10.10 ar naujesnę versiją, galite įrašyti ISO atvaizdą naudodami Disk Utility metodą. Atidarykite Disk Utility spustelėdami piktogramą " Spotlight" (didinamuoju stiklu) ekrano viršuje dešinėje ir įveskite disko paslaugų programą.
Dabar spustelėkite failą ir tada atidarykite disko vaizdą .
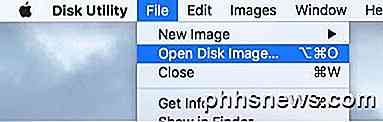
ISO atvaizdas bus rodomas kairiojoje pusėje kartu su standžiųjų diskų sąrašu ir pan. Paspauskite ISO failą ir spustelėkite mygtuką Burn, esantį viršuje.
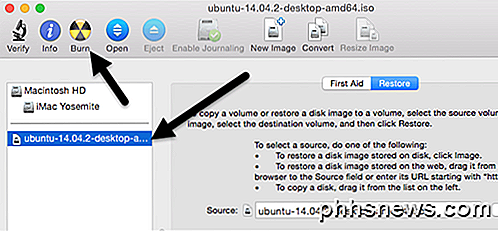
Įkelkite savo diską į diską ir spustelėkite mygtuką Burn, kad pradėtumėte procesą. Kaip minėta anksčiau, tai nebeveikia OS X 10.11 El Capitan.
Terminalo metodas
Galiausiai, jei jums patinka naudoti terminalą, galite įvesti paprastą komandą, kad įrašytumėte ISO vaizdo failą.
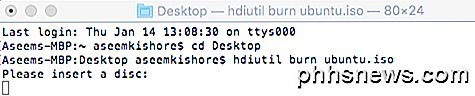
hdiutil įrašyti ~ / PathToYourISO / filename.iso
Norėčiau pasiūlyti kopijuoti failą į lengvą vietą, pvz., Jūsų darbalaukį, ir pervardyti failą į ką nors trumpą. Mano atveju, kopijuoju failą į mano kompiuterį ir pervadino jį tik į ubuntu.iso. Aš naršiau į darbalaukį, įvedžiau CD "Desktop", o tada įvedžiau "hdiutil" įrašydama "ubuntu.iso" .
Jei diske yra diskas prieš paleidžiant komandą, degimo procesas prasidės automatiškai. Priešingu atveju jis paprašys įterpti diską. Tai visi būdai, kuriais galite įrašyti ISO atvaizdą Mac be trečiosios šalies programinės įrangos! Jei turite kokių nors klausimų, nedvejodami pakomentuokite. Mėgautis!

Kaip sinchronizuoti savo "Google" kalendorių su "Outlook"
Jei naudojate" Google "kalendorių, o taip pat naudojate" Outlook "kalendoriaus elementus, taip pat el. Laišką ir kontaktus, galite ieškoti būdų išlaikyti kalendoriai sinchronizuojami. Neziurek i prieki. Mes parodysime, kaip tai padaryti naudodami nemokamą įrankį. Šiame straipsnyje sinchronizuosime įrašus "Google" kalendoriuje su mūsų "Outlook" kalendoriu, todėl "Google" kalendorius bus šaltinis, o "Outlook" kalendorius bus taikinys.
Kai mato juodąjį pikselį tik mėlynoje fone, ar jis yra "pasyvus" arba "miręs"?
Turėdami vieną juodą pikselį, kuris matys jus, peržiūrint tam tikras fono spalvas gali būti šiek tiek varginantis ir įdomus Tuo pačiu metu. Ar tai tiesiog įstrigo ar mirė? Šiandieninė "SuperUser" Q & A ataskaita turi atsakymą į įdomų skaitytojo klausimą. Šiandienos klausimų ir atsakymų sesija ateina pas mus "SuperUser" - "Stack Exchange", bendruomenės pagrįstos Q & A tinklalapių grupės dalimi.