Kaip naudotis "Flirc", norėdami įtraukti bet kurį žiniatinklio centrą

prie žiniatinklio centro
Per pastaruosius dešimt metų "Media Center" programinė ir aparatinė įranga išplėtė eksponentiškai, tačiau vis tiek gali būti gana skausminga ir veikia su savo padaliniu.
Kas yra Flircas?
"Flirc" ($ 20) yra maža USB jungtis apie pusę dydžio. tradicinio nykščio pavaros. Iš pirmo žvilgsnio būtų labai lengva supainioti "Flirc" įrenginį su faktiniu nykščio pavara, nes aiškus korpusas, matomos plokštės ir IR imtuvo taškai (tai labai panašūs į šviesos diodų indikatoriaus žibintus) visi stipriai atspindi nykščio disko saugyklos konstrukciją .
"Flirc" įrenginys yra daug protingesnis nei paprastas saugojimo įrenginys, tačiau jis veikia kaip visiškai išradingas sprendžiant problemą, susijusią su IR prijungtų įrenginių sujungimu su "Media Center" programine įranga. Matote esminę problemą, kai norėtumėte susieti savo tipišką universalią televiziją ar nuotolinio valdymo pultelį su medijos centro sistema, pvz., "Raspberry Pi", veikiančia Kodi / XBMC, "Amazon Fire TV", kompiuteriu, kuriame veikia "Plex" arba "Windows Media Center", ar panašiai: šie įrenginiai yra arba optimizuoti savo specialiam nuotoliniam valdymui (pvz., "Bluetooth" nuotolinio įrenginio, kuris tiekiamas kartu su "Amazon Fire" televizoriumi), arba jie yra optimizuoti klaviatūros klaviatūrai (pvz., Kodi / XBMC ir "Windows Media Center").

Don "Neiškraipyk mus, tai yra daugiau nei įmanoma kasti daugelio žiniasklaidos centrų programinės įrangos paketų (pvz., Kodi / XBMC) ir papildyti raktus. Tačiau tai nėra lengva užduotis ir, žinoma, ne pradedantiesiems užduotis. Be to, reikalaujama, kad jūs jau įsigijote tam tikro tipo IR dangtelį (kuris gali paleisti jus kur nors nuo 10-20 USD).
FLIRC, kita vertus, apeina visą problemą gana nauju būdu. FLIRC įrenginys iš tikrųjų yra programuojamas įrenginys, kuris naudojasi USB HID (žmogaus sąsajos įrenginio) standartais, kad imituotų klaviatūrą, o ne veikti kaip "kvailas" IR į USB tiltas, kuris paprasčiausiai perduoda IR komandas kartu su pagrindine operacine sistema.
Tarkime, kad naudojama žiniasklaidos centro programinė įranga yra klaviatūroje klavišą "Pagrindinis", kad grąžintumėte į "Media Center" programinės įrangos pradinį ekraną. Galite pasiimti mygtuką nuotoliniame medijos centre ir žemėlapyje jį naudodami FLIRC sistemą, kad pateiktumėte klavišą "Pagrindinis" tradicinėje klaviatūroje. Tada, kai FLIRC dongle yra prijungtas prie jūsų medijos centro ir paspaudžiamas nuotolinio valdymo pulto mygtukas, medijos centras yra apgaulingas, nes FLIRC USB dongelis iš tikrųjų yra klaviatūra ir kad jūs tiesiog paspaudėte klavišą "Pagrindinis". šio sprendimo gudrybė yra tai, kad tai universalus. Jums nereikia specialių tvarkyklių, jums nereikia keisti jūsų įrenginio keymapų (jei jūs netgi galite), ir jums nereikia specialaus nuotolinio valdymo pulto. Galite susieti bet kurią IR nuotolinę prie bet kurią
medijos centro sistemą, kurioje yra USB prievadas, kuris priims klaviatūros įvestį.
Prieš tęsdami su "FLIRC" taip pat sukuria tikrai nuostabų "Raspberry Pi 2 / B +" dėklą (~ 16 dolerių), turinčią integruotą aliuminio kūno šilumą; Jei ieškote gero "Media Center" bylos savo "Pi", tai ne tik gera, bet ir gana efektyvi, kad jūsų lenta būtų atvėsta. Akivaizdu, kad už "Flirc" projekto žmonės padeda kurti aukštos kokybės žiniasklaidos centro patirtį visame pasaulyje.
Kaip konfigūruoti "Flirc"
Norėdami tinkamai konfigūruoti "Flirc", jums reikės trijų dalykų: "Flirc" dongle / programinė įranga, " nuotoliniu būdu, kurį norite naudoti su jūsų medijos centru, ir klaviatūros įvedimo ir sparčiųjų klavišų, naudojamų naudojant medijos centrų programinę įrangą, sąrašas. Pažiūrėkime, kaip išsiaiškinti, kas yra jūsų įrenginio klaviatūra, ir kaip naudoti "Flirc", norėdami susieti esamą klaviatūrą su nuotoliniu.
"Keymap nustatymas"
". Nors" Flirc "konfigūravimo programinė įranga apgailestauja dėl Kodi / XBMC mygtukų klaviatūros , "Boxee", "Windows Media Center", "Amazon Fire" televizija ir netgi standartinių klaviatūros medijos klavišų atvaizdavimas (ir mes vertiname tai, kad apgalvotai), gerai žinoti, kaip ieškoti ir mokytis klaviatūros klavišą be programinės įrangos, kad galėtumėte efektyviai planuoti nieko, kad "Flirc" (o ne tik anksčiau pateiktus įrašus jie pateikia).
Tuo tikslu pirmasis žingsnis siekiant "Flirc" paleidimo yra nustatyti, kokios klaviatūros komandos daro kokius veiksmus jūsų žiniasklaidos centre. Idealiu atveju šis procesas turėtų būti toks pat paprastas, kaip kreiptis į "Google" ir ieškoti kažko panašaus į "[media center name] keymap" arba "[media center name]" spartieji klavišai.
- Čia pateikiamas bendrosios medijos centro programinės įrangos sparčiųjų klavišų sąrašas. / aparatinė įranga:
- Windows Media Center
- Kodi / XBMC
- Plex
"Amazon Fire TV"
Paskutinis įrašas, oficialus "Amazon Fire" televizoriaus spartusis klavišų sąrašas, yra geras " oficialus sąrašas šiek tiek nepakankamas. Dėl nežinomų priežasčių "Amazon" pateikia paprastus sparčiuosius klavišus (pvz., Rodyklių klavišo naršymą), bet neįvardijami labiau pažengę (ir naudingi) spartieji klavišai, pvz., Paspaudus F12, kad grįžtumėte į Fire TV pagrindinį ekraną. Jei reikia išplėsti tuos išplėstinius sparčiuosius klavišus, kuriuos reikia pasukti į "Kodi wiki" skyrių apie "USB" klaviatūrų sujungimą su "Fire" TV.
Jei jūsų "Google Fu" nepavyksta (arba tiesiog nėra gero klaviatūros sąrašo, kurį galima rasti bet kur internete), jūs "Turiu tai padaryti senais būdais ir prijunkite USB klaviatūrą prie savo medijos centro ir išbandykite visus skirtingus raktus, kad išsiaiškintumėte, ką jie daro. Tai šiek tiek nuobodus, tačiau jis yra netikras, nes tiksliai matai, kaip kiekvienas raktas realiuoju pasauliu naudoja scenarijų.
Kai esate ginkluotas klaviatūra, naudodamiesi "Google" paieška ar pačiam patikrinęs klaviatūrą, laikas eiti virš savo kompiuterio ir programuokite "Flirc" dangtelį.
Programavimas Flirc
Norėdami programuoti "Flirc" dangtelį, jums reikės kompiuterio, "Flirc" programinės įrangos kopijos (kryžminio platformos ir prieinama čia) ir nuotolinio įrenginio, kurį norite nukreipkite į "Flirc".
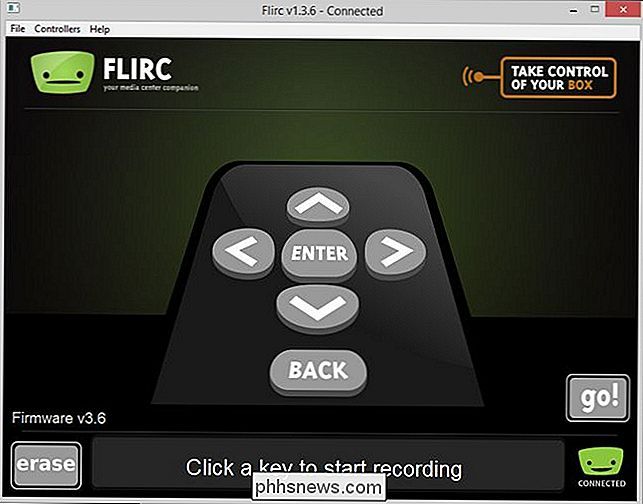
Įdiekite programinę įrangą, o tada, prieš ją paleidę, prijunkite "Flirc" dangtelį ir leiskite savo operacinei sistemai ją aptikti kaip naują USB įrenginį. Kai jūsų sistema atpažįsta raktą, paleiskite "Flirc" programą. Pamatysite pagrindinį ekraną su generiniu nuotoliniu valdikliu su pranešimu "Spustelėkite mygtuką, kad pradėtumėte įrašymą" ir mygtuką "eiti!".
Yra keletas būdų, kaip galite kreiptis į "Flirc" donglio programavimo procesą. Galite paspausti mygtuką "eiti!", Kad pradėtumėte žingsnis po žingsnio vedlio procesą, kuris tarsi sukurs pagrindines mygtukų asociacijas. Galite naudoti įtrauktus klaviatūros klavišus (pavyzdžiui, "Kodi / XBMC" ir "Fire TV", pavyzdžiui, " ) arba galite naudoti visą klaviatūrą, kad kiekvienam nuotoliniam mygtukui būtų priskirtas klavišas.
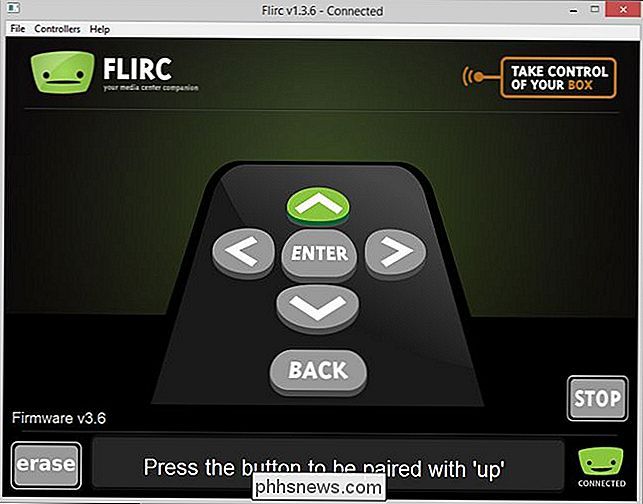
Štai koks pagrindinis vedlys atrodo kaip veiksmas. Kai paspausite "eiti!", Jis mirksi generalinio nuotolinio valdymo pulto klavišais, norėdami paspausti atitinkamą klavišą, kurį norite naudoti savo fiziniame nuotoliniame pulte.
Be to, ekrano apačioje esantis tekstas nurodo, koks mygtukas funkcija (retais atvejais, kai mirksinčio mygtuko piktograma nėra aiški). Viskas, ką jums reikia padaryti, tai paspauskite nuotolinio valdymo pulto fizinį mygtuką, kurį norite įkelti į tą medijos centro funkciją. Po to, kai jis sėkmingai įrašo mygtuką, jis pereina į kitą mygtuką. Jei padarysite klaidą, paspauskite mygtuką "ištrinti" apatiniame kairiajame kampe ir būsite paraginti paspausti fizinį nuotolinio valdymo pultelį, kurį norite ištrinti ir pertvarkyti.
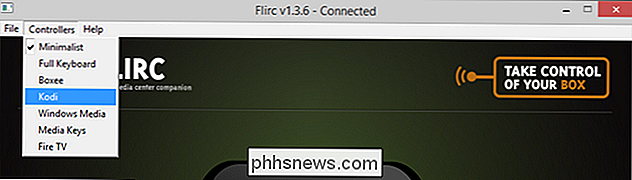
Pagrindinė mygtukų konfigūracija yra šiek tiek paprastesnė daugumai poreikių, tačiau taip pažiūrėkime, kaip galite paspausti klavišus paspaudus į konkrečias žiniasklaidos centro funkcijas ir visą klaviatūrą.
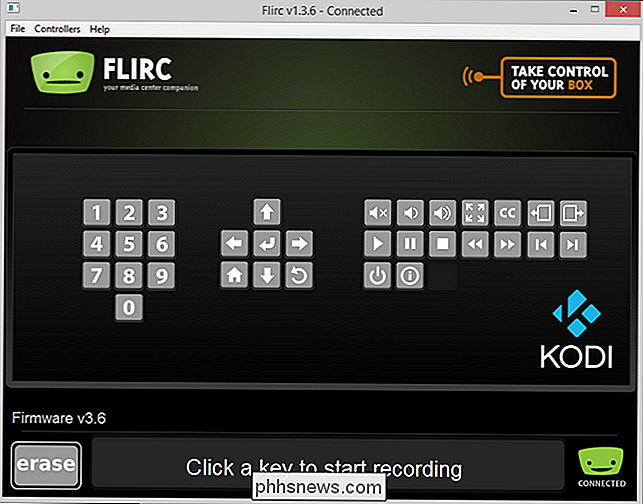
Meniu juostoje pasirinkite "Kontroleriai", tada išskleidžiamajame meniu pasirinkite iš anksto apgyvendintą media center keymap, kurį norite redaguoti. Demonstravimo tikslais mes naudojame "Kodi Media Center" keymapą.
Čia mes randame visas pagrindines "Kodi Media Center" funkcijas, kurios yra parengtos mums žemėlapiams. Norėdami pažymėti mygtukus, tiesiog spustelėkite kiekvieną funkciją ir tada paspauskite atitinkamą mygtuką ant savo fizinio nuotolinio valdymo pulto. Pavyzdžiui, mūsų bandymo nuotolinio valdymo pulte mes turėjome spalvotų mygtukų grupę, kuri (pagal nutylėjimą) Kodi nieko nedarė. Naudodamiesi "Flirc", mes galėjome priskirti tuos mygtukus naudinga funkcijai (pvz., Paversti nepažymėtą žalią mygtuką į namų mygtuką ir nematomą geltoną mygtuką į uždarą antraštės mygtuką).
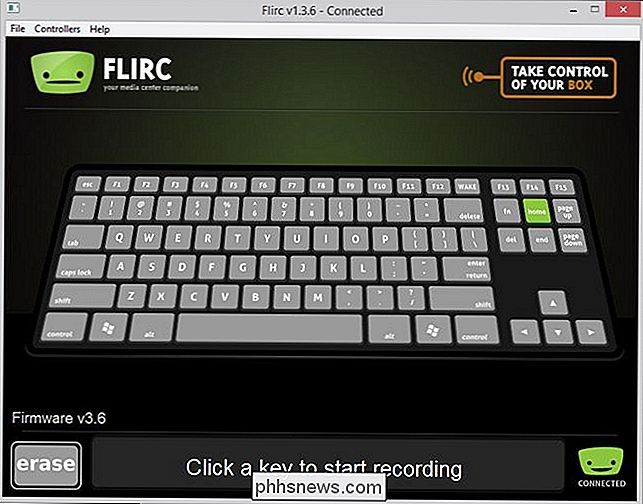
Jei pastebėsite, kad pagrindinis vedlys ar patobulintas medijos centro specialus vedlys nepakankamai tiksliai kontroliuoja (arba programoje pateikiami klaviatūros klavišai yra pasenę jūsų "Media Center" programinės įrangos versijai), visada galite pasiimti dauguma rankų maršrute ir tiesiogiai nukreipia nuotolinius mygtukus tiesiai į klaviatūros klavišus. Meniu juostoje pasirinkite "Valdikliai" -> "Klaviatūra", norėdami ištraukti visą klaviatūrą.
Ne tik galite susieti bet kuriuos raktus, kuriuos taip pat galite susieti su klavišų kombinacijomis. Tarkime, kad, pavyzdžiui, jūsų "Media Center" programinė įranga turi CTRL + SHIFT spartųjį klavišą, kad patektumėte į neseniai pridėtus TV laidas (ar tokį dalyką). Galite užprogramuoti mygtuką ant savo fizinio nuotolinio valdymo pulto, kad patektumėte į neseniai pridėtus TV laidus, žemėlapiuodami CTRL + SHIFT.
Kai baigsite konfigūruoti, būtinai išsaugokite savo konfigūraciją pasirinkdami File -> Save Configuration ir įvardinti konfigūracijos failą kažką, kurį bus lengva suprasti per keletą mėnesių nuo to laiko, kai norite keisti savo klaviatūros klavišą (pvz., "living-room-windows-media-center.fcfg").
Jei norite patvirtinti klavišus "Flirc" dongle tinkamai susietas, galite atidaryti paprastą jūsų operacinės sistemos teksto redaktorių, pvz., "Notepad", ir paspausti nuotolinio valdymo pultus. Prisimink visą "Flirc" magiją, kad nuotolinio valdymo pulto mygtukai (ir atsirandantys IR kodai išstumti iš nuotolinio valdymo pulto) perskaičiuojami į standartinius USB HID klaviatūros klavišų paspaudimus. Jei programavote nuotolinio valdymo pultelio mygtuką, kad prilygtumėte "s" klavišui, nes tai jūsų žiniatinklio centro programinės įrangos spartusis klavišas, tuomet, kai atidarysite teksto redaktorių, paspausite tą nuotolinio valdymo pultą, tai pasirodys, pasirodys "s". redagavimo langelis.
"Flirc" naudojimas žiniasklaidos centre

Mes sužinojome apie keymapas, mes atidžiai suplanavome, kurie nuotoliniai mygtukai turi atitikti tuos klaviatūros klavišus, ir šiuo metu visi sunkūs dalykai yra už mus . Iš tikrųjų naudodamiesi "Flirc" dongle, kai atliksite sunkų programavimo darbą, jis yra neskausmingas.
Tiesiog įdiekite raktą ant savo įrenginio tokiu būdu, kad du maži IR imtuvai būtų matomi jums visur, kur jūs sėdėtumėte ir naudojate nuotolinis. Jei jūsų medijos centro kompiuteris sėdi su USB prievadu, kuris nukreipiamas į jūsų sofą, tai taip pat lengva, kaip tiesiog prijungiant raktą. Jei jį sulaikėte už televizoriaus stovelio ar pan., O USB prievadas nėra tiesioginio matomumo lauke, norint tinkamai jį įdėkite, turėsite pasiimti paprastą USB laikiklį.
Tai viskas yra tai! Kalbėdamas iš ankstyvojo žiniasklaidos centro įtinkančiųjų, kurie daugiau kaip dešimtmetį stengėsi valdyti nuotolinio valdymo pulte, patirtį, mes pažadėjome, kad "Flirc" patirtis - tai lengviausias būdas nuotoliniu būdu pasiekti ir veikti bet kuriame žiniasklaidos centre, palaikančiame USB klaviatūras (rankos, palyginus su bet kuriuo kitu metodu).

Kodėl mano el. Pašto dydis yra didesnis už pridėtus failus?
Jei naudojate lokaliai įdiegtą pašto klientą, galbūt pastebėjote, kad laiško dydis atrodo šiek tiek didesnis nei failai, prie jo pritvirtinti. Kodėl tai kelia susirūpinimą? Šiandienos "SuperUser" Q & A ataskaita turi atsakymą į painiavą skaitytojo klausimą. Šiandienos klausimų ir atsakymų sesija ateina pas mus "SuperUser" - "Stack Exchange", bendruomenės pagrįstos Q & A svetainių grupės, padalinys.

"Windows 10" DUK: viskas, ko jums reikia žinoti
Dabar, kai "Windows 10" galima viešai atsisiųsti ir įdiegti, žmonės turi daugiau klausimų nei bet kada apie naująją "Windows" versiją. Mes apvalinome dažniausiai čia esančius klausimus "How-To Geek" ir sudėjome juos, kad padėtume pagreitinti "Windows 10.". Kiekvieną savaitę mes gauname šimtus klausimų mūsų ask@phhsnews.



