Kaip pridėti savo subtitrus prie vaizdo įrašo
Neseniai aš atsisiųsti vaizdo įrašą iš interneto, kuris buvo hindi kalba, ir man reikėjo pridėti anglų subtitrai prie vaizdo įrašo, kad galėčiau jį dalintis su draugais. Aš patikrinęs "Windows Movie Maker", kuris turi galimybę perteikti tekstą vaizdo įraše, tačiau funkcijų rinkinys buvo labai prastas ir buvo beveik neįmanoma kontroliuoti, kur subtitrai pasirodė, kiek laiko ir kokio formato.
Kitas "Windows Movie Maker" problemas yra tai, kad negalite kurti subtitrų, kurie rodomi kaip parinktis DVD grotuvuose; tai visada arba ne. Atlikę tam tikrus tyrimus, radau, kad geriausias būdas subtitrai pridėti prie vaizdo pusiau profesionaliai yra naudoti programų derinį, kuri specializuojasi kuriant aukštos kokybės subtitrus, kurie tiksliai atitinka jūsų vaizdo įrašą, ir kitą programą, kuri užima subtitrus ir koduoja juos vaizdo įrašu.
Taigi, čia yra vadovas, kuris išmokys jus, kaip nemokamai subtitrai pridėti prie vaizdo įrašų, ir tikiuosi, kad nepadarysite visiškai nusivylęs! Norėdami pradėti, pirmiausia turite atsisiųsti ir įdiegti dvi programas. Aš ketinu parašyti, kaip pirmiausia naudoti "Handbrake", nes tai lengviau programa, tačiau jei dėl kokių nors priežasčių tai neveikia, galite bandyti "TEncoder" kaip atsarginę kopiją.
Atsisiųskite ir atspauskite subtitrų dirbtuvę
Atsisiųskite ir įdiekite rankinį stabdį
Atsisiųskite ir įdiekite "TEncoder" - neprivaloma
Sukurti subtitrų failą (SRT)
Subtitrų dirbtuvę reikia tik išskleisti paleisti, nėra įdiegti. Tiesiog dukart spustelėkite piktogramą SubtiteWorkshop4. Tai pirmoji paraiška, nuo kurios pradėsime. Subtitle Workshop leis mums pridėti tiek daug subtitrų, kokių mes norime, į mūsų vaizdo įrašą ir išsaugoti tą failą kaip atskirą failą (šiuo metu mūsų vaizdo įrašas bus nepakeistas).
Atidarę subtitrų dirbtuvę, spustelėkite Failas ir pasirinkite Naujas subtitrai .

Tada eikite į " Video" meniu parinktį ir pasirinkite " Atidaryti" . Pasirinkite vaizdo įrašą ir spustelėkite Gerai, tada vaizdo įrašas bus rodomas viršutiniame skyriuje ir pradėsite žaisti. Eik į priekį ir perkelkite skaidrių juostą į vietą, kurioje norite pamatyti savo pirmąjį subtitrų sąrašą, tada spustelėkite pirmąją eilutę pagrindinio sąrašo laukelyje, kuriame yra 1, "Rodyti, slėpti" ir tt
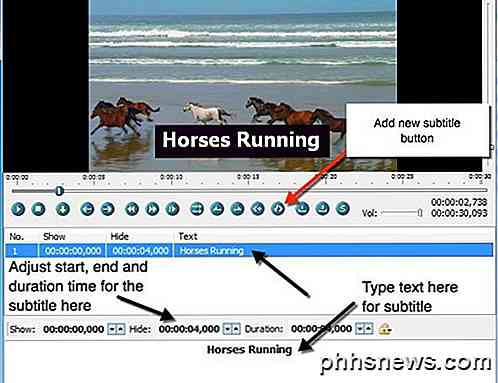
Norėdami pridėti savo subtitrus, pradėkite rašyti tekstą į teksto lauką apačioje. Turėtumėte matyti, kad jis rodomas vaizdo įraše, kai įvedate tekstą. Dabar, kai pridėsite subtitrus, pamatysite, kad aukščiau esančiame ekrano kopijoje matomas skyrius "Rodyti ir slėpti". Turite įvesti tikslius laikus, kada norite rodyti subtitrus, nes jis ne tik pasirenka vertę iš tos vietos, kurioje esate vaizdo įraše.
Norint gauti dabartinį kadrą, kurį esate žaisdami vaizdo įrašą, pažvelkite į dešinę ekrano pusę, esančią po vaizdo įrašu. Jūs pamatysite tuos skaičiai, kaip ir langai "Rodyti / paslėpti". Tiesiog paimkite vertę iš viršaus ir pridėkite ją į langą Rodyti. Pavyzdžiui, noriu, kad mano pirmoji subtitrų versija vaizdo įraše būtų 5 sekundžių ir paskutinės 5 sekundės.
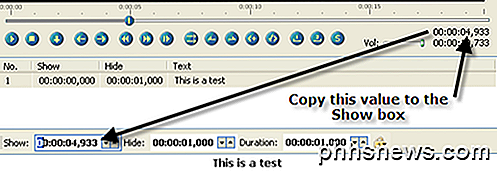
Taigi galiu arba įvesti 00: 00: 05: 000 į langelį "Show", arba galėčiau pereiti prie labai konkretaus rėmo, įvesdami judinant slankiojančio juostą į tikslią vietą (arba pristabdžius tiksliu laiku), tada nukopijuosite vertę rodomas viršutiniame dešiniajame kampe. Tada tiesiog pakeiskite trukmės reikšmę, kol ilgai norite subtitrus palikti ekrane! Tai neįvykdyta vienai, todėl tiesiog pakeiskite tai, ką nori.
Norėdami pridėti kitą subtitrų sąrašą, turite spustelėti mygtuką Pridėti subtitrai, apie kurį anksčiau nurodžiau raudoną eilutę. Taip pat galite spustelėti meniu Redaguoti ir pasirinkti Įterpti subtitrus . Kalbant apie subtitrų išvaizdos keitimą, nėra daugybė galimybių. Iš esmės galite naudoti paryškintai, kursyvu, pabrėžti ir pakeisti spalvą. Tikroji kodavimo programa, kuri subtitrus įtrauks į vaizdo įrašą, valdys kitus vaizdo išvaizdos nustatymus
Įdėjus visus subtitrus, eikite į priekį ir spustelėkite Failas, tada - Išsaugoti . Lauke Įrašyti kaip tipą slinkite žemyn į SubRip (.srt) ir išsaugokite failą tame pačiame aplanke kaip vaizdo įrašo failas ir pateikite tiksliai tą patį pavadinimą kaip ir vaizdo įrašas.
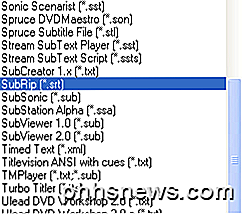
Naudokite "HandBrake", kad koduotumėte subtitrus
Kai atidarysite "HandBrake", spustelėkite šaltinio mygtuką ir pasirinkite savo vaizdo failą. Eik į priekį ir pasirinkite savo išvesties failo paskirties vietą ir palikite viską, kas yra. Įsitikinkite, kad parinktis Normal yra pasirinkta iš anksto nustatytų meniu dešinėje.
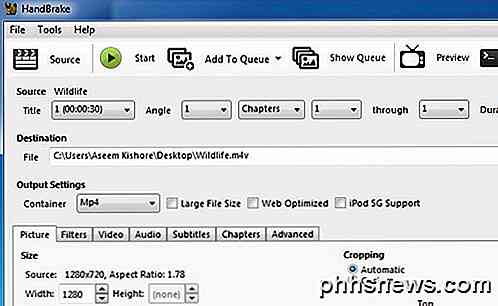
Dabar spustelėkite subtitrų skirtuką apačioje ir spustelėkite mygtuką Import SRT . Pasirinkite SRT failą ir jis bus rodomas sąrašo langelyje žemiau.
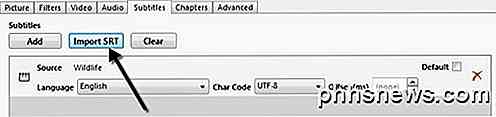
Galite pridėti daugiau nei vieno subtitrų failo, jei jums reikia, ty kelioms kalboms. Tai yra apie HandBrake! Tai labai paprastas procesas ir gerai veikia.
Naudokite TEncoder, kad koduotumėte subtitrus
Dabar uždarykite Subtitle Workshop ir atidarykite "TEncoder". Pirma, turime pridėti vaizdo failą, į kurį norime pridėti subtitrus. Eik į priekį ir spustelėkite mygtuką Pridėti (+) ir pasirinkite savo vaizdo failą.

Atkreipkite dėmesį, kad "TEncoder" taip pat yra vaizdo / garso keitiklis, todėl jūs taip pat galite pakeisti vaizdo failo formatą, jei norite. Pagal numatytuosius nustatymus, jis sukuria AVI failą, naudodamas Xvid vaizdo kodeką ir MP3 garso kodeką. Jei norite, kad viskas būtų tokia pati kaip originalus failas, išskleidžiamajame laukelyje Video Codec pasirinkite " Tiesioginis kopijavimas" .
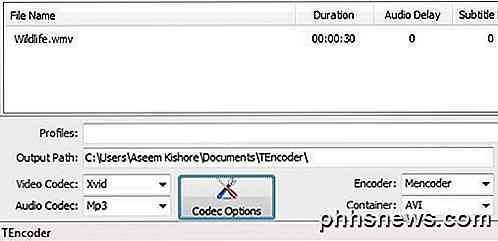
Dabar įsitikinkite, kad apačioje dešinėje pažymėkite langelį Įgalinti subtitrus . Turite įsitikinti, kad subtitrų failas yra toje pačioje aplanke kaip ir vaizdo įrašo failas, ir jis turi tą patį pavadinimą.
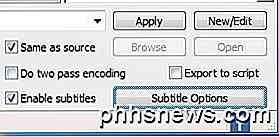
Jei norite kokybiškesnio failo, eikite į priekį ir patikrinkite Dviejų dviejų pass kodavimo laukelį. Taip pat galite spustelėti subtitrų parinktis, kad sukonfigūruotumėte keletą parinkčių, skirtų subtitrų išvaizdai ir jausmui konfigūruoti.
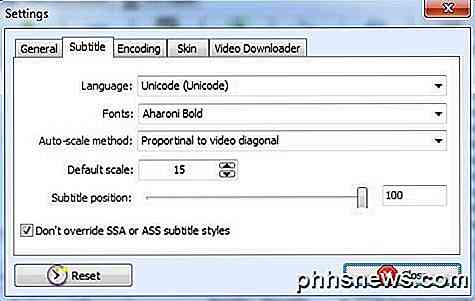
Atkreipkite dėmesį, kad spustelėjus sąraše esantį vaizdo įrašo failą, turėtumėte matyti, kad kelias į subtitrų rinkmeną automatiškai įrašomas aukščiau esančiose teksto laukeliuose. Šiuo metu galite būti tikri, kad subtitrų failas buvo tinkamai. Eik į priekį ir spustelėkite Kodavimo mygtuką, kad pradėtumėte.
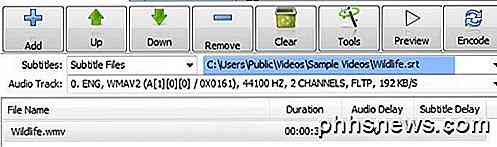
Jei patikrinsite langelį " Tas pats, kaip šaltinis", naujai sukurtas išvesties failas bus toje pačioje vietoje kaip ir originalus vaizdo įrašo failas. Dabar turėtumėte galimybę žaisti savo medijos leistuvėje ir įjungti subtitrus, kad pamatytumėte juos veikiant.
Taip pat verta paminėti, kad daugelis vaizdo įrašų grotuvų automatiškai suras subtitrus arba leis jums pasirinkti vieną rankiniu būdu. Tai gali būti naudinga, jei planuojate platinti vaizdo įrašą, bet tiesiog norite pamatyti vaizdo įrašo subtitrus, kai žiūrite filmą ir pan. Mano pavyzdžiu parodysiu, kaip tai daroma naudojant "VLC Media Player" .
Pirmiausia atidarykite savo vaizdo failą ir dešiniuoju pelės mygtuku spustelėkite bet kur vaizdo įrašo vietą, spustelėkite Subtitrų sąrašą, tada spustelėkite Pridėti subtitrų rinkmeną . Programa yra pakankamai protinga, kad ją surastumėte, jei suteikėte tą patį pavadinimą, kaip ir vaizdo įrašo failas. Tokiu atveju matysite, kad "Sub Track" nėra pilkos spalvos ir jums turėtų būti suteikta galimybė pasirinkti subtitrų takelį.
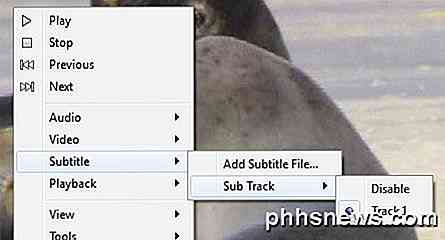
Šiame procese yra keletas žingsnių, todėl kartais tai gali būti šiek tiek sudėtinga ir painiavos, todėl, jei turite kokių nors klausimų ar turite įstrigę, rašykite komentarą ir mes stengsimės padėti. Mėgautis!

Kas yra Beamforming belaidžio ryšio maršrutizatoriuje?
ŠIuolaikiniai belaidžiai maršrutizatoriai dažnai žada "beamforming" technologijas, kad pagerintumėte "Wi-Fi" priėmimą ir sumažintumėte trukdžius. Apibendrinant galima teigti, kad spindulių pluošto formavimas yra naudinga funkcija, tačiau jūs iš tikrųjų gausite visas privalumus naudodami naujus 802.11ac įrenginius.

"IPhone" spartieji klavišai, padedantys pasiekti viską vienoje rankoje
Kai "Apple" pirmą kartą pristatė "iPhone 6" ir "6 Plus" su didesniais ekranais, jie taip pat pristatė funkciją "Reachability", kuri palengvina pasiekite ekrano viršuje, kai naudojate įrenginį viena ranka. Nenuostabu, tačiau, kiek žmonių nežino, kad ši funkcija egzistuoja, arba manote, kad tai tam tikra klaida, kai susiduria su ja.



