Geriausi "Chrome" programų paleidimo priemonės "Quick Release" pakeitimai

"Google" paskelbė 2016 m. Kovo 22 d., Kad "Chrome" programų paleidimo priemonė - tai greita prieiga prie visų "Chrome" neprisijungus naudojamų programų - bus atsistatydintas (išskyrus "Chrome" OS). Laikui bėgant, jis bus palaipsniui nutrauktas, o 2016 m. Liepos mėn. Jis visiškai nebebus. "Chrome" programų paleidiklio iš "Google" nebus oficialiai pakeistas, bet nesijaudinkite - "Chrome" programos nesunaikins. Jums reikės jų pasiekti kitu būdu.
Žymių juostoje naudokite "Apps" piktogramą, kad pasiektumėte "Chrome" programų puslapį
"Google" oficiali rekomendacija yra pasiekti "Chrome" programas iš "Apps" spartos, esančios žymių juostoje. Jei nematote programų piktogramos, rodykite ją dešiniuoju pelės klavišu spustelėkite žymių juostą ir iššokančiajame meniu pasirinkite "Rodyti programos nuorodas".
PASTABA: jei nematote žymių juostos, įjunkite ją eikite į "Chrome" meniu viršutiniame dešiniajame lango kampe ir pasirinkite "Žymės"> "Rodyti žymių juostą".
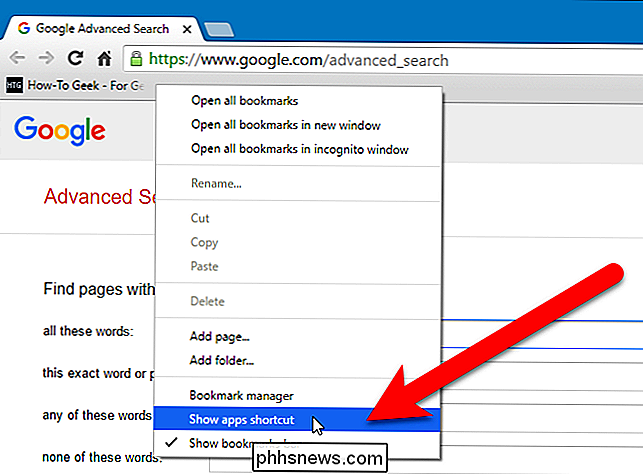
"Žymių juostos kairėje" pabaigoje pridėta programų sparčioji klavišo dalis. Spustelėkite sparčiuosius klavišus "Apps", kad atidarytumėte "Apps" puslapį esančiame skirtuke.
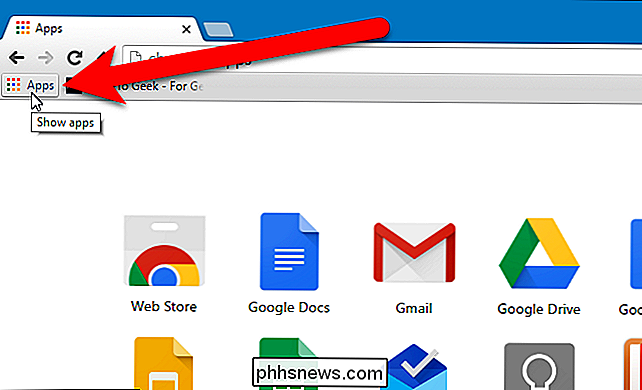
Programų puslapyje taip pat yra patogios nuorodos į "Chrome" internetinę parduotuvę apatiniame dešiniajame puslapio kampe.
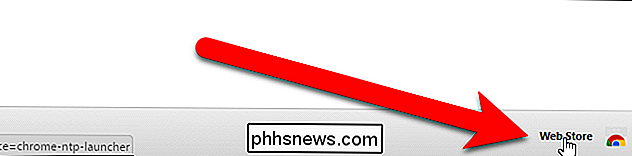
Naudokite adresų juostą, jei norite pasiekti "Chrome" programų puslapis
Jei žymių juostoje turite daug žymių, galite nenorėti, kad būtų ir "Chrome" programų paleidimo priemonė. Arba galbūt nenaudojate žymių juostos ir nematote jos. Bet kuriuo atveju galite atidaryti "Apps" puslapį "Chrome", adreso juostoje įvesdamichrome: // apps>ir paspausdami "Enter".
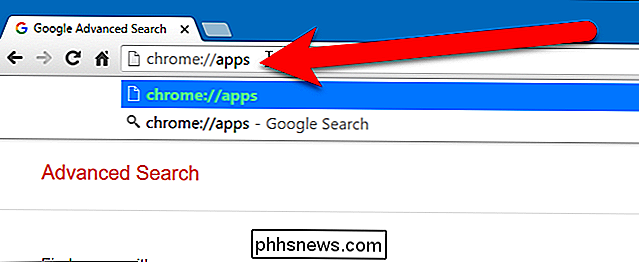
Galite tvarkyti piktogramas "Chrome" programų puslapyje kurti kelis puslapius, perkelti programos piktogramas į tuos puslapius ir priskirti pavadinimus puslapiams.
Sukurti darbalaukio nuorodą į konkrečią "Chrome" programą
Ar tam tikras "Chrome" programas, prie kurių dažniausiai naudojatės? Galite lengvai sukurti programoje esančią nuorodą darbalaukyje, kad galėtumėte atidaryti tą žiniatinklio programą, kaip atidarėte programas darbalaukyje. Jei norite tai padaryti, "Chrome" naršyklėje atidarykite "Apps" puslapį naudodami vieną iš aukščiau minėtų metodų ir dešiniuoju pelės mygtuku spustelėkite programą, kuriai norite sukurti nuorodą. Iššokančiojo meniu pasirinkite iš meniu "Sukurti sparčiuosius klavišus".
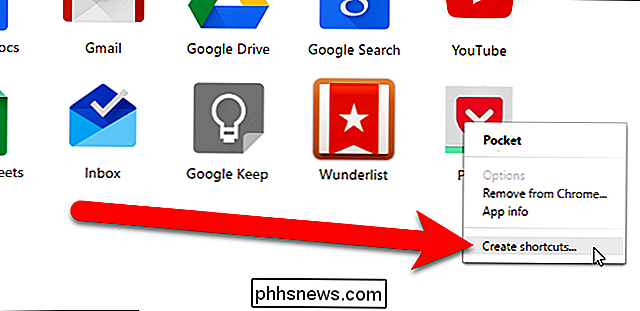
Dialogo lange "Sukurti programų sparčiuosius klavišus" pažymėkite laukelį "Darbalaukis" ir spustelėkite "Sukurti".
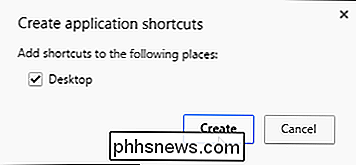
Interneto programos spartieji klavišai pridedami prie jūsų darbalaukio. Jei norite, galite jį vilkti į savo užduočių juostą.
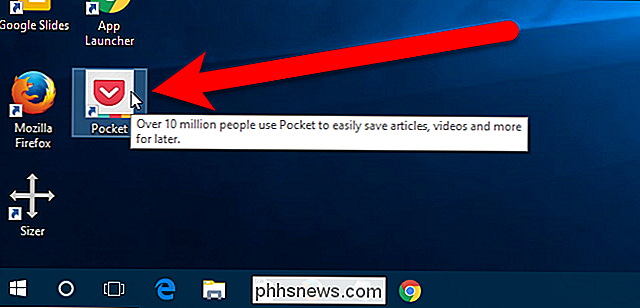
Sukurti darbalaukio nuorodą į "Chrome" programų puslapį
SUSIJUSIOS: Kaip sukurti "Windows" nuorodą, norint atidaryti konkretų profilį "Chrome"
Taip pat galite sukurkite nuorodą į "Chrome" programų puslapį iš įprasto "Chrome" sparčiuoju klavišu arba "Chrome" spartųjį klavišą, kuris atidaro tam tikrą profilį. Mes ketiname padaryti dabartinės "Chrome" spartos kopiją. Tačiau jei kompiuteryje nėra sparčiosios programos "Chrome", dešiniuoju pelės klavišu spustelėkite bet kurią tuščią darbalaukio sritį ir iššokančio meniu pasirinkite iš "New"> "Shortcut".
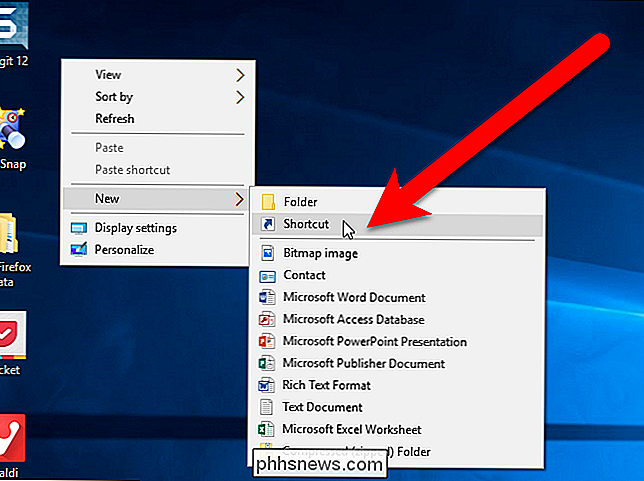
Dialogo lange "Sukurti nuorodą" spustelėkite "Naršyti".
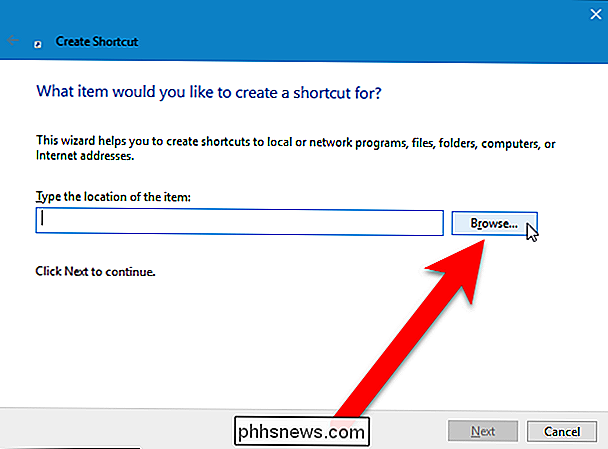
Rodomas dialogo langas "Naršyti failams ar aplankams". Eikite į "Chrome" programos failo vietą (chrome.exe) ir pasirinkite failą. Pagal nutylėjimą failaschrome.exeyra aplankeC: Program Files (x86) Google Chrome Application. Spustelėkite "Gerai".
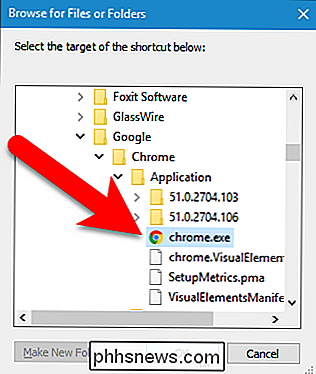
Kelias į "Chrome" programos failą automatiškai įtraukiamas į laukelį "Įrašyti objekto vietą". Spustelėkite "Kitas".
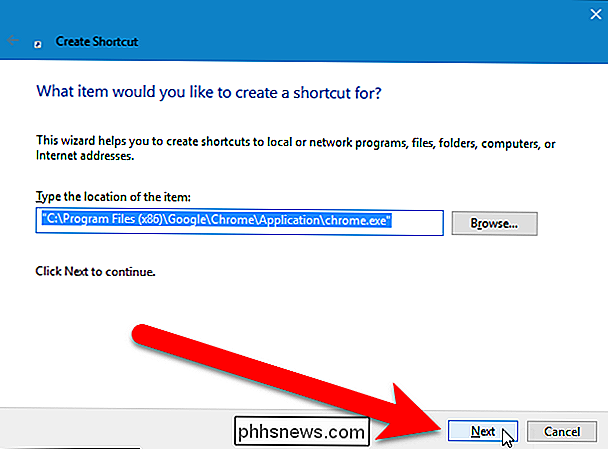
Įveskite norimo sparčiojo klavišo pavadinimą laukelyje "Įveskite šio sparčiojo vardo pavadinimą" ir spustelėkite "Baigti".
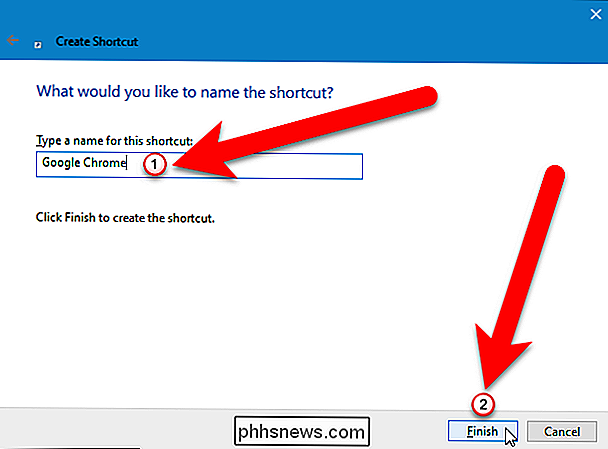
Pervardykite nuorodą kaip norite. Tada dešiniuoju pelės mygtuku spustelėkite naują nuorodą ir iššokančio meniu pasirinkite "Properties".
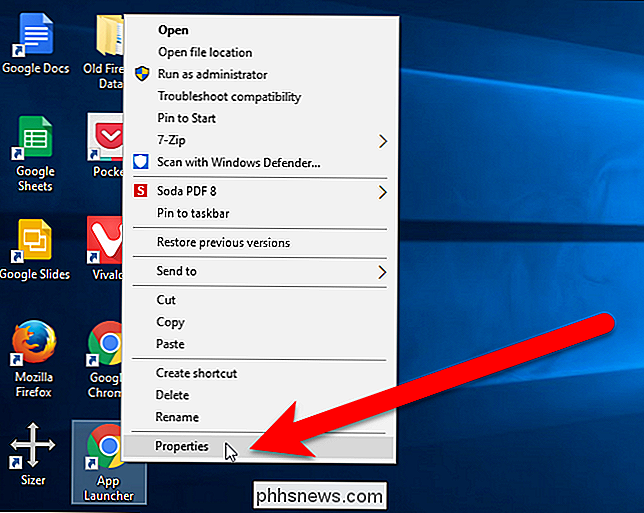
Po pabaigos " Tikslinė "komandą, kaip parodyta paveikslėlyje žemiau. Jei naudojate spartųjį klavišą, kuris atidaro tam tikrą profilį, pabaigoje įdiekite- rodyti programų sąrašą. Įsitikinkite, kad įdėtumėte tarpą prieš- show-app-list.Šiuo metu spartusis klavišas atidarys "Chrome" programų paleidimo priemonę darbalaukyje, kol jis vis dar bus. Tačiau, kai jis pasibaigs, nuorodoje bus atidarytas "Apps" puslapis "Chrome" naršyklėje, panašiai kaip "Chrome" programų paleidimo piktograma "Žymelių juostoje" ir "adreso juostoje esančią komandą "chrome: // apps
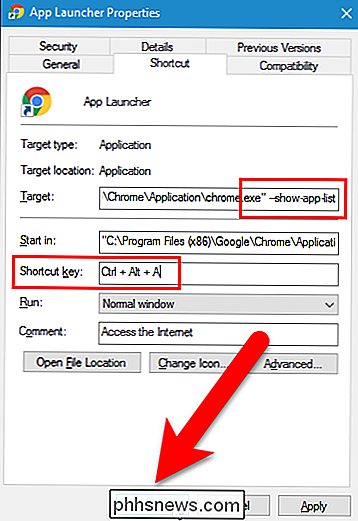
".Naudokite "Chrome" plėtinį, kad galėtumėte pasiekti savo "Chrome" programasGaliausiai, jei jums nepatinka "Apps" mygtukas žymių juostoje arba naudojate "Apps" puslapį atskirame skirtuke galite įdiegti plėtinį, kuris nurodo mygtuką plėtinių įrankių juostoje dešinėje adreso juostos pusėje, kurioje pateikiama prieiga prie "Chrome" programų. Yra keletas išplėtimų, kurie tai daro, bet mums patinka "AppJump" programų paleidimo priemonė ir "Organizer", kurios, atrodo, turi daugiausiai galimybių pritaikyti plėtinį.
Apsilankykite "Chrome" internetinės parduotuvės "AppJump" programų paleidimo ir tvarkyklės puslapyje ir įdiekite plėtinį . Tada dešiniuoju pelės klavišu spustelėkite įrankių juostos mygtuką "AppJump App Launcher" ir išskleidžiamajame meniu pasirinkite "Options".
Visos jūsų žiniatinklio programos ir plėtiniai yra išvardyti, kiekvienas iš jų turi mygtukus, kurie leidžia jums išjungti, pašalinti ir "Pridėti prie grupės". Kiekviena žiniatinklio programa taip pat turi mygtuką paleisti programą.
"AppJump" programų paleidimo priemonė leidžia grupuoti programas ir plėtinius į tinkintas grupes. Norėdami tai padaryti, spustelėkite mygtuką "Pridėti prie grupės" vienai iš programų. Pavyzdžiui, mes norime įdėti "Messenger" programų paleidiklį į "Social Media" grupę.
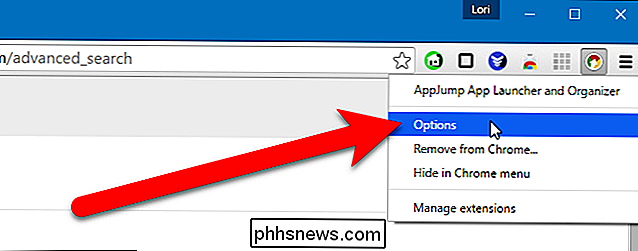
Kadangi kol kas neturime grupių, virš šio sąrašo rodomas nuoroda "Sukurti naują grupę". Spustelėkite šią nuorodą.
"AppJump" programų paleidimo ir tvarkyklės dialogo lange įveskite naujos grupės pavadinimą laukelyje ir spustelėkite "Gerai". Pavyzdžiui, "Messenger" programos piktogramų programų paleidimas perkeltas į "Social Media" grupę.
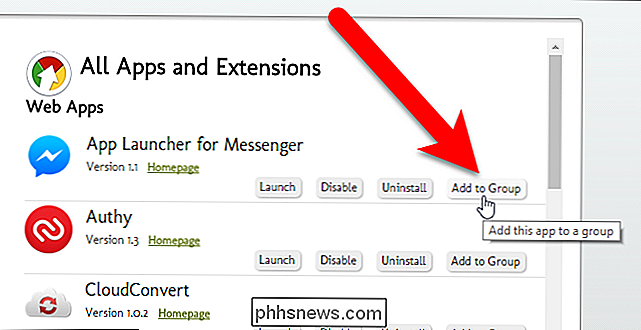
Kai paspaudžiate mygtuką "Įtraukti į grupę" "Authy" programos piktograma, rodomas dialogo langas Pasirinkti grupę. Mes galime pasirinkti esamą grupę arba spustelėti "Pridėti į naują grupę", norėdami pasiekti aukščiau pateiktą dialogo langą ir sukurti kitą naują grupę. Mes sukursime "Authy" programos "Security" grupę.
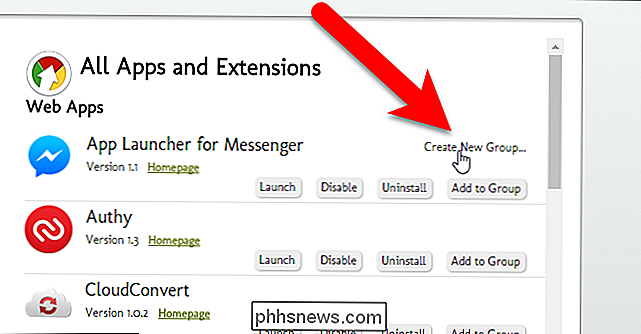
Čia mes sukūrėme dvi individualias grupes. Nebetaikomos grupės taip pat pridedamos, kai sukursite savo pirmąją pasirinktinę grupę, kurioje yra bet kurios žiniatinklio programos ir plėtiniai, kurių dar nebuvo įtrauktos į grupes. Grupė "Visos programos ir plėtiniai" apima visas žiniatinklio programas ir plėtinius, kurie pateikiami grupėmis ir vienos kategorijos.
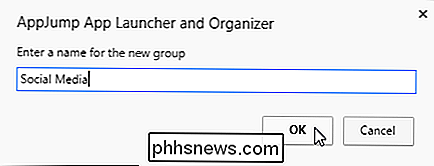
Kai perkeliate pelę kairėje esančią grupės pavadinimą, mygtukas "Redaguoti" rodomos toje grupėje. Spustelėkite mygtuką "Redaguoti", kad pakeistumėte grupę.
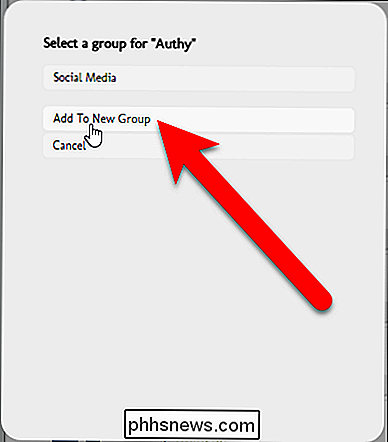
Galite "Pašalinti" arba "Pervadinti" grupę arba uždaryti meniu, nenorėdami spustelėti "Atšaukti".
Toliau priskirkite savo žiniatinklio programas, kaip mes aptarta. Kai turite visas savo žiniatinklio programas, palieskite "AppJump" programų paleidiklio mygtuką. Dialogo lange rodomos grupės, kurias sukūrėte viršuje, taip pat grupę "Visa grupė" ir "Kita" (nekategorizuotas). Spustelėkite grupės pavadinimą, kad pasiektumėte žiniatinklio programas, kurias jūs įtraukėte į šią grupę.
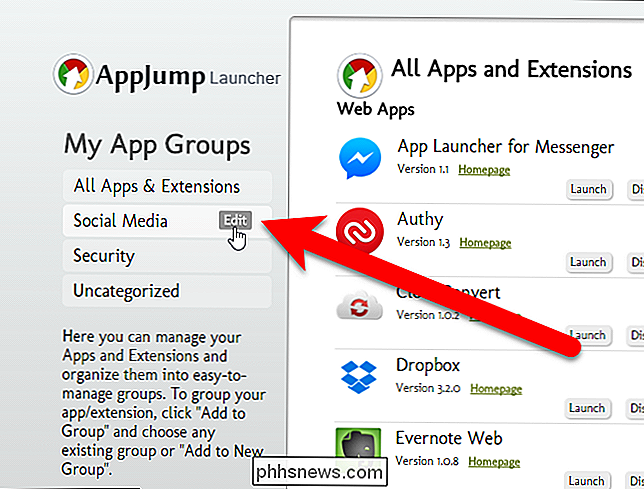
PASTABA: galbūt esate organizavę savo plėtinius ir žiniatinklio programas. Tačiau plėtiniai nėra įtraukti į "AppJump Launcher" dialogo langą.
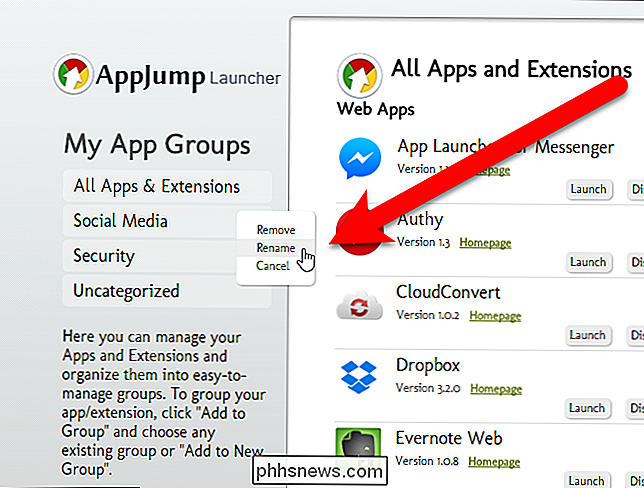
Jei turite daugybę žiniatinklio programų ir pamiršote, kur įdėjote vieną iš jų, galite naudoti langelį "AppJump Launcher" dėžutės viršuje, kad ieškoti tos žiniatinklio programos. Rezultatai rodomi, kai įvedate žiniatinklio programos pavadinimą.
Viršuje esanti nuoroda "Tvarkyti programas ir plėtinius" yra ta pati kaip ir pasirinkus "Parinktys", kai dešiniuoju pelės klavišu spustelėsite mygtuką "AppJump" programų paleidimo priemonė.
Norėdami paleiskite žiniatinklio programą, tiesiog spustelėkite programą, esančią pilkame "AppJump Launcher" dialogo lange.
Yra ir kitų plėtinių, kurie suteikia prieigą prie žiniatinklio programų iš "Chrome" plėtinių įrankių juostos, pvz., "Chrome" internetinės parduotuvės paleidimo priemonės ir programų paleidimo priemonės . Taip pat yra plėtinys, pavadintas "Puikus naujo skirtuko puslapis", kuris leidžia paleisti programas (ir kitus elementus) iš naujo skirtuko puslapio ir plėtinį, vadinamą "Omnibox" programų paleidimo priemonę, kuri naudoja adreso juostą arba "universalųjį langelį", kad paleistumėte programas.

Kaip naudoti "Google" ARC suvirintojo paleisti "Android" programas "Chrome"
"Google" neseniai išleido "ARC Welder" "Chrome" programą, kuri leidžia paleisti "Android" programas, jei esate "Chrome OS" "Chrome" žiniatinklio naršyklė. "ARC" arba "App Runtime" skirta "Chrome" yra beta versijoje, todėl turėtumėte tikėtis klaidų. Be to, jūs tiesiog negalite įdiegti programų iš "Google Play" parduotuvės.

Kaip padaryti darbalaukį ar nešiojamąjį kompiuterį kaip maršrutizatorių
Ieškote būdų konvertuoti savo nešiojamąjį kompiuterį ar kompiuterį į bevielį maršrutizatorių? Galite atsidurti tokioje situacijoje, kurioje nėra belaidžio maršrutizatoriaus, kad visi galėtų prisijungti. Jei prie kabelio arba DSL modemo prijungiamas tik vienas kompiuteris, galite konvertuoti šį kompiuterį į maršrutizatorių arba bevielį maršrutizatorių, jei kompiuteryje yra belaidžio ryšio kortelė.Prieš kalbėdami apie sąranko



