Kaip įdiegti belaidį arba tinklo spausdintuvą "Windows 10"
Tiesiog gavote naują belaidį ar tinklo spausdintuvą savo namui ar biure ir turite jį įdiegti "Windows 10"? Palyginti su senais laikais, spausdintuvų pridėjimas "Windows" sistemoje šiandien paprastai yra gana lengvas procesas, jei spausdintuvas nėra senas.
Aš iš tikrųjų jau kalbėjau apie spausdintuvų diegimą anksčiau, bet mano ankstesnis straipsnis buvo skirtas rankiniu būdu pridėti tinklo spausdintuvą naudojant IP adresą. Tai iš tikrųjų yra paskutinė išeitis, jei negalėsite pirmiausia įdiegti "Windows 10" spausdintuvo automatiškai.
Prieš pradėdami kalbėkime, kaip tvarkyti spausdintuvus "Windows 10", nes tai tapo šiek tiek painu. "Windows 10" galite pridėti / pašalinti / valdyti spausdintuvus iš "Control Panel" arba "Settings" programos.
Valdykite spausdintuvus "Windows 10"
Norėdami patekti į Valdymo skydo spausdintuvo tvarkyklę, spustelėkite " Prietaisai ir spausdintuvai" . Aš vis dar suvokiu šią sąsają labiau susipažinę, nes ji buvo maždaug nuo "Windows XP".

Pamatysite visų spausdintuvų ir kitų įrenginių, kurie gali būti tinkle, sąrašą. Kitas būdas yra spustelėti " Pradėti", tada " Nustatymai" ir tada spustelėkite " Įrenginiai" .
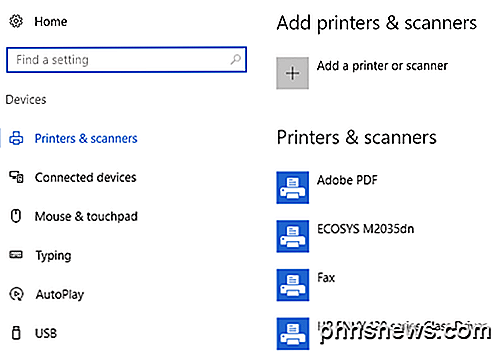
Nėra jokios priežasties, kodėl tai gali būti du būdai tai padaryti, tačiau tai yra tik tai, kaip ji šiuo metu yra "Windows 10". Galite pasirinkti bet kokį būdą ir jūs gausite visas tas pačias parinktis, todėl tai tikrai nesvarbu.
"Windows 10" spausdintuvo pridėjimas
Dabar pateiksime konkrečius veiksmus, kaip pridėti spausdintuvą prie "Windows 10". Šiame straipsnyje daroma prielaida, kad prijungėte spausdintuvą prie belaidžio tinklo arba laidinio tinklo. Tol, kol jūsų maršrutizatorius automatiškai išduos IP adresus naudodamas DHCP, jūsų spausdintuvo prijungimas prie tinklo turi būti tiesioginis.
Jei naudojate belaidžius spausdintuvus, tiesiog kreipkitės į instrukcijas, kaip konfigūruoti spausdintuvą belaidžio tinklo nustatymuose. Dauguma naujų belaidžių spausdintuvų leidžia tai daryti ekrane pateikiamu spausdintuvu, tačiau kai kuriems seniems belaidžiams spausdintuvams pirmiausia reikia prijungti spausdintuvą tiesiai prie kompiuterio, konfigūruoti belaidžio ryšio nuostatas ir tada atjungti.
Kai spausdintuvas prijungtas, eikite į priekį ir spustelėkite " Pridėti spausdintuvą" dialogo lange " Prietaisai ir spausdintuvai " savo kompiuteryje.
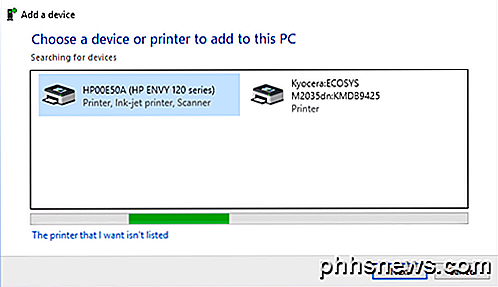
Dabar, jei spausdintuvai yra įjungiami ir prijungiami, turėtų įvykti magija, o visi tinklo spausdintuvai, kurie dar nebuvo įtraukti į jūsų kompiuterį, turėtų būti rodomi sąraše. Jei jie nerodomi, turėtumėte spustelėti " Mano norimas spausdintuvas", nėra apačioje esančioje nuorodoje, kad galėtumėte pašalinti triktis. Jei norite sužinoti daugiau apie bendrų problemų sprendimą, eikite į " Windows 10" skyriuje esančią " Installer Printers " trikčių diagnostiką .
Jei viskas gerai, spustelėkite spausdintuvą, kurį norite įdiegti, tada spustelėkite Pirmyn .
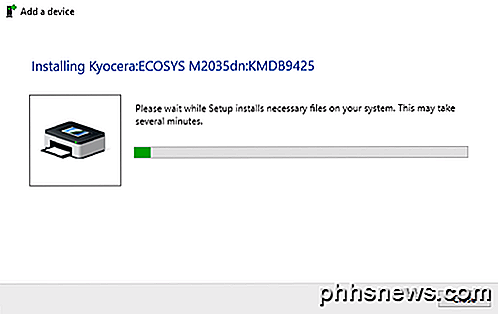
"Windows" automatiškai nustatys spausdintuvą, įdiegs atitinkamas spausdintuvo tvarkykles į sistemą. Jei įmanoma, tai bus atsisiųsti tvarkykles iš paties spausdintuvo.
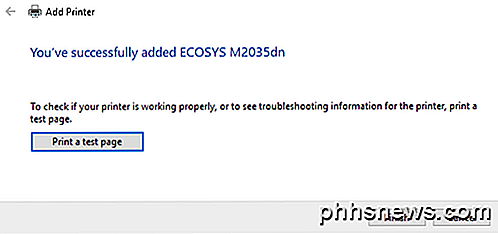
Po kelių sekundžių spausdintuvas turėtų būti sėkmingai pridėtas ir galėsite atspausdinti bandomąjį puslapį. Atminkite, kad šioje procedūroje bus galima rasti belaidžio ar laidinio spausdintuvo tinkle.
Trikčių šalinimas Spausdintuvų diegimas sistemoje "Windows 10"
Dabar jūs tikriausiai neturėtumėte būti šioje svetainėje, jei viskas prasidėjo taip, kaip parodyta aukščiau, todėl galime kalbėti apie kai kurias iškilusias problemas. Pirma, kas, jei spausdintuvų sąraše nieko nepasirodys?
Pirmasis dalykas, kurį reikia padaryti, yra paspausti ant to, kad aš noriu spausdintuvo nėra sąraše nuorodą. Tai parodys dialogo langą " Raskite spausdintuvą" .
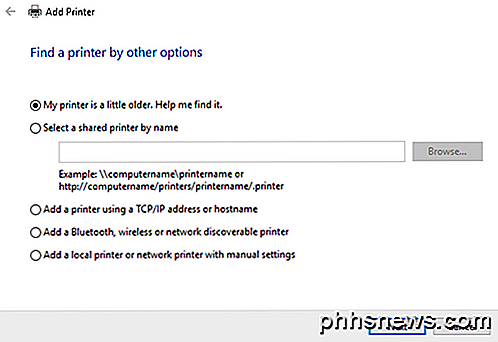
Turėtumėte pradėti nuo pirmojo pasirinkimo ( Mano spausdintuvas yra šiek tiek vyresnis. Padėkite man tai surasti. ), Nes jis atliks kitą nuskaitymą, tačiau naudodamasis skirtingais metodais aptikti įvairių tipų spausdintuvus.
Jei esate tam tikros rūšies biuro aplinkoje naudodami bendrą spausdintuvą, galite pereiti į priekį ir įvesti visą kelią prie spausdintuvo, kurį turėsite gauti iš savo administratoriaus. " Pridėti spausdintuvą, naudojant TCP / IP adresą ar prieglobos vardo parinktį, iš esmės yra ankstesnė žinutė, kurią aš rašiau apie spausdintuvus, prie kurių aš susieju su šio straipsnio viršuje.
Paskutinė parinktis " Pridėti vietinį spausdintuvą arba tinklo spausdintuvą su rankiniu nustatymu" iš esmės yra, jei turite spausdintuvą, kuris vis dar naudoja serijinį arba lygiagretųjį prievadą. " Add a Bluetooth", belaidžio ar tinklo aptikimo spausdintuvas yra pagrindinis dialogas, kuris pasirodo spustelėjus "Pridėti spausdintuvą", ir jis atliks dar vieną įprastą nuskaitymą.
Jei nė viena iš anksčiau nurodytų parinkčių neveikia jums, tai gali būti spausdinimo sistemos "Windows 10" mašina problema. Kitas variantas - paleisti spausdintuvo trikčių šalinimo įrankį. Galite spustelėti "Pradėti", įvesti spausdintuvo trikčių diagnostiką, tada spustelėkite " Raskite ir pašalinkite spausdinimo problemas" .
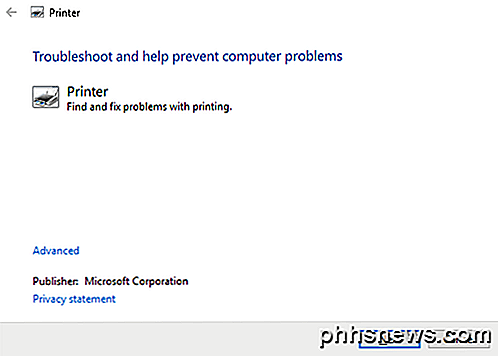
Taip pat galite atsisiųsti kitą "Microsoft" spausdintuvo trikčių šalinimo įrankį ir paleisti jį, kad sužinotumėte, ar jis gali išspręsti bet kokias problemas. Galiausiai, jei turite senesnį spausdintuvą, kuriame nėra "Windows 10" tvarkyklės, gali reikėti naujovinti į naują spausdintuvą. Visada galite bandyti įdiegti "Windows 8" arba "Windows 7" tvarkyklę, tačiau ji gali neveikti dėl didesnių "Windows 10" saugos nustatymų. Jei turite klausimų, paskelbkite komentarą. Mėgautis!

3 "Gmail" gudrybės, siekiant sumažinti šlamštą ir tvarkyti el. Laiškus
Nors "Gmail" yra puikus filtruojant šlamštą, vis tiek gaunu daug nepageidaujamų laiškų iš netradicinių šlamšto šaltinių, pvz., Prisiregistravus prie biuletenio ir skiedinio parduotuvių ar prisijungus prie gydytojų biuro. Paprastai jie nėra šlamštas tradicine prasme, tačiau jei reguliariai gaunate el. Laiškus, tai gal

Kaip "Nintendo NES Zapper" dirbo ir kodėl jis neveikia HD televizoriuose
Tiesiog todėl, kad jūsų senoji Nintendo pramogų sistema yra gyvas ir gerai, nereiškia, kad ji gali žaisti maloniai su šiuolaikinėmis technologijomis . Šiandien mes tyrinėjame, kodėl klasikinis NES įrenginys su šviesos ginklais neleidžia peršokti į XXI amžiują. Gerb. "How-To Geek", Tai greičiausiai nesunkiausias klausimas, kurį šiandien gausite.



