Padarykite akis pertrauka, padarydami viską OS X Didžiausia

OS X turi puikią regėjimo aiškumą ir yra gana natūra akims tiesiai iš dėžutės. Tačiau, jei jums kyla problemų suformuojant mažus šriftus ar tiesiog norite padaryti ką nors didesni, tai yra keletas dalykų, kuriuos galite padaryti.
Kiekvienas, kuris susipažinęs su "Apple" standartais ir praktikomis, žino, kad jie yra gana griežti, kad jų produktai atrodytų ir dirbk. Iš tiesų "Apple" paskelbia stiliaus vadovą, skirtą rašytojams, redaktoriams ir kūrėjams, kurių ilgis yra beveik 200 puslapių, o jų "OS X žmogaus sąsajos gairės" sveria daugiau kaip 330 puslapių!
Žinoma, mes nesitikime, kad jūs skaityti bet kurį iš šių dokumentų, bet jie iliustruoja "Apple" obsesinį atsidavimą kokybės kontrolei. Tuo tarpu naujiems ar netgi patyrusiems OS X naudotojams, turintiems silpną regėjimą, gali kilti problemų dėl daugelio sistemų mažesnių tekstinių ir vaizdinių elementų.
Daug metodų vienam tikslui
Problema ta, kad nors yra vienas būdas Padarius viską OS X, tai nėra idealus. Nebėra kitų OS X parinkčių trūkumo, tačiau tai yra vienas iš tų atvejų, kai Windows vartotojams, kuriems reikia atidaryti tik vieną valdymo skydą, kad pakeistų meniu, antraščių, įrankių juostų ir panašių dalykų teksto dydį, išėjo viršuje.
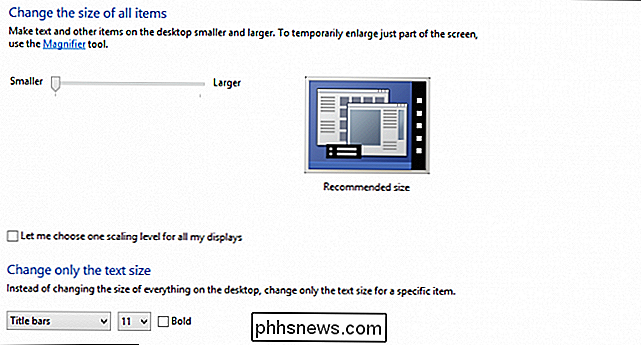
Žinoma, tai yra "Windows". Kaip mes visi žinome, OS X yra visiškai kitoks žvėris. Šiame straipsnyje mes parodysime daugybę būdų, kaip padaryti viską didesnę "OS X".
"All I Wanna Do" yra "Zoom", "Zoom", "Zoom", "Zoom"!
Dauguma "OS X" naudotojų jau žino vieną greičiausių būdų Norėdami padidinti teksto dydį programose, norėdami sumažinti teksto dydį, turite naudoti "Command +" (CMD ir pliuso ženklą) ir, žinoma, "CMD -" (CMD ir minuso ženklas).
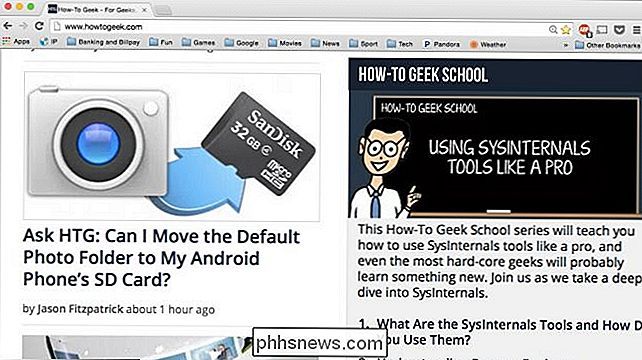
Jei esate aren 't pažįstamas su CMD + tada išmokti, žinoti ir mylėti. Tiesiog atsiminkite, kad tai veikia tik programose. Kitas dalykas, ypač tokie dalykai kaip "Finder" rodiniai, negali būti keičiamas naudojant CMD +, todėl mums reikia taikyti kitus metodus.
Jei naudojate "Mac" naudodami pelės klavišą, galite naudoti "pinch-to-zoom" metodą. Jis turėtų veikti pagal nutylėjimą tokiose programose kaip "Safari", tačiau jis bus taikomas ir kitoms programoms, jei jis bus įjungtas sistemos nustatymuose.
Norėdami pradėti, atidarykite Sistemos nuostatas, spustelėdami Dock piktogramą.
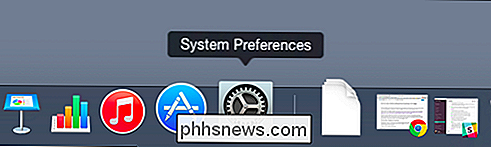
Sistemos nustatymuose spustelėkite "Trackpad".
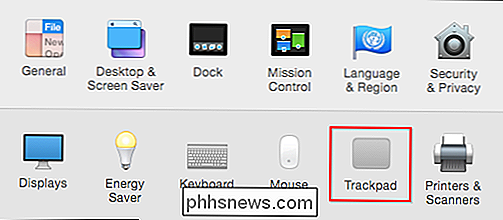
"Trackpad" nustatymuose spustelėkite "Scroll & Zoom" ir įsitikinkite, kad pažymėtas "Didinti arba išjungti".
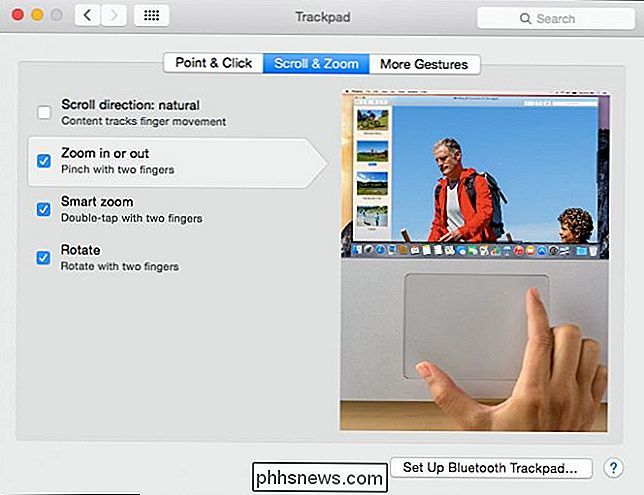
Šis metodas neveiks visose programose todėl turėsite žaisti ir pamatyti, kur jis veikia. Priešingu atveju jums reikės kreiptis į "CMD +", o "Finder" rodinių atveju turėsite koreguoti peržiūros parinktis.
Kai atidarote Sistemos nustatymus, galite spustelėti "Pritaikymas -> Padidinti . "
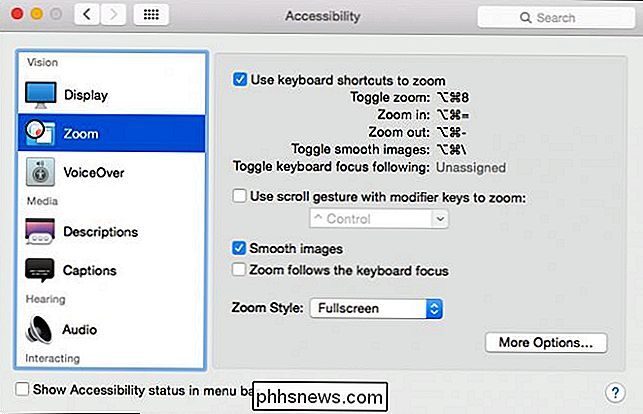
Pastaba: čia yra keletas būdų padidinti. Galite naudoti sparčiuosius klavišus arba priskirti slinkties modifikatorių. Pavyzdžiui, norėdami priartinti ir mažinti vaizdą, galite laikyti "Control" (arba kitą) klavišą žemyn, jei norite jį padidinti ar sumažinti.
Bet ką mes turėtume, jei norime, kad medžiagos būtų ilgesnės ilgiau ? Tam turėsime koreguoti "Finder" rodinio parinktis.
Ol 'View Options
Kai sakome "View Options", mes iš tikrųjų kalbame apie Finder meniu "View -> Show View Options". "Šis meniu galite pasiekti bet kur iš" Finder ", naudodamas šį maršrutą, arba tiesiai į tašką su" CMD + J ".
Bet kuriuo atveju, nepriklausomai nuo to, kur esate, galite pakeisti jo išvaizdą. Pavyzdžiui, tolesnėje ekrano kopijoje matysite darbalaukio peržiūros parinktis.

Jei spustelėjote kitą vietą, pvz., "Applications", peržiūros parinktys pakeis, kad atspindėtų tai.
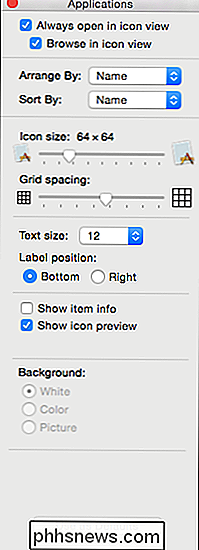
Nepaisant to, yra keletas galingų valdymo elementų, kuriuos mes gali manipuliuoti, kad dalykai būtų lengviau skaitomi. Taigi, numatytieji vietovės vaizdo nustatymai, pvz., "Applications", atrodys taip, kaip ir tolesniame ekrano paveikslėlyje.
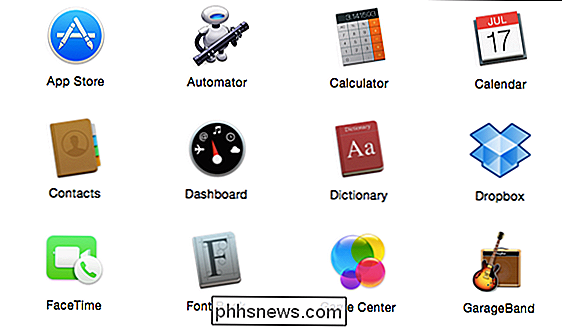
Tačiau pakeiskime kai kuriuos dalykus. Leidžia padidinti šriftą ir piktogramų dydžius, tuo pačiu sumažinant atstumą tarp grotelių. Kaip matome, to paties dydžio ekrano vaizdas rodo, kad mūsų piktogramos ir jų lydimasis tekstas yra žymiai didesni ir, sumažinant tinklelio tarpą, mes galime talpinti į piktogramas daugiau piktogramų.
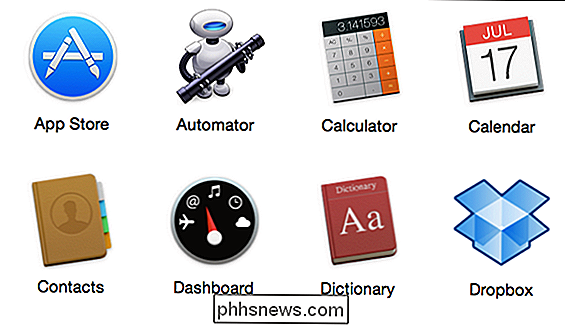
Akivaizdu, kad tai yra puikus būdas pakeisti šriftą ir piktogramų dydį šiame rodinyje, o jei paspausite "Naudoti kaip numatytuosius", jis bus taikomas visiems naujiems langams. Deja, tai nėra universali. Jei norite pakeisti "Desktop" arba kito "Finder" rodinio parinktis, kiekvieną iš jų turėsite pritaikyti atskirai.
Didesnės šoninės juostos ir šriftai
"Finder" šoninę juostą galima padidinti (arba sumažinti), taigi piktogramos yra lengviau pamatyti. Pagal numatytuosius nustatymus šoninė juosta nustatoma kaip Vidutinė.
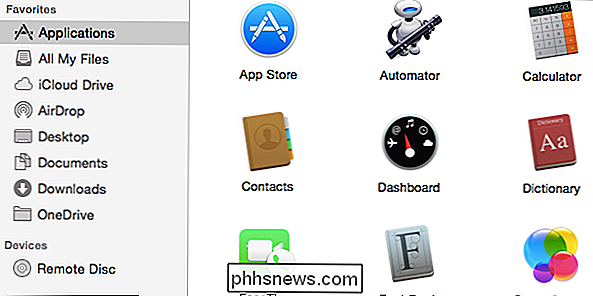
Kai atidarote Sistemos nuostatas, spustelėkite "Bendra".
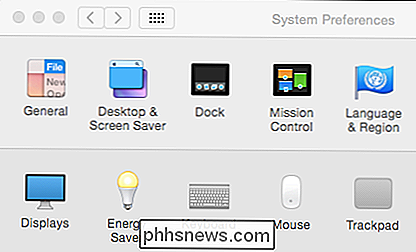
Spustelėkite išskleidžiamąjį meniu šalia "Šoninės juostos piktogramos dydžio" ir pasirinkite "Didelis".
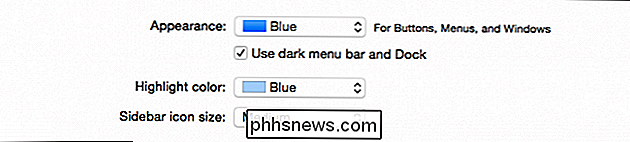
Ir dabar jūsų "Finder" šoninę juostą bus daug lengviau pamatyti.
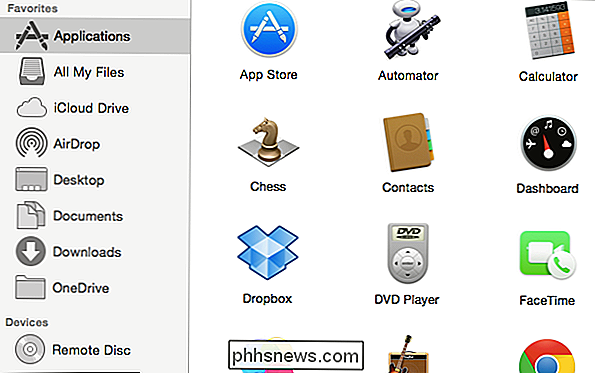
Atminkite, kad atlikus šiuos "Finder" pakeitimus nebus pakeista viena iš jūsų programų. Pavyzdžiui, "iTunes" sąrašus reikia keisti naudodamiesi "Preferences" (CMD +), tada skyriuje "Bendra" pasirinkite savo sąrašo dydį.
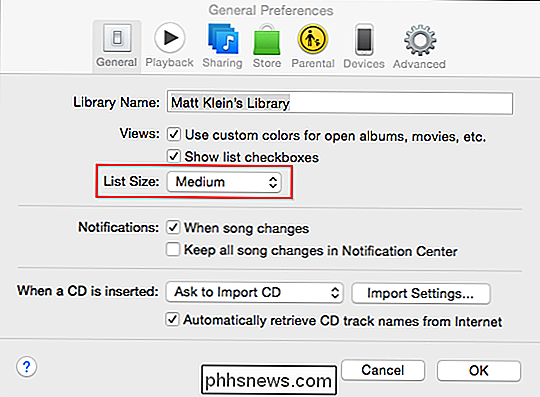
"Safari" galite apriboti šriftų rodymą mažesniame nei pasirinkto dydžio. Skyriuje "Prieinamumas" pasirinkite "Nustatymai -> Išplėstinė" ir pasirinkite "Niekada nenaudokite šrifto dydžių, mažesnių už".
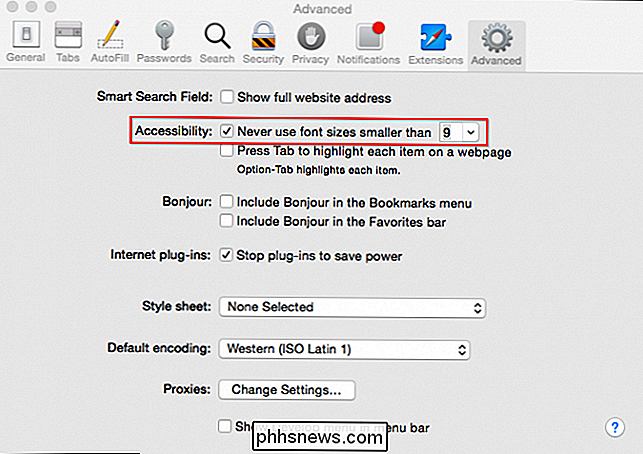
Primename, kad kiekviena programa paprastai turi nuostatas, tačiau ne viskas galės pakeisti savo išvaizdą. Jei naudojate teksto redaktorius arba teksto redaktorius, galite visada keisti šrifto dydžius naudodami redagavimo valdiklius.

Taip pat galite nustatyti numatytuosius šriftus ir dydžius TextEdit nustatymuose.
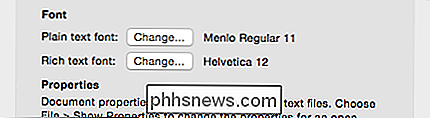
"Mail" programoje matome panašų metodą. . Atidarykite parinktis (CMD +) ir pasirinkite "Šriftai ir spalvos", galite keisti pranešimų sąrašą, pranešimą ir fiksuoto pločio šriftus ir dydžius.
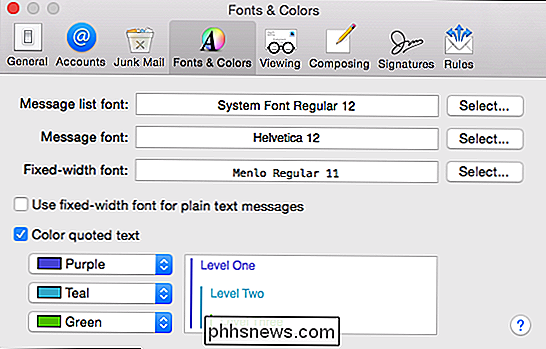
Žinutės taip pat turi paprastą slankiklį, pirmenybę teikiant teksto dydžio padidinimui / mažinimui.
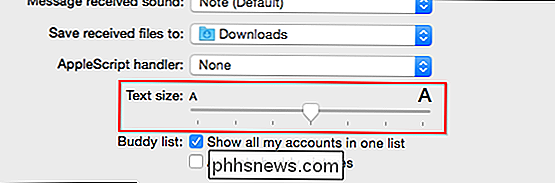
Tai tik keli pavyzdžiai. Kaip jūs galite pasakyti, yra daugybė būdų, kaip padidinti savo programų dydį. Ne visi iš jų turės teksto valdymą, tačiau niekada negalės patikrinti, o tiems, kurie to nedaro, visada galite naudoti aukščiau minėtus mastelio keitimo metodus, pvz., CMD +.
? Pakeiskite savo rezoliuciją: greita, lengva, bet sunkiai Idealiai
Iki šiol paprasčiausias būdas padaryti daugiau dalykų yra tiesiog pakeisti ekrano skiriamąją gebą. Žinoma, tai nėra mūsų mėgstamiausias metodas, bet atrodo, kad tai kelias, į kurį pirmiausia eina daugelis žmonių. Pakeitus tavo raišką, jis tuoj pat padarys viską, kas didesnis, bet jūs prarasite tą gražią regėjimo aštrumą, kurį gausite su ekrano native resolution.
Bet kokiu atveju parodykime, kaip tai padaryti. Sistemos nustatymuose spustelėkite "Rodiniai".
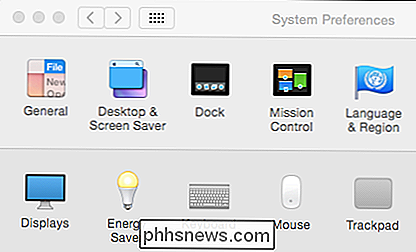
"Display preferences" langelyje rezoliucija automatiškai nustatoma pagal optimalų dydį, ty tai, kas geriausiai tinka jūsų ekranui.
Paspauskite "Scaled", kad būtų rodomos galimų skirtumų. už įmontuotą ekraną. Jei jūsų ekranas yra pridėtas, pvz., Atskiras monitorius, galite pamatyti daugiau parinkčių. Šiuo atveju turime tris pasirinkimus.
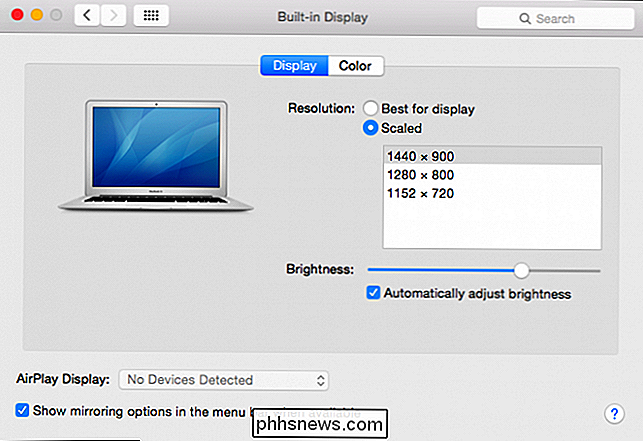
Ekrano skiriamoji geba sumažės, todėl bus sumažintas bendras taškų skaičius, kurį rodo jūsų pagrindinis arba vidinis ekranas. Pavyzdžiui, šiame "Macbook Air" optimali arba "gimtoji" skiriamoji geba yra 1440 x 900, o tai reiškia daugiau nei 1,2 milijono taškų.
Atkreipkite dėmesį, kad žemiau pateiktame ekrano paveikslėlyje vaizdas buvo sumažintas taip, kad jis būtų geresnis. šis pranešimas Atkreipkite dėmesį į atstumą aplink ir tarp ekrano elementų. Atkreipkite dėmesį, kad naršyklės langas buvo išplėstas taip, kad jis atitiktų visą ekraną nuo krašto iki krašto, tačiau tekstas vis tiek tinka rodymui.
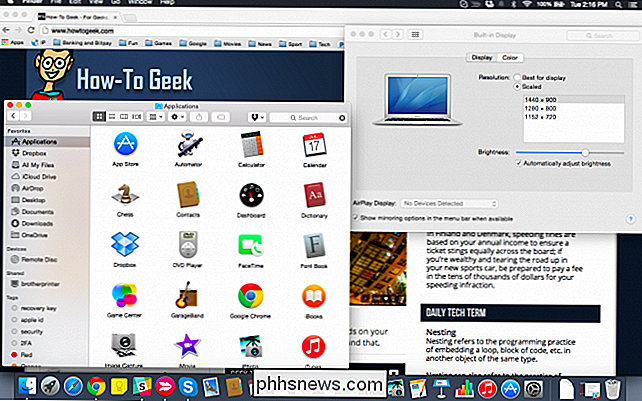
Dabar mes parinksime mažiausią skiriamąją gebą, 1152 x 720, kuris geresnis nei vienas -milijonai (šiek tiek daugiau nei 800 000) ekrano taškų. Skirtumas tarp dviejų kadrų yra gana pastebimas. Daiktai yra kur kas didesni, o naršyklės lango turinys išsiskiria už ekrano krašto.
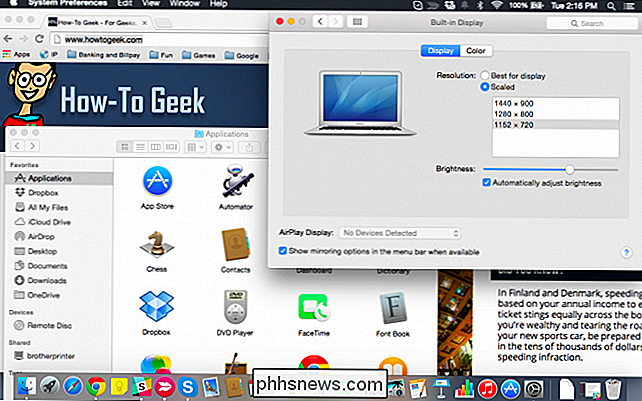
Taip, jūs galite greitai ir lengvai padaryti viską, kas yra ekrane, didesni, nors ekrano nekilnojamojo turto ir aštrumo požiūriu tai yra akivaizdi. Tai vargu ar yra idealus, bet jei nenorite sustoti su peržiūros parinktimis ar programų parinktimis, tai gali būti tik geriausias pasirinkimas.
Tada dar kartą, jei norite naudoti kiekvieną paskutinį pikselį savo įrenginio ekrane, turite daug kitų galimybių ištirti!
Taigi, OS X vartotojai mums praneša, ką jūs manote. Ar mes praleidome nieko? Mes norėtume išgirsti iš jūsų, todėl pasidomėkite mūsų diskusijų forume!
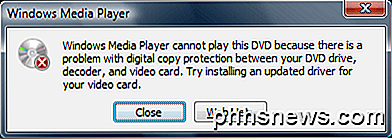
Kaip nustatyti lango medijos leistuvą negali paleisti šio DVD klaidos pranešimo
Ar ne taip puikiai, kad net ir šiuolaikiniame kompiuterio amžiuje su "Windows 7" ir "Windows 8" vis tiek galite gauti klaidą, pavyzdžiui, "Windows Media Player negali paleisti šio DVD, nes yra apsaugos nuo skaitmeninės kopijos", kai bandote žiūrėti reguliariai iš "Netflix" savo kompiuteryje? Tai tikr
![[Sponsored] Time-limited Giveaway! Gaukite](http://phhsnews.com/img/how-to-2018/time-limited-giveaway.jpg)
Su "Halloween" šliaužiojančiu glaudesniu "Digiarty Software" daro šiek tiek, ypač per įvairias reklamos ir pardavimo formas, siekiant padėti išsklaidyti Helovino atsipalaidavimus ir šaltkrėtis . Rengimo metu "WinX DVD Copy Pro" sėkmingai vyksta dovanų reklama , sutelkiant dėmesį į vieną iš Digiarty sėkmingiausių produktų.



