Ištaisykite "Mac Safari" "YouTube" juodojo ekrano tuščius žaidėjus
Paprasta problema, susijusi su "Mac" kompiuteriais ir "Safari" interneto naršykle, yra tai, kad kartais "YouTube" vaizdo įrašai rodomi neteisingai: tik juodas ekranas arba juodojo grotuvo langas.
Laimei, jei "YouTube" vaizdo įrašai netinkamai įkeliami, tai yra gana paprasta. Šie kiti du žingsniai turėtų padėti jums žiūrėti vaizdo įrašus dar kartą. Atkreipkite dėmesį, kad šis klausimas yra labai retas, nes daugelyje "YouTube" vaizdo įrašų naudojamas HTML 5, o ne "Flash" - vaizdo įrašus.

1. Pakeiskite Safari nustatymus
Lengviausias ir paprastiausias būdas išspręsti šią "YouTube" klaidą - "Safari" nustatymas kai kurių paprastų nustatymų. Eikite į šį kelią: Finder - Applications . Slinkite savo programų sąrašą, kol nerandate piktogramos "Safari". Dešiniuoju pelės mygtuku spustelėkite piktogramą "Safari" ir kontekstinio meniu pasirinkite " Gauti informaciją" .
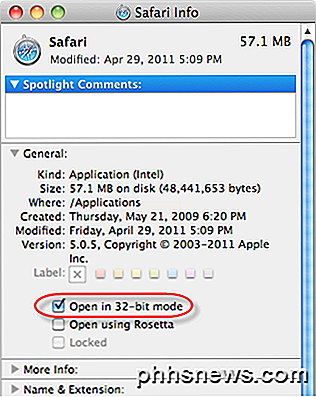
Spustelėkite žymės langelį šalia Atidaryti 32 bitų režimu . Uždarykite ir išjunkite "Safari Info" langą. Atkreipkite dėmesį, kad šią parinktį pamatysite tik OS X 10.8 (Mountain Lion) arba anksčiau. Jei naudojate bet kokį aukštesnį nei 10, 8, pasirinktis nebėra.
Paleiskite "Safari" ir naršykite " Safari" - "Reset Safari" - "Reset", kad iš naujo nustatytumėte "Safari". Jei naudojate "Safari 8" arba 9 ar naujesnę versiją, "reset" parinktis nebeegzistuoja. Vietoj to turite išvalyti istoriją, išvalyti talpyklos ir išjungti plėtinius rankiniu būdu. Eik į " Safari", tada " Nustatymai" ir tada spustelėkite " Išplėstinė" .

Meniu juostoje spustelėkite meniu Rodyti meniu . Uždarykite "Preferences" langą, tada spustelėkite " Develop" ir spustelėkite " Empty Caches" . Spustelėkite " Kurti" dar kartą ir spustelėkite " Išjungti plėtinius" .
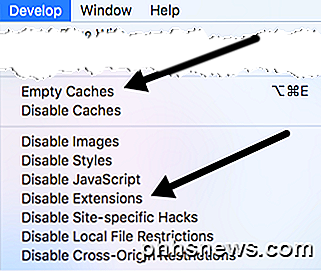
Galiausiai spustelėkite " Istorija" ir apačioje pasirinkite " Išvalyti istoriją ". Paleiskite "Safari" ir tikiuosi, kad "YouTube" vaizdo įrašai vėl bus paleisti.
2. Pašalinkite ir iš naujo įdiekite blykstę
Jei anksčiau minėtas sprendimas neištaisė "YouTube" problemų, turėtumėte pabandyti pašalinti ir iš naujo įdiegti "Flash" grotuvą. Tai labai lengva padaryti.
Eikite į šį tinklalapį ir automatiškai aptiks savo operacinę sistemą ir "Flash" versiją. Šio puslapio viduryje pamatysite nuorodas, kad atsisiųstumėte "Flash Player" šalinimo įrankį. Paleiskite įrankį ir pašalinkite "Flash Player".
Kai "Flash" grotuvas buvo visiškai pašalintas, eikite į "Adobe", atsisiųskite ir įdiekite naujausią "Flash Player" versiją.
Įdiegę naujausią "Flash Player" versiją, naršykite " Finder" - "Applications" - "Utilities" - "Disk Utility" . Pasirinkite kietąjį diską iš sąrašo ir atkurti disko leidimus .
Paleiskite kompiuterį iš naujo ir "YouTube" vaizdo įrašai turėtų veikti.

Pastaba: dviem pirmiau nurodytais veiksmais bus daugiausia laiko taisomas "YouTube". Jei "YouTube" vis tiek neveikia, pabandykite naudoti kitą naršyklę, pvz., "Firefox" ar "Chrome". Tokiu būdu galite patikrinti, ar "YouTube" veikia su jūsų kompiuteriu, bet su kita naršykle. Jei tai veikia su "Firefox", eikite per "Safari" nuostatas ir patikrinkite, ar nėra neteisingų nustatymų.
Norėdami gauti daugiau "Mac" patarimų, perskaitykite "Perjungimas į" Mac ", mūsų sesers svetainę, kuri yra visa informacija apie" Mac ", " iPhone ", " iPads "ir viską, kas susijusi su" Apple ".

Kodėl žaidimų priekabos atrodo taip gerokai geresnės už realų žaidimą?
Kada nors sėdi žiūrėti naujausią vaizdo žaidimų priekabą, kad atsirastų iš kėdės ir šoktų su jauduliu iki jo pabaigos? "Grafika atrodo geros ir ar jūs matėte tą sprogimą? Tai buvo kaip ten, kur buvau iš tikrųjų! " Deja, per pastaruosius keletą metų mes išmokome, kad lūkesčiai retai sutampa su realybe žaidimų priekabų pasaulyje.

Kaip įdėti "Gmail" į naują "Outlook" ("Office 365") "Mac OS X
" Microsoft "neseniai išleido naują" Outlook for Mac "versiją, nors šis yra prieinamas tik" Office 365 "klientams. Kadangi pirmas dalykas, kurį labiausiai nori padaryti geeks, yra pridėti savo "Gmail" paskyrą, čia pateikiamos greitos instrukcijos, kaip tai padaryti. Kai pirmą kartą paleisite "New Outlook for Mac", būsite paraginti prisijungti su savo "Office 365" paskyra, patvirtinanti jūsų licenciją.



