3 būdai, kaip sukurti vaizdo demonstracijas "Windows"
Ar žinote, kad galite kurti DVD nuotraukų demonstraciją "Windows Vista" ir "Windows 7" naudodami iš anksto įkeltą programinę įrangą? Aš tai sužinojau kitą dieną ir tai puiku! Tai vadinama " Windows DVD Maker", ir tai nemokamas įrankis "Windows Vista" ir 7, kaip ir "Windows Media Player". Naudodami programinę įrangą, galite sukurti profesionaliai atrodančius DVD per labai trumpą laiką.
"DVD Maker" programoje yra daugiau nei 20 skirtingų DVD stilių, leidžiančių sukurti profesionaliai atrodantį DVD, atitinkantį jūsų namų kino ar nuotraukų demonstraciją. Taip pat galite dar labiau pritaikyti DVD, pridėdami disko pavadinimą, užrašų puslapį ir meniu teksto redagavimą.
"Windows DVD Maker"
Kalbant apie skaidrių demonstravimą, "Windows DVD Maker" neturi labai daugybę efektų ar perėjimų ir tt, nes tai tikrai tik anksčiau sukurtų projektų įrašymas. Aš pirmiausia parašysiu, kaip jį naudoti norint sukurti labai paprastą nuotraukų demonstraciją, kurią galite įrašyti į DVD, naudojant "Windows DVD Maker", bet galų gale paminėsiu ir kitas programas, kurias galite naudoti, kad pirmiausia sukurtumėte geresnes nuotraukų skaidres, prieš juos įrašydami į DVD

Naudodami "Windows DVD Maker" galite tinkinti savo DVD meniu naudodami įmontuotus ir labai profesionaliai atrodančius stilius. Taigi, jei turite daugybę nuotraukų ir "Windows Vista" arba 7, tada sukurkite kai kuriuos DVD skaidres, kurias galėsite bendrinti ir žiūrėti savo televizoriuje.
Pirmiausia eikite į " Start" ir tada " All Programs" . Spustelėkite " Windows DVD Maker" arba tiesiog įveskite jį paieškos laukelyje.
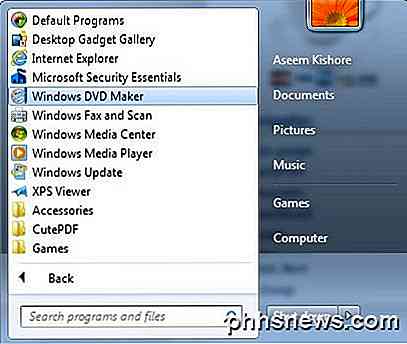
Viršutiniame kairiajame kampe pamatysite mygtuką " Pridėti elementus ", kuris leis pridėti nuotraukas ar vaizdo įrašus į DVD projektą.
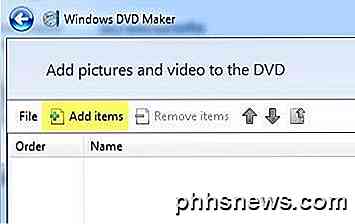
Naršykite į savo aplanko vietą, pasirinkite visas norimas nuotraukas ir paspauskite " Pridėti" . Sąraše turėtų būti rodomas skaidrės aplankas su nuotraukų skaičiumi. Jei turite daugiau nuotraukų iš kito aplanko, galite juos pridėti ir jie bus įtraukti į skaidrių demonstravimo aplanką. Štai kaip atrodo su pora nuotraukų.
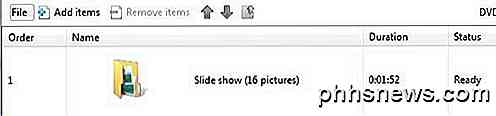
Eik į priekį ir spustelėkite Pirmyn, ir dabar galėsite pasirinkti savo DVD meniu stilių. Čia galite tinkinti meniu tekstą, tinkinti pats meniu ir peržiūrėti DVD meniu.
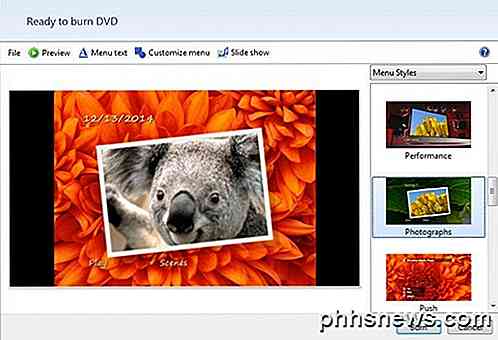
Kaip minėjau anksčiau, jūsų skaidrių demonstravimui nustatyti nėra daug galimybių, tačiau galite spragtelėti mygtuką " Skaidrių demonstravimas " viršuje (šalia " Tinkinti" meniu ).
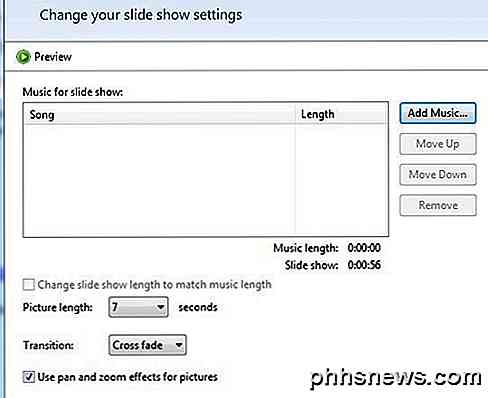
Čia galite pridėti muziką į skaidrių demonstraciją, keisti skaidrių demonstravimo trukmę, kad atitiktų muzikos ilgį, pakeisti kiekvieno paveikslėlio rodymo trukmę, pakeisti kiekvieno paveikslėlio naudojamą perėjimo tipą ir pasirinkti, ar panorėti ir priartinti nuotraukas. Tai pagrindinis, tačiau daugeliui žmonių tai bus padaryta.
Kai baigsite tinkinti nustatymus, eikite į priekį ir spustelėkite Burn ! Tai tikrai yra viskas, ko reikia! DVD bus sudegintas ir dabar jūs turite savo skaidrių demonstraciją DVD diske.
"Windows DVD Maker" bus koduojamas filmas atitinkamame DVD formate, o tada jis bus įrašomas. Kodavimo procesas užima daug daugiau laiko nei deginimas, todėl reikės palaukti, priklausomai nuo jūsų kompiuterio greičio.
Ką daryti, jei naudojate "Windows 8 / 8.1" ir neturite prieigos prie "Windows DVD Maker"? Na, yra keletas kitų variantų. Vienas iš mano mėgstamiausių yra DVD Slideshow GUI, kuris yra nemokama.
DVD slideshow GUI
DVD Slideshow GUI iš esmės naudoja daug laisvų įrankių, kurie jau yra prieinami ir supakuojami juos į gražią GUI sąsają. Įdiegę jį ir paleiskite jį, eikite į priekį ir spustelėkite demonstraciją, tada pridėkite nuotraukas ir vaizdo įrašus.

Turėtumėte pamatyti sąrašą visų pridėtų nuotraukų su tam tikra informacija, pvz., Trukmė (skaidrė), animacija, perėjimas ir trukmė (perėjimas). Trukmės yra rėmeliuose, o perėjimai atsitiktine tvarka pasirenkami, kai įkeliate nuotraukas.
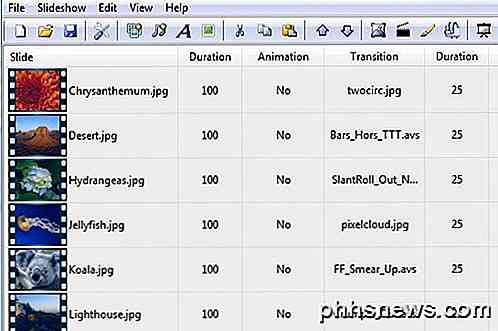
Žinoma, galite pakeisti visus šiuos nustatymus tiesiog dešiniuoju pelės mygtuku spustelėję bet kurį paveikslėlį. Jis iškart atsiveria dialogo lango skaidrės nustatymui.

Čia galite pakeisti perėjimą ir trukmę, taip pat spustelėkite mažą šepečio piktogramą, kurioje paprašysite pasirinkti mėgstamą nuotraukų redaktorių. Galite pasirinkti ką nors iš "Photoshop", jei turite "Microsoft Paint". Tokiu būdu jūs galite redaguoti nuotraukas iš anksto arba naudodami DVD demonstraciją, jei norite. Subtitrų parinktis pridės bet kokį tekstą, kurį įvesite į paveikslėlį, o tada galėsite pakeisti šio teksto poziciją ir stilių, naudodamas išskleidžiamojo meniu stilių.
Taip pat galite animuoti vaizdus, jei spustelėsite, pasirinkę vieną, spustelėkite demonstraciją ir tada spustelėkite animaciją . Galite iš esmės mastelio keisti, panoramuoti ir pasukti vaizdus naudodami šį įrankį.
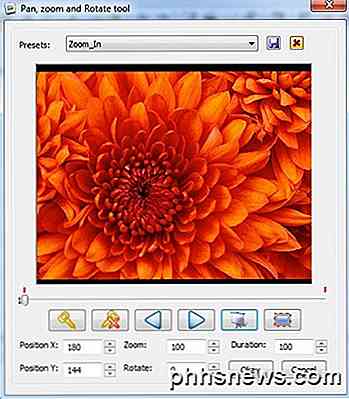
Taip pat galite peržiūrėti visą skaidrių peržiūrą tiesiog dvigubo paspaudimo ant bet kokios skaidrių demonstracijos nuotraukos. Baigę skaidrių demonstraciją, spustelėkite Failas, tada - " Projekto nustatymai" .

Čia galite pasirinkti skaidrių demonstravimo raišką ir formatą, aspektų proporciją, įtraukti į tai prieš ar po kūrimo efektus ir koreguoti animacijas. Galiausiai galite spustelėti File (Failas) ir tada Burn to Disk (Įrašyti į diską), kad įrašytumėte skaidrių demonstraciją į CD arba DVD. Programa taip pat gali eksportuoti jį kaip filmo failą arba įkelti jį į "YouTube".
"Microsoft" nuotraukų istorija 3
Dabar "Photo Story 3" yra beveik 10 metų, tačiau vis dar yra gražus programinės įrangos, kuriuose veikia viskas nuo "Windows XP" iki "Windows 8.1", dalis. Kai įdiegsite, vedlyje pasirinkite Pradėti naują istoriją .
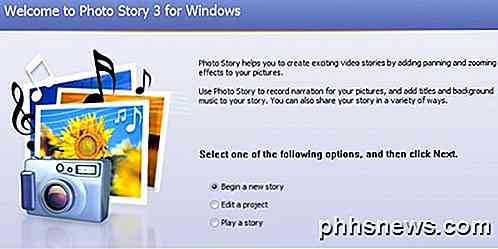
Kitu ekranu spustelėkite Importuoti paveikslėlius ir pasirinkite visas nuotraukas, kurias norite savo skaidrių demonstracijoje. Kai įkeliama, galėsite spustelėti paveikslėlį tinklelyje apačioje ir tada spustelėti mažus mygtukus, kad ištaisytumėte spalvų lygį, pašalintumėte raudoną akį, pasuktumėte arba redaguotumėte.
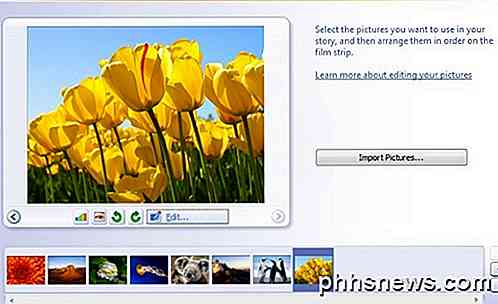
Kai paspausite "Redaguoti", galite pasukti nuotrauką, apkarpyti nuotrauką, automatiškai ją taisyti arba pridėti efektų. Jei norite, galite naudoti vieną efektą visoms nuotraukoms.
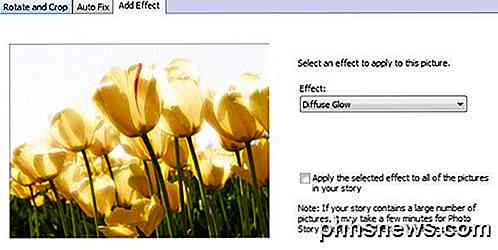
Tada galite pridėti antraščių į kiekvieną nuotrauką ir pritaikyti pagrindimą ir šriftą naudodami mygtukus tiesiai virš teksto laukelio. Taip pat galite pasirinkti kiekvieno paveikslėlio efektą iš šio ekrano.
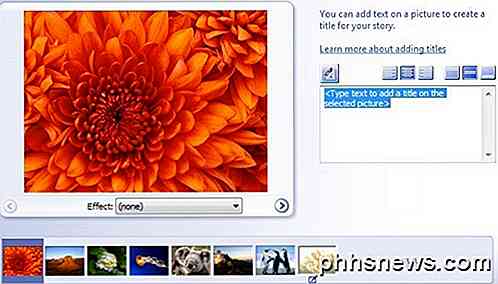
Kas yra puikus apie "Photo Story", galite taip pat pridėti pasakojimą kiekvienai savo nuotraukai tiesiog įrašydami savo balsą programoje! Tai gana tvarkinga ir unikali funkcija, todėl aš vis dar rekomenduoju šią programą po 10 metų nuo jos išleidimo.
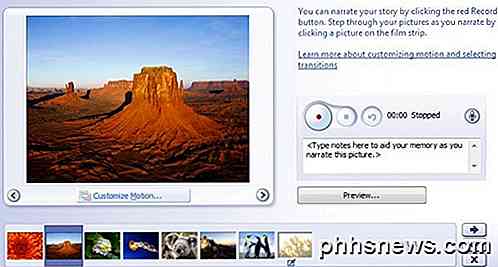
Jei spustelėsite mygtuką " Tinkinti judesį ", galite čia pridėti bet kokius mastelio keitimo / panoramos ir perėjimo efektus. Man taip pat patinka turėti galimybę pasirinkti tikslias vaizdo dalies dalis, kurias norėčiau padidinti, o programa atsitiktine tvarka nusprendė.
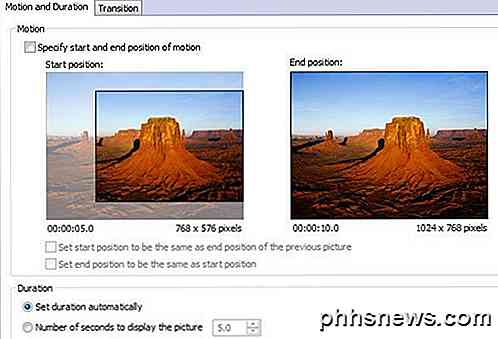
Dabar galite pridėti muziką į savo skaidrių peržiūrą, pasirinkdami MP3 failus, arba jūs netgi galite turėti beprotišką galimybę kurti savo muziką skraidydami, derindami įvairias iš anksto nustatytas muzikos melodijas, keisdami tempą ir tt
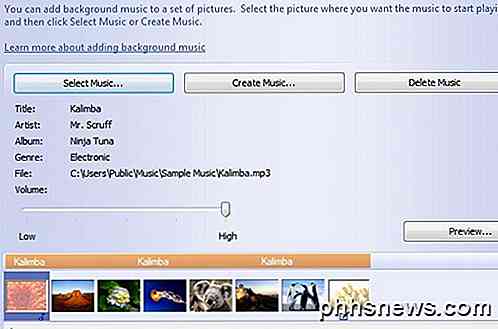
Galiausiai jūs pasirenkate tai, ką norite padaryti su savo fotografijos istorija. Galite išsaugoti jį savo kompiuteryje, o tai yra galimybė pasirinkti, ar norite vėliau įrašyti į DVD. Tai iš esmės išsaugo failą kaip WMV failą, kurį jūs tiesiog pridėsite prie "Windows DVD Maker", kad įrašytumėte į DVD.
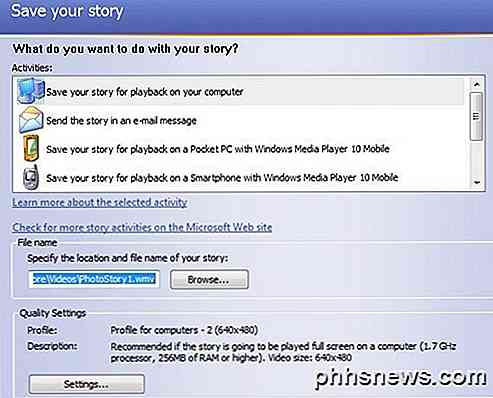
Taip pat galite spustelėti "Nustatymai", norėdami koreguoti išsaugoto vaizdo įrašo skiriamąją gebą ir kokybę. Taigi, tai trys parinktys, leidžiančios kurti nuotraukų skaidrių peržiūrą ir įrašyti juos į DVD, siųsti juos elektroniniu paštu, įkelti į "YouTube" arba tiesiog įrašyti į kompiuterį. Mėgautis!

Kaip sukonfigūruoti savo asmeninį debesies saugyklą
Tiems žmonėms, kurie nepasitiki savo duomenimis debesyje, geriausias saugojimo sprendimas paprastai yra vietinis, ty išorinis kietasis diskas arba kompiuteris. Šio sprendimo pranašumas yra tai, kad nereikia mokėti jokių pinigų, kad galėtumėte saugoti savo duomenis (išskyrus įsigyti diskų), ir jūs neturite jaudintis dėl to, kad kitas asmuo galėtų patekti į jūsų duomenis (daugiausia )Tačiau yra keletas trūkumų, kad viskas būtų saugoma vietoje ant vidinių ir išorinių standžiųjų diskų. Pirma, jei jūs neturite gero a

Kaip užrakinti pastabą naudojant "iOS" slaptazodį ar "Touch ID"
Išleidus naujausią "iOS" versiją, dabar galite apsaugoti savo pastabas "Pastabų" programoje naudodami slaptažodį arba "Touch ID". Man tai tikrai buvo puiki naujiena, nes aš naudoju programą "Pastabos" daug ant "iPhone", bet nekenčiu, kad turiu naudoti kitokią programą, pvz., "Ev


