Kaip eksportuoti WeMo energijos naudojimo duomenis "Excel"
Vakar aš rašiau apie "WeMo" jungiklio valdymą naudojant "Alexa", ir šiandien norėjau parašyti apie tai, kaip galite eksportuoti energijos naudojimo duomenis iš "WeMo Insight" jungiklio į "Excel". "WeMo Insight" jungiklis sukuria daug detalios informacijos, kuri yra tikrai naudinga, jei bandote išsiaiškinti, kiek energijos tam tikruose prietaisuose ar įrenginiuose naudojasi jūsų namuose ar biure.
Nors programos duomenys yra puikūs, galite eksportuoti 45 dienų vertes išsamesnius duomenis į "Excel" ir tada daryti viską, ką norite: kurkite diagramas ir grafikus, nurodančius, kuriomis dienomis naudojama daugiausia energijos, kiek valandų įrenginys yra budėjimo režime prieš ir kt.
Šiame pranešime aptarsiu duomenų eksportavimo procesą, o tada peržiūrėsiu, kaip duomenys yra tvarkomi "Excel" skaičiuoklėje. Aš taip pat parodysiu, kaip greitai parengti grafiką energijos naudojimo.
Eksporto energetiniai duomenys iš "WeMo"
Pagal numatytuosius nustatymus "WeMo" programa suteiks jums aukšto lygio energijos vartojimo duomenis, pvz., Kiek laiko prietaisas buvo šiandien ir vidutiniškai dieną, apskaičiuotas mėnesines išlaidas ir vidutinį ir dabartinį galingumą.

Tai yra pakankamai gera daugumai žmonių, tačiau jei esate duomenų generatorius ir jums patinka "Excel" naudojimas, jums patinka tai, kad galite eksportuoti tiek daug papildomų duomenų, kad galėtumėte patys analizuoti. Norėdami tai padaryti, mes turime paliesti mygtuką " Redaguoti ", esantį viršutiniame dešiniajame "WeMo" programos pusėje. Jungikliai keisis, kaip jie rodomi, ir turėtumėte paliesti "WeMo Insight" jungiklį.
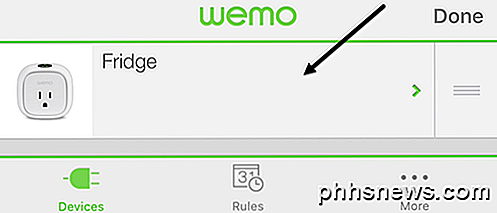
Kitame ekrane pamatysite keletą parinkčių apačioje, bet mes esame susidomėję duomenų eksportavimu . Kai kurias kitas parinktis, kurias vėliau taip pat paaiškinsiu, nes jie gali paveikti duomenis, kuriuos eksportuoja.
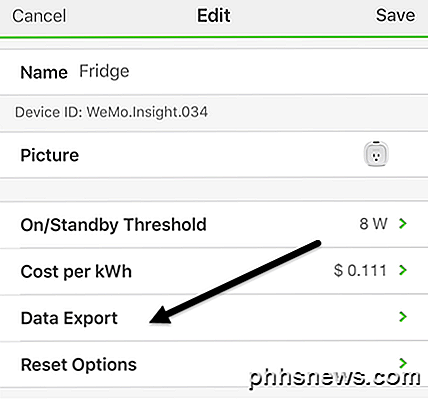
Galiausiai paskutiniame ekrane įveskite savo el. Pašto adresą ir bakstelėkite Eksportuoti dabar . Tai nedelsdama atsiųs jums el. Laišką su CSV priedu, kuriame yra visi įrenginio duomenys per pastarąsias 45 dienas.
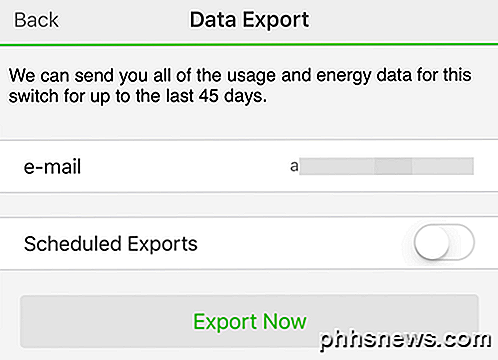
Jei norite, galite reguliarųjį eksportą nustatyti kasdien, kas savaitę ar kas mėnesį. Kadangi duomenys saugomi tik 45 dienas, rekomenduojama duomenis eksportuoti kartą per mėnesį, kad neprarastumėte jokių duomenų, jei pamirbsite eksportuoti rankiniu būdu.
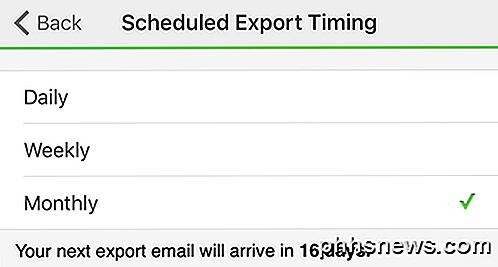
Aš taip pat siūlau naudoti kas mėnesį, nes tai veikia dabar, VISI paskutinių 45 dienų duomenys siunčiami kiekvieną kartą atliekant eksportą. Tai nepanašu, kad duomenys yra iš naujo ar panašiai. Galiausiai taip pat turėsite sukurti pagrindinį darbo lapą ir kopijuoti ir įklijuoti duomenis iš naujesnių skaičiuoklių į senesnes, jei vienoje skaičiuoklėje norite daugiau nei 45 dienų vertes duomenų.
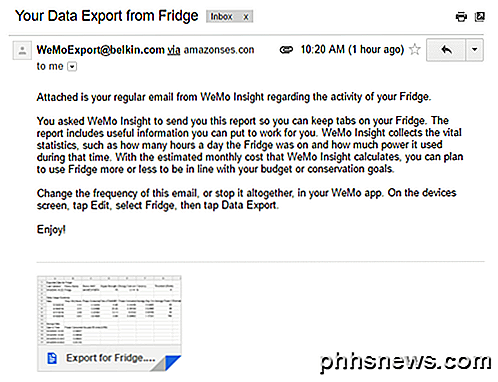
El . Laiške failo pavadinimas bus Export for devicename . Kadangi tai CSV failas, galite jį atidaryti "Google" skaičiuoklėse, "Excel" arba daugelyje kitų programų, jei jums patinka. Paprastumo dėlei aš naudosiu "Excel". Dabar pažvelkime į skaičiuoklę.

Viršuje bus pateikiama tokia pagrindinė informacija kaip paskutinė atnaujinta šios energijos ataskaitos data ir laikas, įrenginio pavadinimas, tam tikras MAC ID, "WeMo" įrenginio signalo stipris, o tada energijos sąnaudos už kilovatvalandę ir slenkstis (vatai ) Šios dvi paskutinės vertės gali būti pakeistos programoje ekrane, kur jūs naudojate "Duomenų eksportavimas". Taigi, apskaičiuota mėnesinė kaina, kurią WeMo jums duoda, yra šios .111 už kWh vertę, tačiau jūsų energijos sąnaudos gali būti skirtingos.
Geriausias būdas išsiaiškinti tai - pažvelgti į jūsų sąskaitą už energiją ir padalyti bendrą elektros energijos kiekį bendrais kWh . Turėtumėte žiūrėti tik į " Electric Details" dalį savo sąskaitoje, o ne informaciją apie dujas. Štai mano elektros sąskaitos pavyzdys, kad būtų aišku:
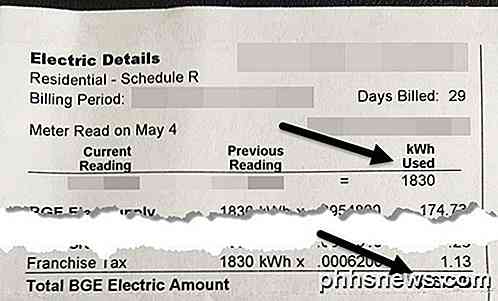
Taigi, aš norėčiau paimti 267, 46 dolerių ir padalyti jį 1830 kWh, o tai kainuoja apie 146, ty 14, 6 cento už kWh . Taigi dabar einu į "WeMo" programą ir pakeičia jį nuo .111 iki .146, ir tai labai tiksliai įvertins mano mėnesines šio įrenginio išlaidas.
Be to, galite nustatyti slenksčio reikšmę, kuri iš esmės diktuoja, ar įrenginys yra įjungtas, ar budėjimo režimu. Numatyta, kad ši vertė yra nustatyta 8 W. Jei prietaisas naudoja mažiau nei tai, jis laikomas laukimo režime. Aš nesu elektros inžinierius, ir aš tikrai nesu įsitikinęs, kokia tai yra geriausia, todėl aš tik palikau jį 8 val.

Žemiau yra kasdienio naudojimosi suvestinės skyrius, kuris sugrupuoja pagrindinius statistinius duomenis per dieną. Galite matyti laiką, laiką budėjimo režimu, vidutinį energijos suvartojimą per dieną ir dienos sąnaudas. Jei norite matyti visą sunaudotą dieną sunaudojamą energiją, tiesiog sukurkite formulę ir pridėkite kiekvienos eilutės energijos suvartojimą (įjungta) ir energijos suvartojimą (budėjimo režimą) . Galiausiai, apačioje, jūs gaunate suskirstymą pagal naudojimo pusvalandį.
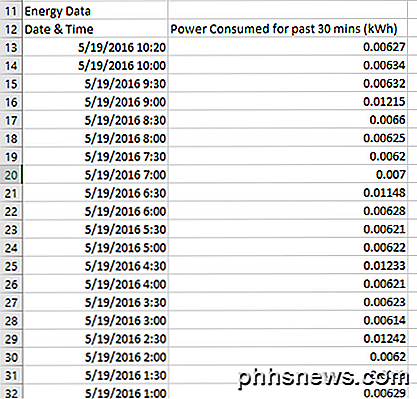
Priklausomai nuo to, kiek dienų turite verčių, galite pridėti daugybę duomenų eilučių. Tai taip pat leis jums sukurti gražus grafikus, kad laikui bėgant matytumėte energijos sunaudojimą. Mano nuomone, geriausias diagramos rodymas tokio tipo duomenims yra "XY Scatter" sklypas. Jei pasirinksite du duomenų stulpelius, įskaitant antraštes, spustelėkite Insert - Chart ir pasirinkite XY Scatter, gausite kažką panašaus:
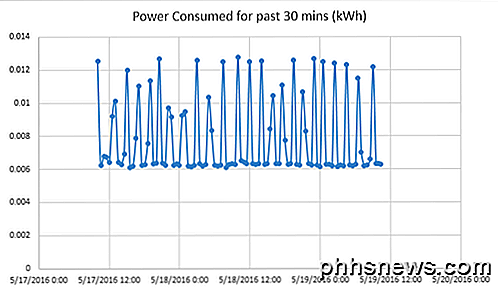
Kaip matote, mano šaldytuvas naudoja maždaug 0, 006 kWh, kai jis neveikia ir šoko iki apie 0, 01 kWh. Tai taip pat keičiasi tarp šių valstybių visą dieną ir naktį. Naudojant kitus įrenginius greičiausiai bus sukurtos skirtingos diagramos.
Atkreipkite dėmesį, kad rekomenduojama iš naujo nustatyti "WeMo", jei nuspręsite perkelti jį į kitą vietą, kad galėtumėte stebėti duomenis apie kitą įrenginį. Jei to nepadarysite, gausite duomenis iš dviejų skirtingų įrenginių, dėl kurių duomenys bus nenaudingi, nebent prisiminsite tikslią perjungimo datą.
Apskritai "WeMo Insight" jungiklis yra vertas sąnaudų, jei esate duomenų bazė. Mano nuomone, jums tik reikia vienos iš jų aplink namus, kad galėtumėte stebėti įvairius įrenginius. Kai turėsite kelių savaičių vertes viename įrenginyje esančių duomenų, iš tikrųjų nesikeisiu daug, taigi galėsite iš naujo nustatyti duomenis ir pradėti stebėti kitą įrenginį. Jei turite kokių nors klausimų, nedvejodami pakomentuokite. Mėgautis!

Kaip įdėti "Dropbox" (arba kitas debesies paslaugas) į meniu "Siųsti" sistemoje Windows
Jei naudodami "Dropbox", "Google" diske, "OneDrive" ir "iCloud Drive" norite bendrinti ir kurti atsargines failų kopijas, gali juos pridėti prie "Windows" kontekstinio meniu "Siųsti", kad galėtumėte greičiau perkelti failus. Mes parodysime, kaip įtraukti šias paslaugas į "File Explorer" kontekstinio meniu "Siųsti" (arba "Windows Explorer" sistemoje "Windows 7"), kad galėtumėte greitai siųsti failus iš kompiuterio į debesies paskyras.

"Android" įrenginio įsišaknijimas suteikia prieigą prie daugybės programų ir gilesnės prieigos prie "Android" sistemos. Tačiau kai kurios programos, pvz., "Google" "Android Pay", vis tiek neveikia su prijungtu įrenginiu. "Google" naudoja kažką "SecurityNet", kad nustatytų, ar jūsų įrenginys yra suarchyvuotas ar ne, ir blokuoja prieigą prie šių funkcijų.



