Atsisiųskite visas nuotraukas ir vaizdo įrašus iš "Google" nuotraukų
Ar norite greitai ir lengvai atsisiųsti visas nuotraukas ir vaizdo įrašus iš "Google" nuotraukų? Galbūt norėsite sukurti atsarginę kopiją vietoje arba norite sukurti asmeninį filmą ir turėsite visą turinį, kurį išsaugosite redagavimo tikslais?
Nepriklausomai nuo to, yra paprastas būdas atsisiųsti visą turinį iš "Google" nuotraukų. Atkreipkite dėmesį, kad anksčiau kalbėjau apie tai, kaip galite atsisiųsti nuotraukas ir vaizdo įrašus iš "Facebook".
Verta paminėti, kad jei tiesiog reikia atsisiųsti kelis albumus, tai paprasčiau tai padaryti rankiniu būdu. Spustelėkite albumą ir tada spustelėkite tris vertikalius taškus viršutiniame dešiniajame kampe. Pamatysite parinktį " Atsisiųsti viską" .

Tai atsisiųs visas šio albumo nuotraukas ir vaizdo įrašus ZIP formatu. Vienintelė problema, susijusi su šiuo metodu, yra tai, kad negalite naudoti jos atsisiųsti bet kokias nuotraukas ir vaizdo įrašus, kuriuos įkėlėte iš "Google" nuotraukų programos telefone ar planšetiniame kompiuteryje.
Jei norite atsisiųsti visas šias nuotraukas ir vaizdo įrašus, turite naudoti metodą, apie kurį kalbėsiu žemiau, kuris yra "Google Takeout".
Eksportuokite "Google" nuotraukų duomenis
"Google Takeout" galite pasiekti dviem būdais. Lengviausias būdas yra laikytis toliau pateiktos nuorodos.
https://takeout.google.com/settings/takeout
Kuo ilgesnis būdas yra eiti į "Google.com", tada viršutiniame dešiniajame kampe spustelėkite profilio nuotrauką.
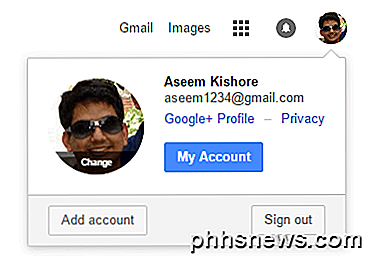
Paspauskite " Mano sąskaita", ir tai suteiks jums tam tikrą informacijos suvestinę visiems su "Google" paskyra susijusiems nustatymams.
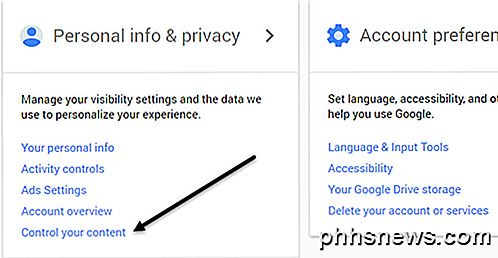
Vadovaudamiesi asmeninės informacijos ir privatumo antrašte, spustelėkite Valdyti savo turinį .
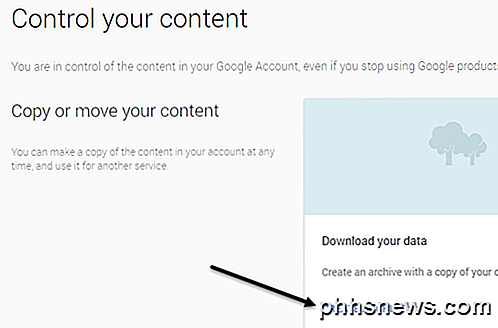
Pamatysite " Atsisiųskite duomenų laukelį" ir " Sukurkite archyvą" .
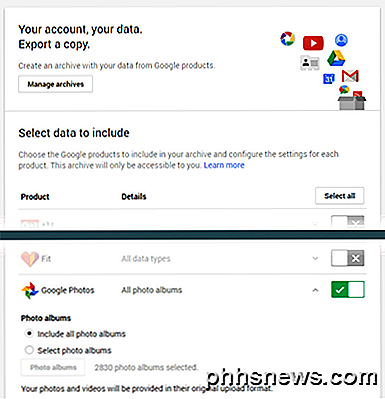
Kitas ekranas bus toks pat, kaip ir tuomet, jei sekėsi aukščiau minėta nuoroda. Čia galite pasirinkti, kokius duomenis įtraukti į savo archyvą. Pagal nutylėjimą pasirenkamas viskas. Eik į priekį ir spustelėkite mygtuką " Pasirinkti ne ", tada spustelėkite " Google" nuotraukų nuotraukų perjungimo mygtuką.
Jei norite pasirinkti atskirus albumus, galite spustelėti rodyklę žemyn ir pasirinkti " Pasirinkti nuotraukų albumus". Atkreipkite dėmesį, kad jei į savo telefoną įkėlėte daug nuotraukų ir vaizdo įrašų, "Google" nuotraukos automatiškai sukuria iki datos pavadintus albumus.
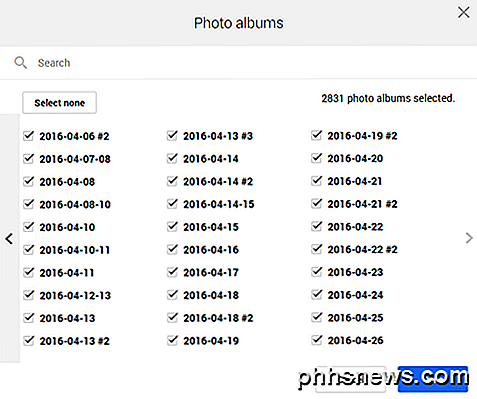
Mano atveju, aš pats sukūriau apie 450 albumų, bet mano fotoaparato įkėlimo funkciją turiu daugiau nei 2500 albumų "Google" nuotraukose. Palikite jį " Įtraukti visų nuotraukų albumus", jei norite atsisiųsti viską. Slinkite žemyn į apačią ir spustelėkite Pirmyn .
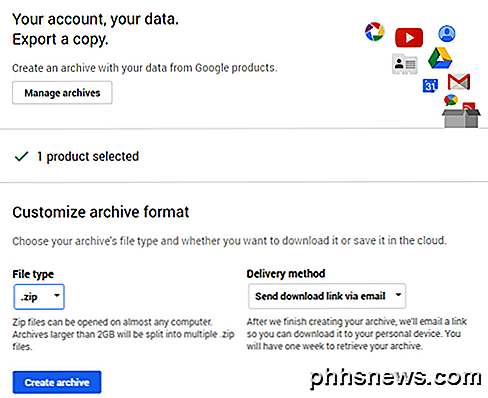
Kitu ekranu turite pasirinkti formatą, kurį norite naudoti archyvui. Jei naudosite ZIP, daugiau nei 2 GB bus padalintas į kelis ZIP failus. Tai yra erzina, jei turite šimtus GB duomenų, saugomų debesyje. Mano atveju turiu 550 GB nuotraukų ir vaizdo įrašų, todėl aš tikrai nenoriu spragtelėti 225 atsisiuntimo nuorodų. Aš vieną kartą bandžiau ir skausmas.
Laimei, galite pasirinkti kitus formatus, pvz., TGZ ir TBZ. Jūs negalėsite atidaryti, naudodami "Windows", bet galite atsisiųsti nemokamą programą, pvz., "7-Zip", kad atidarytumėte archyvus. Reikėtų pažymėti, kad naudojant ZIP metodą bus daug greičiau, nes jis turi sukurti tik 2 GB failus, kuriuos jis gali greitai atlikti.
Jei pasirinksite kokį nors kitą formatą, vieno failo riba bus iki 50 GB. Mano atveju tai yra tik 11 nuorodų, o ne 225, o tai yra labiau patogus būdas. TGZ arba TBZ archyvas užtruks dar ilgiau, bet čia ir ten kalbate tik kelias valandas.
Pagal numatytuosius nustatymus, kai bus sukurtas archyvas, gausite el. Laišką su nuoroda, kuria norite atsisiųsti failus. Jei norite, galite tiesiogiai tiesiogiai įrašyti archyvą į "Google" diską, "Dropbox" arba "OneDrive", kuris yra gražus.
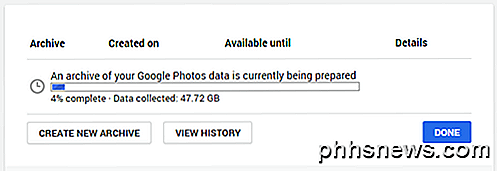
Spustelėkite mygtuką Sukurti archyvą ir procesas prasidės. Galite uždaryti žiniatinklio naršyklę, o procesas tęsis fone. Visada galite grįžti į "Google Takeout" ir tada spustelėkite " Tvarkyti archyvus", kad peržiūrėtumėte pažangą.
Apskritai, "Google" labai paprasta atsisiųsti bet kokius duomenis, kuriuos išsaugojote bet kurioje iš jų paslaugų, o tai nėra daug kitų kompanijų. Jei turite kokių nors klausimų, paskelbkite komentarą. Mėgautis!

Kaip nukopijuoti numatytą užduotį iš "Dead Windows" diegimo į naują?
Kartais mūsų kompiuteriai tiesiog miršta dėl netikėtų aparatūros problemų, kurios nėra mūsų kaltės, taigi, kaip jūs galite rasti ir perkelti "reti" arba sunkiai atkurti failus, pavyzdžiui, suplanuotas užduotis iš senojo kietojo disko? Šiandienos "SuperUser" Q & A žinutė turi sprendimą, padedantį skaitytojui surasti failą, kurio jis turi.

Kaip pridėti tinklo aplankus į "Windows" paieškos rodyklę
"Windows 10" numatytoji paieškos funkcija indeksuoja jūsų "Internet Explorer" istoriją, "Start" meniu ir visą sistemos skaidinyje esantį naudotojo aplanką. Ką daryti, jei norite įtraukti "Windows 10" paieškos rodyklę į tinklo aplanką? Pavyzdžiui, tarkime, kad turite NAS (prijungtą prie tinklo prijungtą saugyklą) įrenginį ir turite ten daugybę vaizdo įrašų, nuotraukų ir failų, kurie tiesiog netinka jūsų kompiuteryje?Šiame straipsnyje parodysi



