Kaip pasidalinti "iWork" dokumentais iš "iCloud

Galimybė bendrai naudoti dokumentus, kad būtų galima bendradarbiauti, yra neįkainojamas ir nepakankamai įvertintas šiandieninių biurų programų galimybes. "Apple" "iWork" biuro rinkinys nesiskiria, o tai apima galimybę dalintis ne tik su "OS X", bet ir "iCloud".
Šiandien mes aptarsime, kaip dalytis iWork dokumentu, įskaitant puslapius, numerius ir pagrindinius failus. Vienas iš gražių dalykų, susijusių su galimybėmis dalintis "iWork" dokumentais, yra tai, kad jums nereikės naudoti "OS X". "Apple" suteikia visiems, kurie prisijungia prie "iCloud" paskyros, šį sugebėjimą.
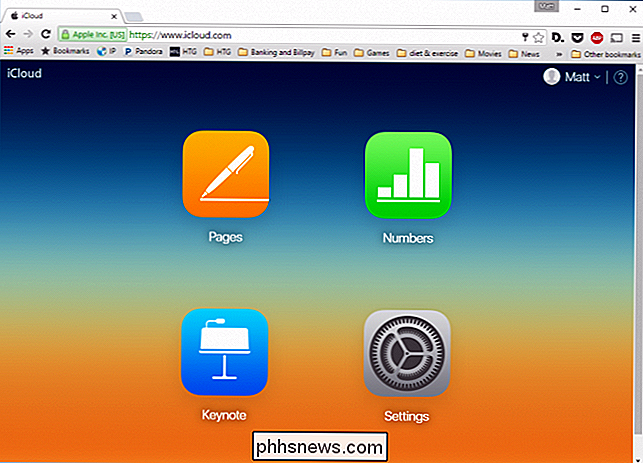
Jei turite el. Pašto adresą, galite užsiregistruoti iCloud paskyrai ir kurti iWork dokumentus bei jas bendrinti.
Kai kuriate arba atidarykite "iWork" dokumentą iCloud.com, pamatysite akcijų simbolį viršutinėje dešinėje įrankių juostos dalyje (paryškinta raudonai).
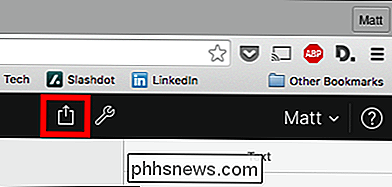
Paspaudus šį mygtuką, bus atidarytas dialogo langas, kurį galėsite suteikti visiems su nuoroda (ir slaptažodžiu, jei nuspręsite jį pridėti), redagavimo ar paprastos peržiūros privilegijos.
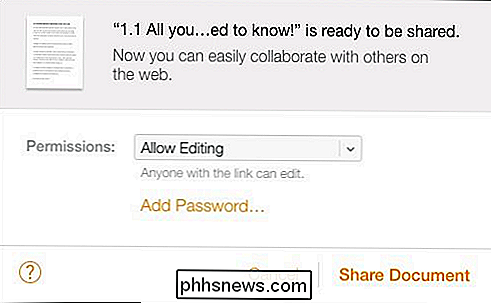
Pasidalijus, jūs turite galimybę siųsti nuorodą į dokumentą visiems, su kuriais norite bendradarbiauti. Jūs vis tiek galite pridėti slaptažodį arba sustabdyti dokumento bendrinimą.
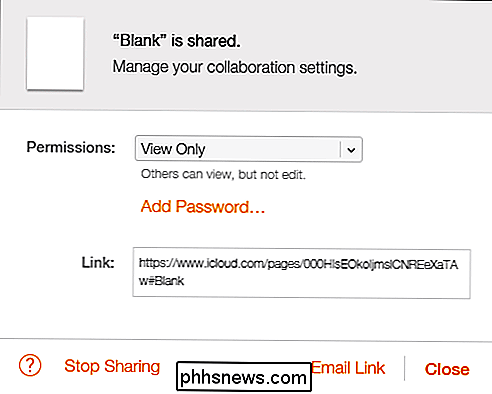
Jei esate OS X vartotojas, lengvai bendrinkite dokumentus tiesiai iš visų "iWork" programų. Be to, šie dokumentai automatiškai sinchronizuojami su "iCloud", todėl galite bendradarbiauti su kiekvienu, turinčiu nuorodą.
Norėdami dalintis iWork OS X, spustelėkite bendrinimo mygtuką viršutiniame dešiniajame viršutinė įrankių juosta. Pasirinkite "Bendrinti nuorodą per" iCloud ".
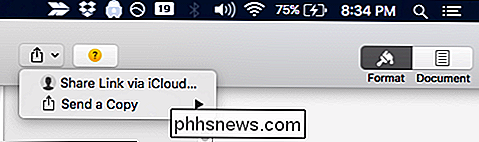
Kaip ir" iCloud ", galite keisti" Leidžiamų redaguoti "leidimą" View Only ". Dar kartą galite pridėti slaptažodį, jei norite, kad šis papildomas saugumo lygis.
Be to, turite daugybę galimybių dalintis dokumentu.
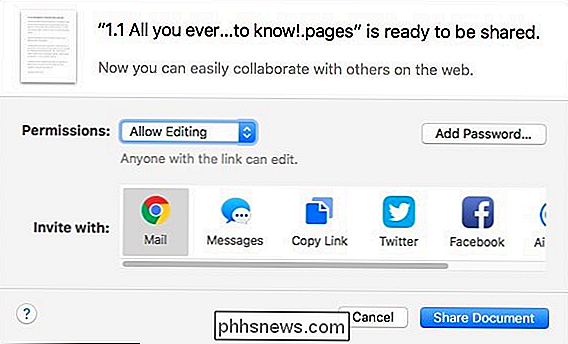
Jei turite su "OS X" susijusias interneto paskyras , tada galite bendrinti "Twitter" arba "Facebook".
Jei jau dalijatės su dokumentu, tuomet galite peržiūrėti bendrinimo nustatymus ir, jei reikia, atlikti pakeitimus.
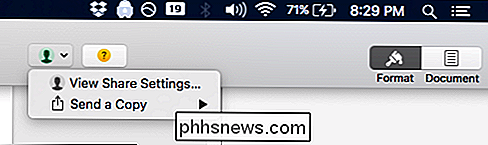
Pavyzdžiui, čia pateikiamas dokumentas, su kuriuo dalijamės. kuri leidžia redaguoti. Kaip ir bendrindami "iCloud", turėsite tas pačias parinktis. Vėlgi, jūs galite pridėti slaptažodį po to, kai bendrinsite (tik įsitikinkite, kad pasakote visiems, su kuriais jau dalijatės), keiskite teises arba visiškai nustosite dalytis.

Ir paspaudus bendrinimo piktogramą šalia nuorodos bus rodoma jūs visi būdai, kuriais galite platinti dokumentą.
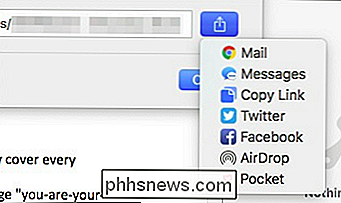
Deja, tai yra gana didelis įspėjimas, jūs negalite stebėti dokumento pakeitimų ir bendradarbiauti (redaguoti) tuo pačiu metu.
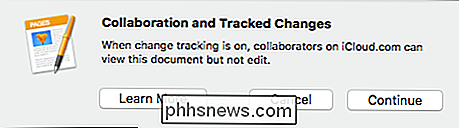
Tai atrodo kaip tai gali būti gana didelė problema, kai kalbama apie tikrąjį bendradarbiavimą. Jei dalijatės dokumentais tarp kelių kitų autorių ir visi jie daro pakeitimus, atrodo, be abejonės, galbūt norėsite stebėti bet kokius tų autorių padarytus pakeitimus.
Vis dėlto tai malonu kad galėtumėte taip lengvai dalintis "iWork" dokumentais, o ne tik su kitais "Mac" naudotojų, bet su kiekvienu, turinčiu "iCloud" paskyrą.
Bendravimo procedūra yra ta pati, ar naudojate puslapius, numerius ar pagrindinį kodą, taigi, kai žinote, kaip Atlikite tai su vienu, jūs bendrai naudosite kitus.

Kaip išjungti grupines teksto pranešimus, kad nebenorite pranešimų
Grupiniai tekstai puikūs, nes jie leidžia jums bendradarbiauti ir bendrauti su keliais žmonėmis vienu metu, kai tai yra naudinga jei neturite mobiliojo interneto ryšio ir negalite naudoti specialaus pokalbių kliento, pvz., "Slack" arba "Hangout". Vis dėlto yra tie laikai, kai žmonės gali per daug kalbėtis arba visi pradeda kalbėti vienu metu.

Kaip padaryti savo iPhone "Flash" savo LED, kai gausite pranešimą
Ar kada nors norėjote, kad jūsų iPhone visiškai tylėtų, bet vis tiek įspėti, kai kas nors skambina arba kai gaunate tekstą? Galima tylinti skambėjimą ir vibracijas, bet vis tiek gauti pranešimus, mirksėdami šviesos diodą ant nugaros. Šis triukas yra labai paprastas ir gali užtrukti tik kelias sekundes, tačiau tai gali labai išgelbėti jus.



