Geriausi dokumento nuskaitymo būdai, naudojant jūsų telefoną ar planšetinį kompiuterį

Dokumentų ir nuotraukų "nuskaitymas" su jūsų telefonu yra mišrus krepšys. Laimei, yra labai paprastų būdų nuskaityti daiktus ir gauti patikimus gerus rezultatus.
SUSIJĘS: Kaip nusipirkti tinkamą skaitytuvą jūsų poreikiams: nuotraukos, dokumentai ir dar daugiau
Žinoma, specialus skaitytuvas vis dar yra puikus turėti, jei dažnai reikia nuskaityti daugybę dokumentų, tačiau naudojant telefoną taip pat puikiai veikia, jei dabar kaskart nuskaito tik keletą dokumentų. Štai ką rekomenduojame naudoti "Android" ir "iOS".
Geriausia nuskaityti dokumentus "Android": "Google" diskas
Jei naudojate "Android" įrenginį, geriausias būdas nuskaityti dokumentus yra "Google" disko programa iš anksto įdiegta beveik visuose "Android" įrenginiuose.
Galite nuskaityti dokumentus tiesiai į "Google" diską, bakstelėję mygtuką "+" apatiniame dešiniajame pagrindinio ekrano kampe.
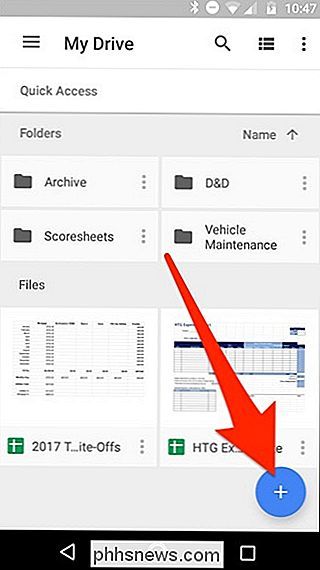
Kai meniu pasislenka apačioje pasirinkite "Nuskaityti".
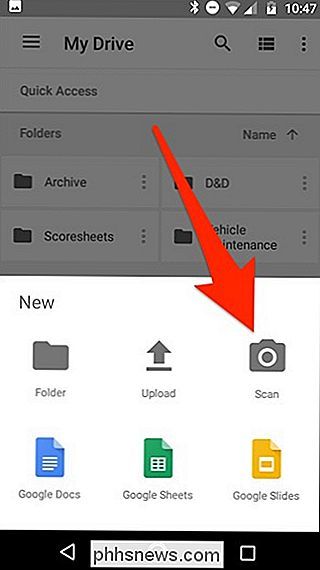
Jis gali prašyti leidimo pasiekti telefono fotoaparatą. Jei taip, bakstelėkite "Leisti".
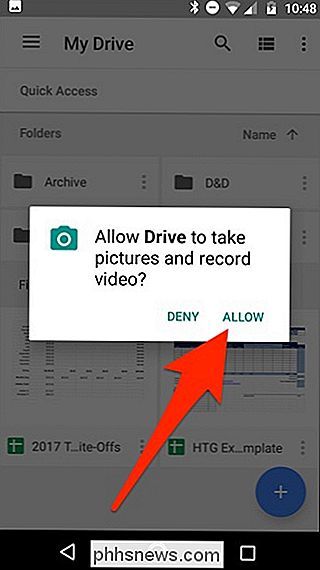
Kai esate pasirengęs nuskaityti dokumentą, užpildykite ekraną su dokumentu kiek galite ir palieskite mėlyną fotografavimo mygtuką. Jei norite, kad dokumentas būtų šiek tiek šviesus, bakstelėkite blykstės piktogramą šalia fotografavimo mygtuko, jei jūsų įrenginyje yra blykstė. Jei jūsų įrenginyje nėra blykstės, ši parinktis nebus rodoma.
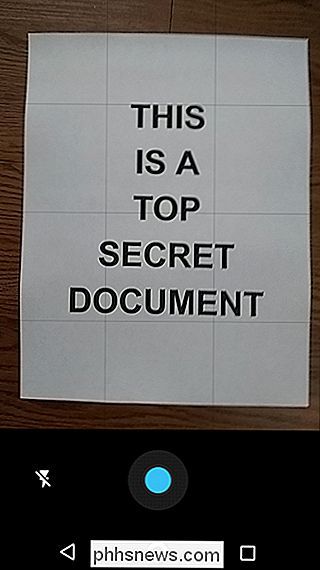
nuskenavus dokumentą, jis bus nedelsiant parodytas. Nesijaudinkite, jei atrodo, kad dauguma dokumento yra išjungta. Tai kur pradeda veikti pasėlių įrankis.
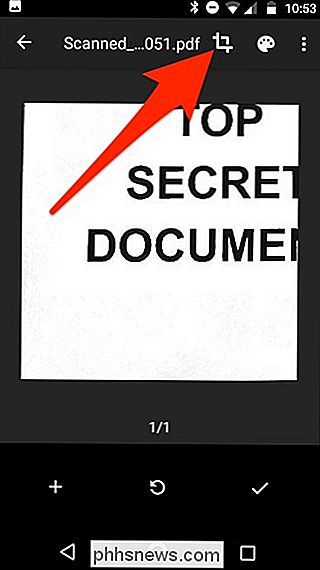
Bakstelėkite ant jo, kad atliktumėte apkarpymo koregavimą.
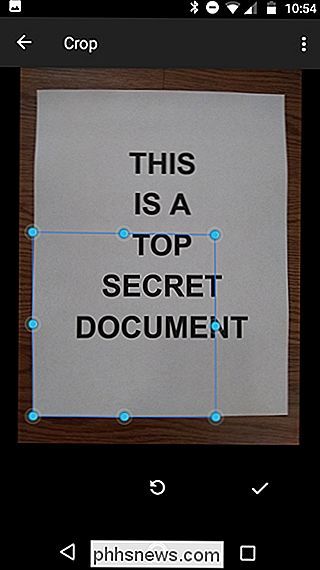
Bakstelėkite, laikykite ir vilkite taškus, kad pakeistumėte nuskaitytą ir įkeltą plotą. Tai greičiausiai reikės netvarti su kampiniais taškais.
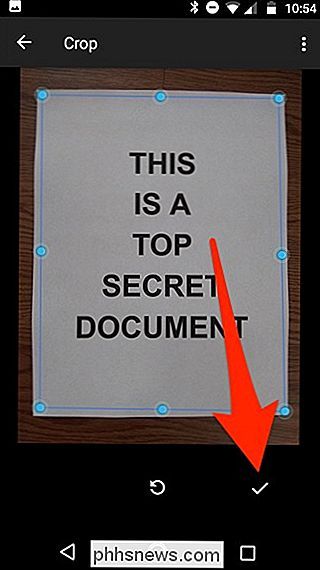
Baigę palieskite apatiniame dešiniajame ekrano kampe.
- Trys variantai iš karto po to, kai nuskaitomi:
- Bakstelėkite pliuso piktogramą, jei norite į dokumentą įtraukti daugiau puslapių.
- Norėdami pakartotinai nuskaityti, bakstelėkite apvali rodyklė viduryje.
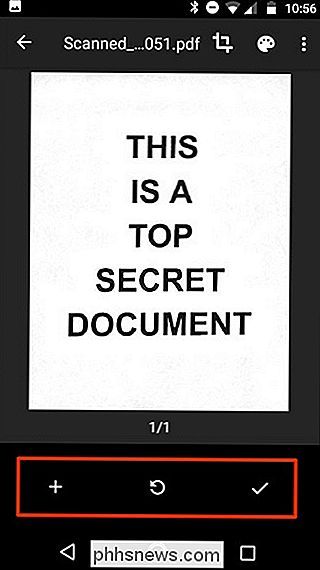
Bakstelėkite žymės piktogramą, kad užbaigtumėte ir įkeltumėte dokumentą į "Google" diską.
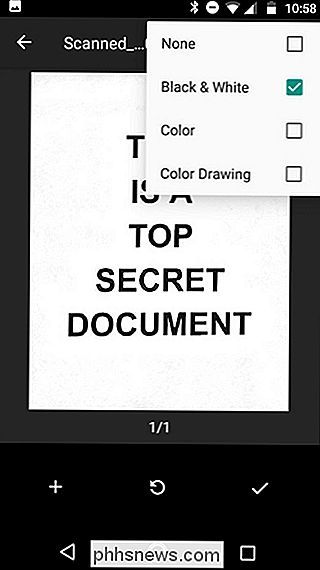
Taip pat galite atlikti nedidelius nuskaitymų patikslinimus. Pavyzdžiui, viršutiniame dešiniajame kampe paliesdami menininko paletę galėsite pakeisti nuskaitymo spalvų pasirinkimą ir pritaikyti jį tam tikro tipo dokumentui. Pagal numatytuosius nustatymus skaitytuvas automatiškai parinks tą, kuris, jo nuomone, yra geriausias.
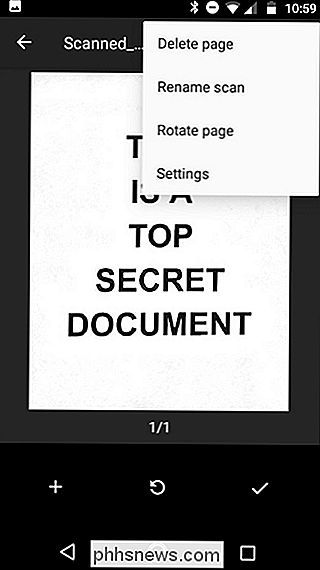
Galiausiai trys taškeliai viršutiniame dešiniajame kampe leis jums ištrinti, pervadinti ir pasukti nuskaitymą, jei reikia.
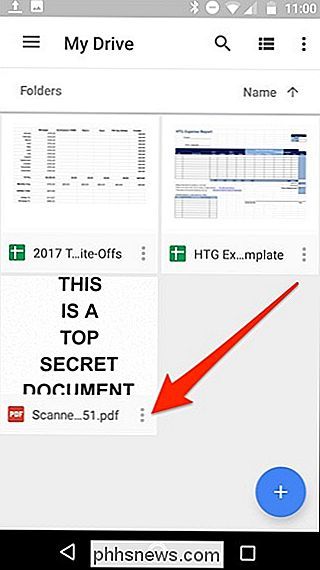
Įkeliami nuskaitymai yra pridedama prie "Google" disko kaip PDF, o vardai pridedami prie žodžio "nuskaityta", po kurio nurodoma data ir laikas. Galite perkelti, pervadinti ar ištrinti bet kurį nuskaitytą dokumentą, spustelėdami tris taškus šalia failo vardo.
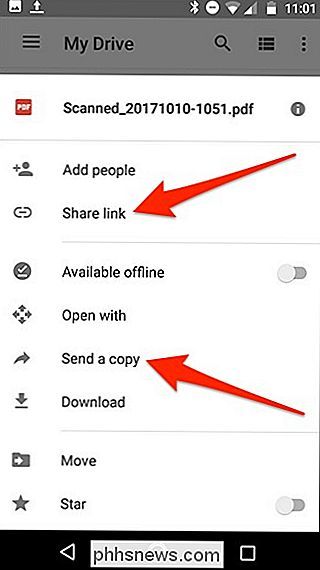
Taip pat galite nuskaitytus dokumentus pasidalinti iš šio meniu, paliesdami "Bendrinti nuorodą". "Google" diske bus naudojama nuoroda į dokumentą, o "Siųsti kopiją" galėsite bendrinti faktinį failą el. Paštu, nusiųsti jį į "Dropbox" ir dar daugiau. SUSIJĘS:
Geriausi būdai nuskaityti Dokumentas, kuriame naudojamas jūsų telefonas ar planšetinis kompiuteris
Arba, jei persikeliate į stalinį kompiuterį, tą nuskaitytą PDF galite konvertuoti į dokumentą, kurį tuomet galėsite redaguoti arba eksportuoti į "Microsoft Word".
Geriausias būdas nuskaityti dokumentus "iOS": skenerių programa SUSIJĘS:
Kaip nuskaityti dokumentus naudodami "iPhone" skirtų programų programą
Deja, "Google" diske nėra jo nuskaitymo parinkties "iOS" programoje, bet "iPhone" arba "iPhone" "iPad" turi galimybę įdiegti. Vienintelis trūkumas yra tai, kad tai gana barebones, ir neturi daugybę funkcijų. Taigi, jei norite kažko šiek tiek tvirtesnio, rekomenduojame "Scanner Pro". Tai kainuoja 4 USD, bet tai verta, jei jums reikia papildomų funkcijų, pvz., OCR ir galimybės nuskaityti dokumentą dalintis įvairioms paslaugoms.
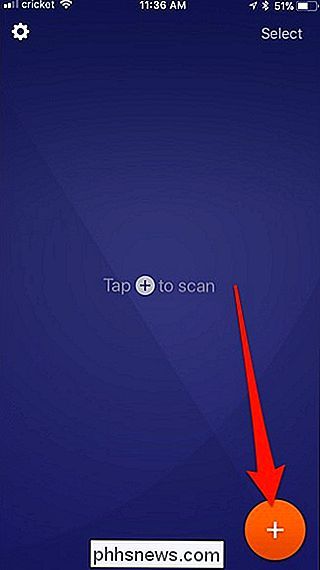
Atsisiųsdami ir įdiekę programą, atidarykite ją ir bakstelėkite apatiniame dešiniajame ekrano kampe esantis pliuso mygtukas.
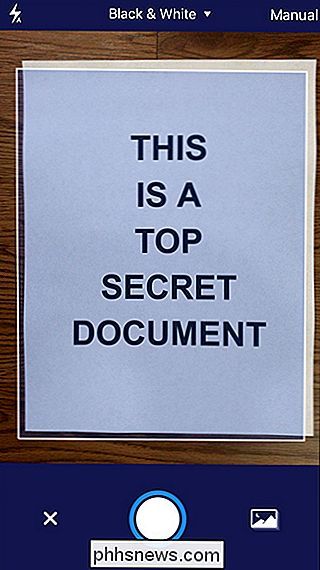
Užpildykite ekraną savo dokumentu, kurį norite nuskaityti. Kai tai padarysi, mėlynas langelis paryškins dokumentą, kad būtų protingai pažymėtas popieriaus kraštas.
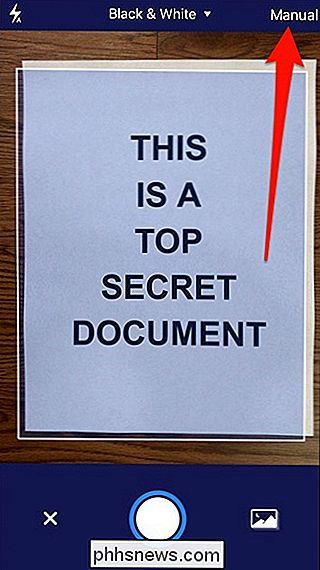
Kai dokumentas bus paruoštas nuskaitymui, programa automatiškai nuskaitys arba galbūt turės paspausti fotografavimo mygtuką apačia. Tai priklauso nuo to, ar jūsų nustatytas rankinis ar automatinis režimas, prie kurio galima pasiekti, spustelėję atitinkamą nustatymą viršutiniame dešiniajame ekrano kampe.
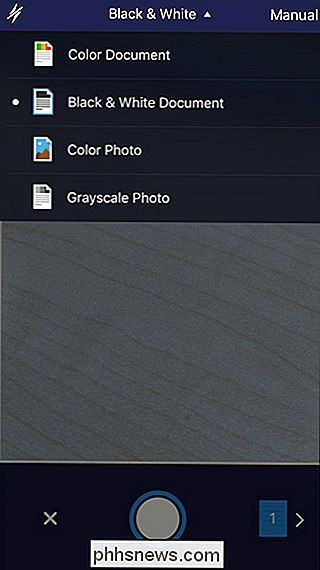
Taip pat galite pasiekti skirtingas nuskaitymo parinktis pačiame viršuje , priklausomai nuo to, ar tai, kad tiksliai nuskaitysite.
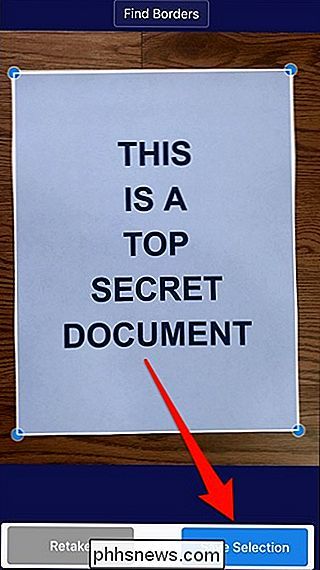
Bet kokiu atveju, kai dokumentas bus nuskaitytas, bakstelėkite, palaikykite ir vilkite kampinius taškus, kad geriau pritaikytumėte nuskaityto dokumento ribas, T gauti tai tiksliai. Kai baigsite, bakstelėkite "Išsaugoti pasirinkimą" apatiniame dešiniajame kampe. Arba palieskite "Iš naujo", jei nesate patenkintas rezultatu.
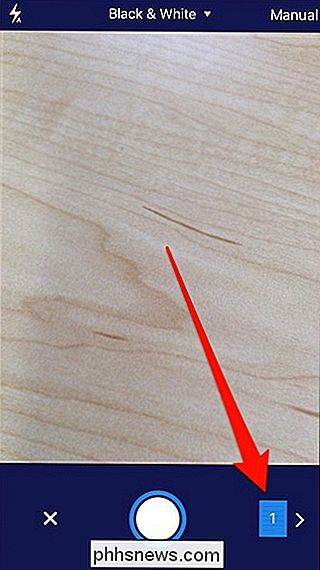
Išsaugojus, grįšite į nuskaitymo ekraną, kuriame galėsite nuskaityti daugiau šio dokumento puslapių, jei yra daugiau. Jei ne, apatiniame dešiniajame kampe palieskite rodyklę, kad užbaigtumėte nuskaitytą dokumentą.
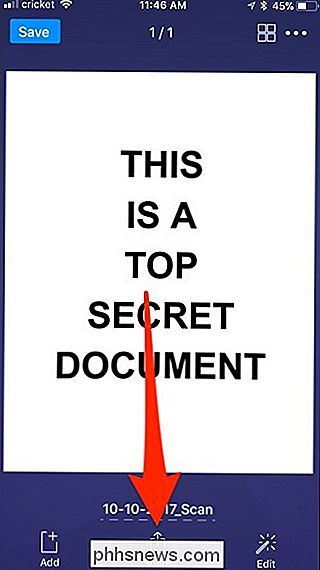
Šiuo metu galite išsaugoti dokumentą bet kokiam debesų saugojimo paslaugų skaičiui arba atsiųsti jį el. Paštu su kuo nors (ar sau). Atlikite tai, bakstelėję mygtuką "Bendrinti" apačioje.
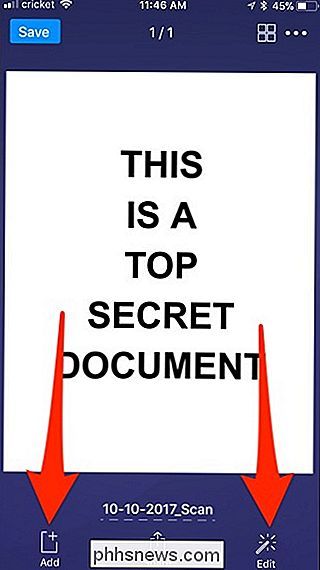
Taip pat galite atlikti bet kokius paskutinės minutės pakeitimus dokumente, jei pamiršote juos daryti anksčiau paliesdami "Redaguoti" arba galite paliesti "Pridėti" į "
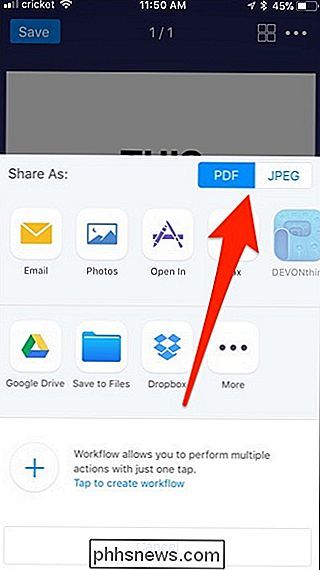
" meniu "Pasidalijimas" galite pasirinkti, kokį failo formą norite išsaugoti kaip PDF arba JPEG.
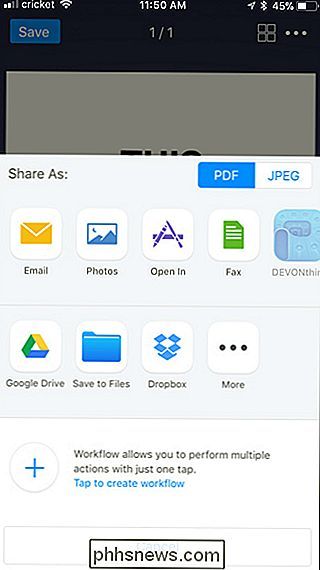
Žemiau esate čia, kur galite bendrinti dokumentą, arba išsiųsdami el. laišką, įrašydami jį į savo nuotraukas, išsiųsdami ją faksu arba išsaugodami jį įvairioms debesų saugojimo paslaugoms, tokioms kaip "Google" diskas ir "Dropbox".
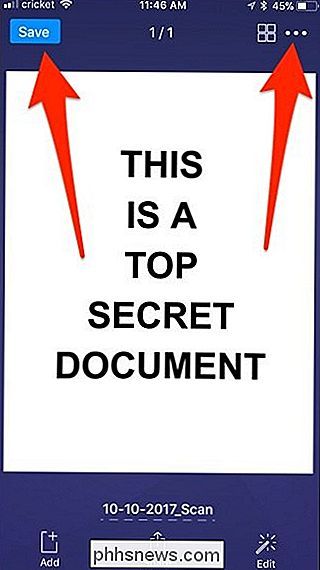
Kai atliksite tai, ko jums reikia daryti su dokumentu, grįžkite į pagrindinį nuskaitytą dokumento ekraną ir dokumentą išeikite į "Scanner Pro", spragtelėję "Išsaugoti" viršutiniame kairiajame kampe arba viršutiniame dešiniajame kampe palieskite elipsės piktogramą, kad ištrintumėte dokumentą.
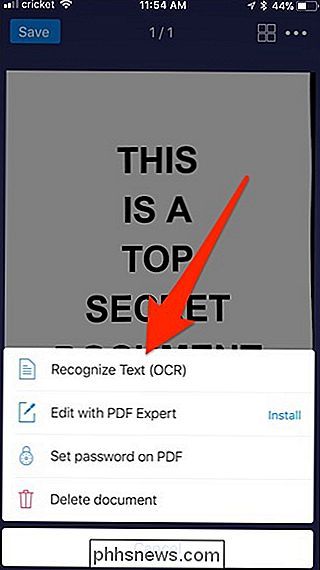
Iš tos pačios elipsės meniu, taip pat galite atlikti dokumento OCR nuskaitymą ir kopijuoti visą tekstą, kurį jis atpažįsta, į žodinį dokumentą, jei norite. (Taip pat galite tai padaryti ir "Google Drive" kompiuteryje, jei tai lengviau.)

Niekada nepirkite 40 LTL HDMI kabelių: jie nėra geresni už pigesnius.
Kalbant apie jūsų namų medijos centro nustatymą, ar tai būtų kuklus TV su garso juostos ar 60 " "4K HDTV" monstras su aukščiausios kokybės erdviniu garsu, "splash" visus norimus pinigus televizoriuje ir garsiakalbiuose, bet neišleisti dolerio daugiau nei reikia HDMI kabeliuose. SUSIJUSIOS: Kaip įjungti HDMI-CEC savo Televizija ir kodėl tu turėtum Nuo 2002 m.

Kaip laikinai užrakinti kompiuterį, jei kažkas bando įsivaizduoti savo slaptažodį
Jei esate susirūpinę dėl to, kad kažkas bando atspėti savo "Windows" slaptažodį, "Windows" gali laikinai blokuoti prisijungimo bandymus po konkretus nesėkmingų bandymų skaičius. Darant prielaidą, kad nenustatėte "Windows", kad automatiškai prisijungtų prie sistemos, "Windows" leidžia neribotą skaičių slaptažodžių bandymų vietinių vartotojų paskyrose prisijungimo ekrane.



