Kaip nufotografuoti ekrano nuotraukas sistemoje "Windows 10"

" Ekrano kopija yra vaizdas, paimtas iš ekrano. Šiandien mes ketiname parodyti, kaip "Windows" ekrano kopiją padaryti.
Galite padaryti ekrano kopiją bet kurioje platformoje, o "Windows" ekrano kopijų naudojimas nesiskiria. Ji turi įmontuotą funkciją, kuri puikiai tinka pagrindinėms užduotims atlikti, tačiau daugelis trečiųjų šalių programų suteikia daugiau paprastumo ir funkcijų. Šiame straipsnyje aš parodysiu kelis skirtingus "Windows 10" ekrano kopijos būdus.
Pirmoji metodika: fotografuokite greitus ekranus su spausdinimo ekranu (PrtScn)
- Paspauskite mygtuką PrtScn, kad nukopijuotumėte ekraną į iškarpinę
- Paspauskite "Windows + PrtScn" klaviatūros mygtukus, kad išsaugotumėte ekraną į failą
- Naudokite įmontuotą perkėlimo įrankį
- Naudokite žaidimų juostą sistemoje Windows 10
Spausdinimo ekrano mygtukas ant klaviatūros gali būti ekrano nuotrauką ir išsaugokite ją kaip failą, nufotografuok ekrano kopiją, neišsaugoję jos kaip failo, arba neatsižvelkite tik į vieną langą (o ne visą ekraną). Spausdinimo ekrano mygtukas gali būti pažymėtas kaip "PrtScn", "PrntScrn", "Print scr" arba kažkas panašaus. Daugumoje klaviatūrų mygtukas paprastai yra tarp F12 ir Scroll Lock. Apie nešiojamojo kompiuterio klaviatūras jums gali prireikti paspausti klavišą "Funkcija" arba "Fn", kad pasiektumėte spausdinimo ekrano funkciją. Kai paspausite raktą, atrodys, kad nieko neįvyko, bet ekrano kopija išsaugota jūsų iškarpinėje.
Norėdami išsaugoti savo ekrano kopiją kaip failą
Paspauskite "Windows logotipo klavišą + PrtScn". Jei esate naudodami planšetinį kompiuterį paspauskite "Windows logotipo mygtuką + garsumo mažinimo mygtuką". Kai kuriuose nešiojamuosiuose kompiuteriuose ir kituose įrenginiuose gali tekti paspausti "Windows" logotipo klavišą + "Ctrl +" PrtScn "arba" Windows logotipo klavišą + Fn + PrtScn " . Jei norite gauti daugiau informacijos, peržiūrėkite savo nešiojamojo kompiuterio vadovą.
Ekranas akimirksniu šiek tiek sumažės, o ekrano kopijos bus rodomas aplanke "Screenshots". Ekrano kopija automatiškai pažymima numeriu.
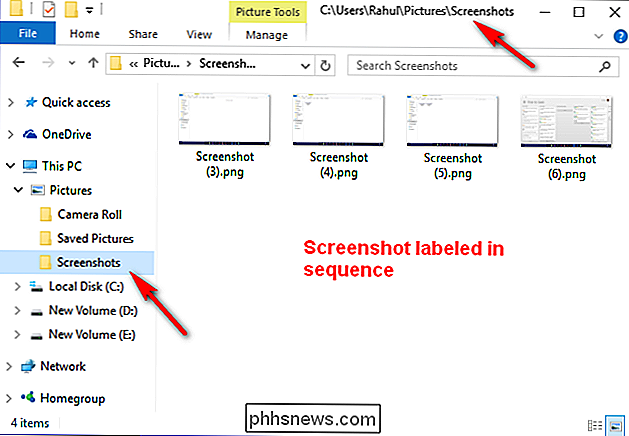
Ekrano meniu matysite tik tuomet, jei savo vizualiųjų efektų nustatymuose įjungėte "Animuoti langai, kai sumažinsite ir padidinsite" (sistema> Išplėstiniai sistemos nustatymai> spustelėkite skirtuką Išplėstinė> Spustelėkite skirtuką Parametrai, esantį skyriuje "Veikla").
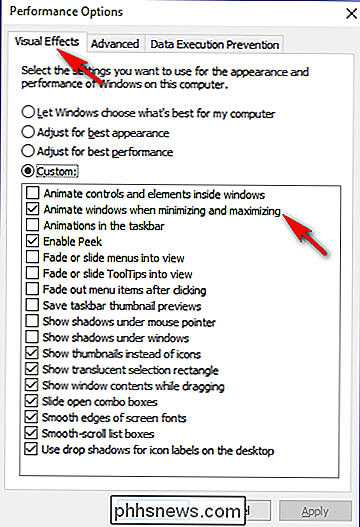
Norėdami fotografuoti be įrašymo
Paspauskite "PrtScn" klavišą. Ekrano kopija jūsų ekrane dabar nukopijuojama į iškarpinę. Atidarykite savo mėgstamą vaizdo redaktorių, teksto redagavimo programą ar kitą programą, į kurią norite naudoti vaizdą. Pasirinkite "Redaguoti"> "Įklijuoti", jei norite įklijuoti ekrano kopiją kur tik norite. Vaizdo matmenys bus tokie patys kaip jūsų darbalaukio raiška. Pastaba: kai kuriuose nešiojamuose kompiuteriuose ir kituose įrenginiuose gali reikėti paspausti "Alt + Fn + PrtScn" klavišus. Norėdami gauti daugiau informacijos, peržiūrėkite savo nešiojamojo kompiuterio vadovą.
Vieno lango ekrano kopija
Paspauskite ant lango antraštės juostos, kurią norite užfiksuoti. Paspauskite "Alt + PrtScn". Šiuo metu veikiančio lango ekrano kopija bus nukopijuota į iškarpinę, kaip ir paskutiniame skyriuje. Įklijuokite jį į savo mėgstamą vaizdo redaktorių arba dokumentų redaktorių. Pastaba: kai kuriuose nešiojamuose kompiuteriuose ir kituose įrenginiuose gali reikėti paspausti "Alt + Fn + PrtScn" klavišus. Norėdami gauti daugiau informacijos, peržiūrėkite savo nešiojamojo kompiuterio vadovą.
Ekrano dalis ekrano dalyje
Paspauskite "Windows + Shift + S". Jūsų ekranas bus pilkas ir jūsų pelės žymeklis pasikeis. Spustelėkite ir vilkite ekrane, kad pasirinktumėte ekrano dalį, kurią norite užfiksuoti. Pasirinkto ekrano regiono ekrano kopija bus nukopijuota į jūsų mainų sritį. Galite įklijuoti jį bet kurioje programoje, pasirinkdami Redaguoti> Įklijuoti arba paspausdami Ctrl + V, taip pat, kaip įklijuotumėte visą ekrano nuorodą, padarytą naudojant "Print Screen" mygtuką.
Tai veikia tik "Windows 10" kūrėjų naujinime. Jei naudojate senesnes "Windows" versijas, ši spartusis klavišas yra "Microsoft OneNote" programos dalis. "Creators Update" programa "Microsoft" šią nuorodą įtraukė į "Windows 10".
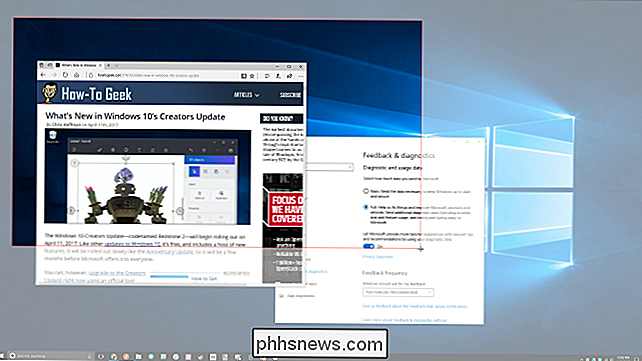
Antrasis metodas: naudokite daugiau lankstesnių ekrano nuotraukų naudodami įrankį
"Snipping" įrankis ilgą laiką buvo "Windows" dalis. Šis įrankis pirmą kartą buvo įtrauktas į "Windows Vista", ir niekada nebuvo jokių naujų funkcijų, išskyrus kelis klaidų pataisymus. Snipping įrankis gali rodyti ekrano kopijas iš atvirų langų, stačiakampio formos, laisvos formos srities arba viso ekrano. Galite anotuoti savo įrašus skirtingais spalvotais rašikliais arba žymekliais, išsaugoti juos kaip vaizdą arba MHTML failą arba išsiųsti el. Laišką draugui.
"Snipping Tool" sistemoje "Windows Vista" 7 ir 8 yra vienas apribojimas: jis negali užfiksuokite ekrano kopijas, kurios apima pelės judesius. Jei norite užfiksuoti kažką, susijusį su pelės judėjimu, pvz., Iškylančiuosius meniu ir patarimus, turėsite naudoti spausdinimo ekrano metodą.
"Windows 10" Snipping Tool turi naują "Delay" parinktį, kuri leis jums užfiksuoti ekrano kopijas iššokantys meniu ir patarimai. Atidarykite "Snipping Tool" programą ir spustelėkite Delay. Iš išskleidžiamojo sąrašo spustelėkite sekundžių skaičių, kurį norite palaukti, kol bus nufotografuota ekrano kopija.
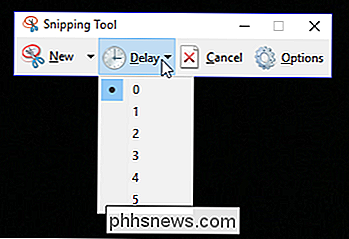
Dabar pasirinkite norimą pjovimo tipą, spustelėję rodyklę šalia "Naujas". Galite pasirinkite vieną iš keturių rūšių apkirpimo: laisvosios formos, stačiakampio, lango ir viso ekrano.
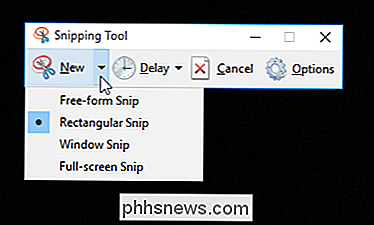
Skirtingai nei įprastas brūkšnelis, ekranas nebus iškart išnyks. Vietoj to, priklausomai nuo pasirinkto vėlavimo, turėsite nuo 1 iki 5 sekundžių nustatyti ekrano kopijas. Galite naudoti šį laiką, kad atidarytumėte tą iššokantįjį meniu ar patarimą, kurį norite užfiksuoti. Praėjus kelioms sekundėms, ekranas bus užšalęs ir išblukęs, kad galėtumėte sukurti savo ištrauką. Jei pasirinksite langą arba visą ekraną, jis bus tiesiog užfiksuoti apkabą iš karto.
Trečiasis metodas: naudokite sparčiuosius klavišus su žaidimų juostą sistemoje Windows 10
"Windows 10" su žaidimo DVR galimybėmis įrašyti žaidimo filmuotą medžiagą ir fotografuoti ekrano kopijas "Windows" kompiuteriniai žaidimai. "Game Bar" generuoja ekrano kopijas PNG formate ir išsaugo juos "C: Vartotojai [savo vartotojo vardą] Video Captures". Prieš pradėdami naudoti žaidimų juostą, paleiskite "Xbox" programą, kuri buvo su "Windows 10", atidarykite jos nustatymus. Po "Game DVR" perjunkite "Take screenshots using Game DVR" ir priskirkite bet kokius norimus sparčiuosius klavišus.
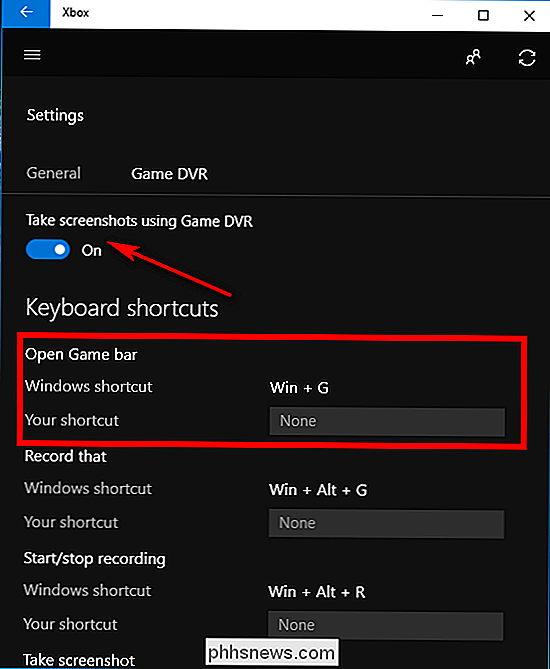
Jei norite nufotografuoti ekrano kopiją, naudokite šią klaviatūros kombinaciją ("Windows key + G" pagal numatytuosius nustatymus) ir spustelėkite arba palieskite laukelį "Taip, tai yra žaidimas", jei jis bus paragintas. Dabar paspauskite "Kameros piktogramą" arba "Win + Alt + PrtScn", kad nufotografuotumėte. Pastaba: sparčioji klaviatūra veiks tik tada, jei anksčiau pažymėjote šio konkretaus žaidimo laukelį "Taip, tai yra žaidimas". Pamatysite pranešimą, leidžiantį jums žinoti, kad "ekrano kopija išsaugota." Jei spustelėsite arba palieskite pranešimą, ji bus rodoma "Xbox>" Game DVR ">" Šiame kompiuteryje ".
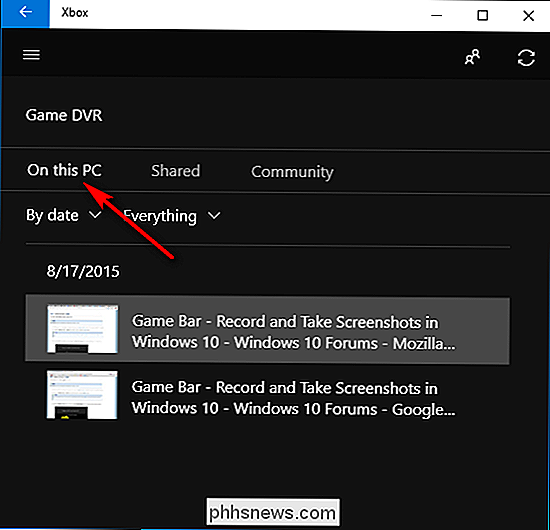
Ketvirtas būdas: sugerk daugiau galingų ekrano nuotraukų Easy Way su Snagit
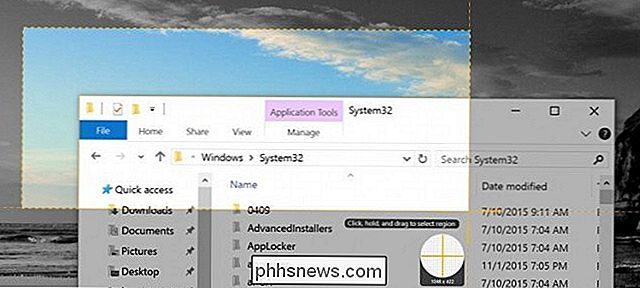
Visi "Windows" integruojami metodai turi savo privalumus ir trūkumus. Jei naudosite daug ekrano kopijų ir norite daugiau lankstumo nei įmontuotose įrankiuose, trečiųjų šalių įrankis yra geriausias pasirinkimas.
Jei neprieštaraujate kelių dolerių išleidimui, "Techsmith" "Snagit" yra "Top-notch" įrankis, kuris leidžia lengviau fotografuoti ekranus, turi daugybę funkcijų, leidžiančių nukreipti konkrečius langus, imtis regiono vaizdų ir netgi užfiksuoti visą langų slinkties tekstą, pvz., tinklalapius.
Galite pasiimti trumpus vaizdo įrašus, jei norite, komentuoti ekrano kopijas, atkreipti rodyklių ir formų ir gana daug ką galima įsivaizduoti, kad ekrano kopijos įrankis turėtų tai padaryti. Tai puikus įrankis, kurį mes tikrai rekomenduojame, ypač jei reikia daug nufotografuoti ekrano kopijų.
Nemokamas bandomasis failas, kurį galite atsisiųsti, kad patikrintumėte, prieš jus neskubėdami išleisti pinigų. Kai bandysite, sunku sugrįžti prie Windows "barebones" įrankių.
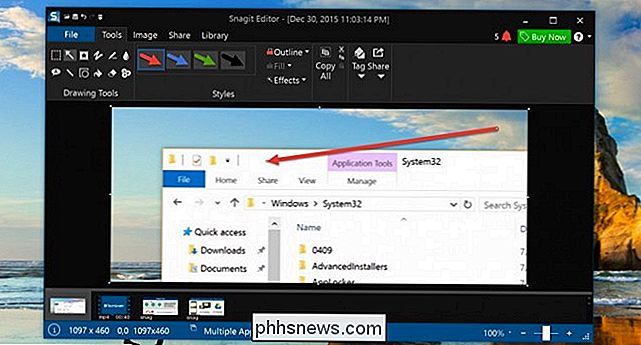

7 Geriausios nemokamos muzikos parsisiuntimo vietos (teisėtai)
Tai niekada nebuvo geresnis laikas būti muzikos gerbėju. Srautinės paslaugos, tokios kaip "Spotify", naudojamos naujausiems hitams, tačiau galite nerimauti ir klausytis tikros indie muzikos. Čia yra keletas geriausių vietų nemokamai, teisinei muzikai gauti. SoundClick Su 6000000 dainų iš 600 000 menininkų "SoundClick" turi daug tinkamai nepriklausomos muzikos.

Kaip pridėti pastovaus skaičiaus eilutę prie "Android" klaviatūros "Gboard" klaviatūros
Ar kada nors susierzinote, kad neturite visos numerių eilutės prie savo "Android" klaviatūros? Tai leidžia įvesti tokius dalykus kaip slaptažodžiai, kurie visada turėtų turėti bent vieną numerį - daug daugiau erzina. Laimei, "Google" išgirdo šaukimą ir padarė tai parinktimi naujausioje "Gboard" klaviatūroje.



