7 OS X patarimai Windows vartotojams
Jei neseniai įsigijote "Mac" arba jei jums buvo reikalaujama naudoti "Mac", galite būti nusivylę mėgindami naudoti "OS X", jei esate ilgą laiką naudojamas "Windows" vartotojas. Tai visiškai suprantama ir "Apple" tikrai nesistengia netrukus keisti savo OS, kad atitiktų "Windows".
"Apple" myli OS X taip, kaip ji yra, ir tikriausiai liktų tokia, kokia ji liko likusiai jos gyvenimo daliai. Tai reiškia, kad reikės priprasti prie kai kurių "Windows" ir "Mac" skirtumų. Mano nuomone, pagal numatytuosius nustatymus OS X vis dar gali būti lengviau naudojama, bet, deja, rankiniu būdu turite atlikti keletą pakeitimų, kad būtų lengviau padaryti.
Šiame straipsnyje aš ketinu duoti jums keletą mano mėgstamiausių patarimų Windows vartotojams, kurie turi naudoti "Mac" ir "OS X". Kai tik būsite pripratę prie OS X, gali atrodyti, kad tai daugiau nei "Windows", tai yra kas atsitiko su manimi. Yra maža mokymosi kreivė, tačiau verta pastangų. Be to, įsitikinkite, kad patikrinote savo įrašą apie programas ir funkcijas, kurios yra "OS X" ir kurios yra lygiavertės "Windows".
Patarimas # 1 - Kaip dešiniuoju pelės mygtuku spustelėkite
Vienas iš labiausiai erzinančių dalykų, kaip pradedantysis Mac vartotojas bando suprasti, kaip dešiniuoju pelės mygtuku spustelėkite! "Mac" nėra atskiro dešiniuoju pelės klavišo mygtuku, o kai kuriems žmonėms tai gali būti labai erzina. Laimei, Apple metodas iš tikrųjų yra labiau intuityvus ir lengviau naudojamas.
Viskas, ką jums reikia padaryti, kad dešiniuoju pelės mygtuku spustelėkite, yra naudoti du pirštus, kai atliekate įprastą paspaudimą. Paspaudus du pirštus, dešiniuoju pelės mygtuku spustelėkite kontekstinį meniu. Man tai yra labiau patogi, nei piršto perkėlimas iki teisingo mygtuko, kaip ir daugelyje "Windows" nešiojamųjų kompiuterių.
Galite pakeisti nustatymus, kaip veikia dešiniuoju pelės klavišu, eikite į Sistemos nustatymus - " Trackpad" ir spustelėkite skirtuką " Point & Click ".

Pagal numatytuosius nustatymus dešiniuoju pelės mygtuku spustelėkite parinktį Antrinis paspaudimas OS X. Jei pažymėtas, paprastai jis nustatomas kaip " Spustelėkite arba palieskite du pirštus", bet galite spustelėti mažą šiek tiek rodyklę ir pasirinkti iš dviejų kitų variantų: Spustelėkite apatiniame dešiniajame kampe arba paspauskite apačioje kairiajame kampe . Jei tiesiog myliu, kaip tai padarėte "Windows", galite įveikti OS X, kad gautumėte tą patį elgesį.
Be to, dar vienas greitas patarimas yra patikrinti parinktį "Bakstelėkite ir spustelėkite" . Dauguma "Windows" nešiojamųjų kompiuterių leidžia spustelėti, bet "OS X" ši funkcija neįjungta pagal numatytuosius nustatymus, todėl rankiniu būdu paspauskite mygtuką, kad spragtelėtumėte. Jei einate į slinkties ir mastelio keitimą, taip pat galite pakeisti slinkties kryptį, priklausomai nuo to, kas jums labiau tinka.
Patarimas # 2 - Pridėkite programas prie doko
Kitas pagrindinis Windows vartotojams kintantis pokytis yra "Start" mygtuko stygius. Viršutiniame kairiajame kampe paprasčiausiai nėra jokio pagrindinio mygtuko. Jūs turite mažą "Apple" logotipo piktogramą viršutiniame kairiajame kampe, kuri gali padaryti keletą dalykų, pvz., Patekti į "System Preferences" arba paleisti kompiuterį iš naujo arba išjungti kompiuterį.
"Dock" iš esmės yra kaip "Windows" užduočių juosta, bet tik su spartieji klavišai ir nieko kito. Kitas piktas dalykas yra tai, kad jis pradeda visiškai patenkinti numatytasis "Apple" programas. Aš beveik niekada nenaudojau daugiau nei vieno ar dviejų, todėl pirmasis dalykas, kurį aš darau, yra atsikratyti jų. Tai galite padaryti dešiniuoju pelės mygtuku spustelėję doką esančią piktogramą, pasirinkdami Funkcijos ir pasirinkę Pašalinti iš doko .

Kai tai atliksite, galite pridėti "Dock" katalogą "Visos programos", kuris leis jums pamatyti visų programų, įdiegtų OS X, sąrašą. Norėdami tai padaryti, vilkite aplanką " Applications" į doką. Norėdami tai padaryti, turite spragtelėti ant standžiojo disko piktogramos, kuri turėtų būti "Desktop". Jei nematote, spustelėkite "Finder" Maco viršuje kairėje ir spustelėkite " Preferences" . Skirtuke Bendra pažymėkite langelius, skirtus standiesiems diskams, išoriniams diskams ir CD, DVD ir iPod .
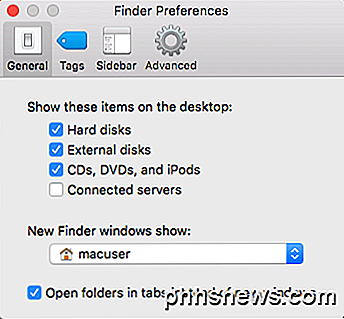
Spustelėkite standžiojo disko piktogramą darbalaukyje, o kartu su kitais aplankais, pvz., "Biblioteka", "Sistemos", "Vartotojai", turėtumėte pamatyti aplanką " Programos" .
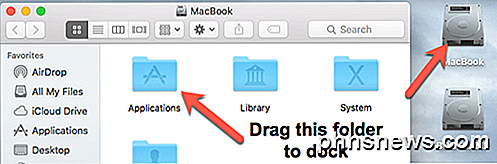
Eik į priekį ir vilkite šį aplanką iki Docko. Dabar, kai spustelėsite piktogramą, gausite išsamų visų "Mac" įdiegtų programų sąrašą. Tai geriau nei bandyti juos visus pridėti prie "Dock" arba naudoti "Spotlight", norėdami rasti programą, kurią norite paleisti.

Taip pat galite naudoti "Launcher" ("Dock" sidabro / pilkos raketos piktogramą), bet dėl kokios nors priežasties aš niekada nesinaudojau.
Patarimas Nr. 3 - išmesti diskus naudodami šiukšliadėžę
Tai turi būti geriausias. Ilgiausiai "Apple" supainiojo žmones, kai kalbama apie sistemos išstūmimą iš sistemos. Norėdami išmesti "flash drive" arba "DVD", turite spustelėti dešiniuoju pelės klavišu ir pasirinkti "Išmesti" arba jūs turite vilkite elementą į šiukšliadėžę.
Tai tarsi vilkdami USB diską į "Recycle Bin" sistemą "Windows", kuri iš esmės reiškia ištrinti viską! Taigi, akivaizdu, žmonės net nemėgsta idėja mesti viską, kas turi svarbių duomenų, į šiukšliadėžę!
Tačiau tai, kaip jūs turite tai padaryti OS X ir ne, tai nepadės jokių prarastų duomenų. Jūs pastebėsite, iš tikrųjų, kad spustelėję ir vilkdami išorinį diską ar diską "OS X", šiukšliadėžės piktograma gali pasikeisti į išstumimo piktogramą. Manau, tai turėtų kažkaip jaustis geriau.

Patarimas # 4 - Tweak Finder
"Finder" iš esmės yra "Windows Explorer". Mano nuomone, daug paprastesnė "Explorer" versija. Tačiau aš norėčiau, kad "Explorer" būtų labiau išsamiai ir netvarkingai, nei supaprastinta "Finder". Tai tiesiog per daug paprasta.
Taigi, norėdami įtraukti daugiau informacijos į "Finder", atidarykite "Finder" langą, tada spustelėkite " View" ir spustelėkite Rodyti kelio juostą ir Rodyti būsenos juostos parinktis. Tai leis "Finder" labiau pažvelgti į "Explorer".
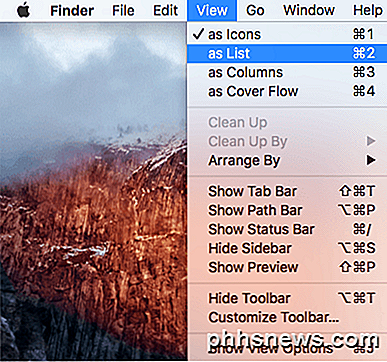
Nors pagal skirtuką Rodymas spustelėkite " Tinkinti įrankių juostą", kad numatytąją įrankių juostą pridėti keletą naudingų piktogramų. Asmeniškai man patinka pridėti naujos aplanko, trinti ir gauti informacijos mygtukus į mano įrankių juostą.
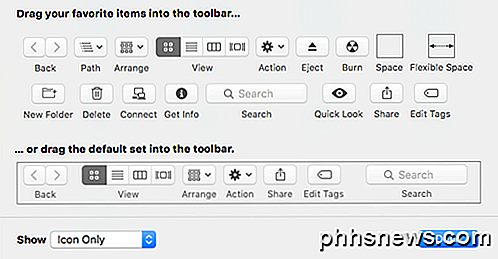
Galiausiai spustelėkite " Finder", tada " Preferences", tada spustelėkite šoninę juostą . Čia galite pridėti kitų elementų prie "Finder" šoninės juostos, pavyzdžiui, "Pictures", "Music" ir tt Tai panaši į "Windows" bibliotekos aplankus.
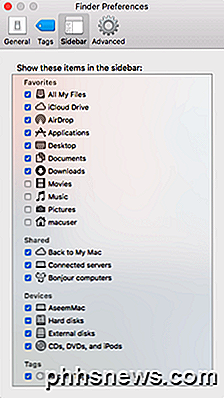
Skirtuko Bendra langas taip pat galite redaguoti parinktį New Finder ir parodyti kažką kito, o ne visi failai . Aš norėčiau pasirinkti savo namų aplanką, kuris labiau atitinka "Windows Explorer".
Patarimas Nr. 5 - išmokti naudotis "Spotlight"
Jei naudojate "Windows" paieškos meniu "Pradėti" esančiam paieškos laukeliui, jums bus malonu žinoti, kad OS X yra lygiavertė paieškos parinktis, pavadinta " Spotlight" . Ją galite pasiekti dviem būdais: spustelėję didinamąjį stiklą ekrano viršuje dešinėje arba paspausdami klaviatūros komandą + tarpą .
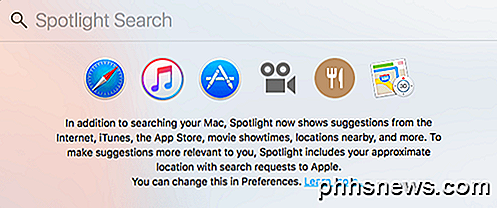
"Spotlight" naudojimas yra geriausias būdas surasti failus, keisti OS X nustatymus, rasti programas, įdiegti, rasti el. Laiškus, rasti kalendoriaus įvykius ir tt. Taip pat pateikiami žiniatinklio rezultatai, todėl galite ieškoti "Apple" ir gauti siūlomų tinklalapių ir net žemėlapyje vietos Apple parduotuvėje.
Patarimas # 6 - "OS X" naudoja erdves ir visą ekraną
Kitas dalykas, kurį turite priprasti, yra suprasti, kaip veikia šie trys mygtukai kiekvieno lango viršuje, kairėje pusėje. "Windows" sistemoje yra trys mygtukai: minimizavimo mygtukas, išskleidžiamasis mygtukas ir uždarymo mygtukas. "OS X" turite raudoną uždarymo mygtuką, geltona minimizavimo mygtuką ir žalią mygtuką, kuris plečiasi, bet skirtingai priklausomai nuo programos.
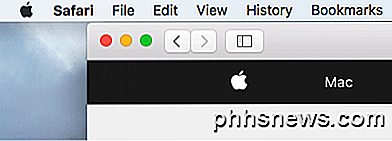
Pavyzdžiui, jei spustelėsite "Safari" žalią mygtuką, jis išsiplės į visą ekraną, o visa kita išnyks. Jei perkeliate pelę į ekrano viršų, pamatysite įrankių juostą, bet apie tai. Taigi, kur visi jūsų kiti langai eiti ir kaip jūs juos įeinate?
Na, OS X, programa iš esmės pateko į savo erdvę. Jei slinkdami aukštyn trimis pirštais, pamatysite kažką vadinamą "Mission Control". Iš esmės tai parodo kiekvieno darbalaukio ar programos, naudojančios savo erdvę, miniatiūrą.
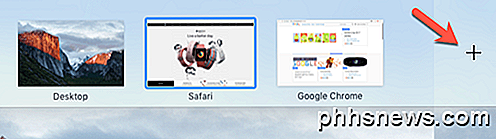
Jie iš esmės yra virtualūs staliniai kompiuteriai operacinėje sistemoje OS X. Daugelis integruotų programų išnaudos savo erdvę, kai bus išplėsta naudojant žalią mygtuką. Galite spustelėti tarpą, kad ją suaktyvintumėte, arba galite tris pirštus perbraukti į dešinę arba į kairę, kad galėtumėte naršyti tarpą. Man labai patinka ši funkcija, nes ji leidžia jums dirbti vienoje programoje, bet vis tiek leidžia greitai išspręsti kitas programas.
Tačiau kai kuriose programose programa išsiplės į visą ekraną, bet ji nebus įtraukta į savo erdvę. Tai iš esmės išliks pradiniame darbalaukyje, užimant daugumą ekrano. Daugelis trečiųjų šalių programų, pvz., "Microsoft Office", dabar palaiko viso ekrano režimą, kuris patenka į savo erdvę.
Taip pat galite spustelėti piktogramą "plius", jei norite pridėti naują darbalaukį. Jei norite, galite konkrečių programų atidaryti konkrečiuose darbastaliuose, o jūs netgi galite pakeisti foną, kad kiekvienas darbalaukis būtų kitoks. Tai trunka šiek tiek praktikos, tačiau kai tik jūs pripratę prie jos, visą laiką naudosite ją. Tiesiog prisimink tris pirštus.
Patarimas # 7 - "Mac App Store" įdiekite programas
Pagal numatytuosius nustatymus "Apple" stengiasi apsaugoti jus tik leidžiant įdiegti programas iš "Mac App Store" ir iš identifikuotų kūrėjų. Vienu požiūriu, tai gerai, nes jis saugo jus šiek tiek saugiau, nereikalaujant daug ką daryti.
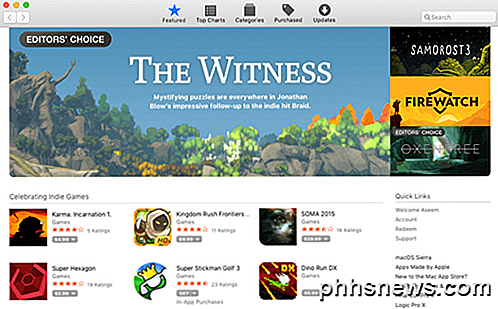
Jei norite įdiegti naują programą, geriausia vieta eiti yra "Mac App Store". Kadangi "Windows" programinę įrangą paprastai atsisiųsti iš visur internete, dauguma programų, kurias kada nors reikės įdiegti "Mac", bus prieinama "Mac" programų parduotuvėje. Jei iš tikrųjų turite ką nors įdiegti iš kokios nors kitos vietos, galite eiti į Sistemos nustatymus - Sauga ir privatumas ir pasirinkti Anywhere, esantį skyriuje Leisti iš atsisiunčiamų programų .
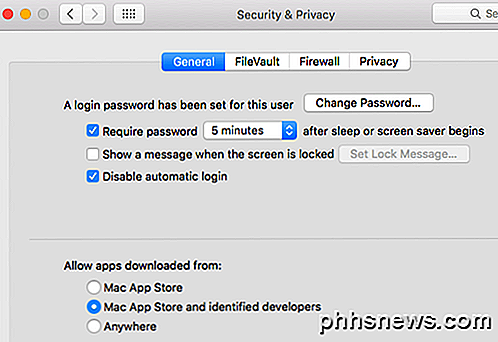
Taigi, tikiuosi, tai yra keletas gerų patarimų pradedantiesiems Mac vartotojams, kurie gana daug naudojosi Windows visą savo gyvenimą. Yra daug kitų skirtumų, tačiau, jei jūs galite pasiekti šias pagrindines, jums patiks pasinaudoti savo Mac, o ne nori jį įveikti. Mėgautis!

Kaip gauti seną "Gmail" sukurtą langą. Atgal
Jei mėgstate "Gmail", bet nekenčiu naujo iššokančiojo lango, ką galite padaryti? Perskaitykite, nes mes padedame HTG skaitytuvui grįžti į norimą komponavimo langą. Gerb. "How-To Geek", Nenoriu atsikratyti, kaip vienas iš tų skundų - kai-stuff-changes guys , bet man tikrai nepatinka visa tai nauja "Composite-in-a-window" šūdna su "Gmail".

Kaip užrakinti failą sistemoje Windows, jei norite blokuoti pašalinimą ar perrašymą?
Nors yra daugybė trečiųjų programų, kurias reikia atlikti, o kartais tiesiog norite naudoti įmontuotą metodas padaryti tą patį. Šiandienos "SuperUser" Q & A žinutė padeda skaitytojui surasti nuostabų integruotą sprendimą, kad jo failai nebūtų ištrinti ar perrašyti. Šiandienos klausimų ir atsakymų sesija ateina pas mus su "SuperUser" - "Community Stack Exchange" padaliniu Notepad screenshot mandagiai Dan (SuperUser).



