10 Paslėptų gestų ir nuorodų į iPhone

Jūsų iPhone yra paslėptų jutiklių gestų ir nuorodų, kuriuos galėtumėte naudoti, jei tik apie juos žinotumėte. Galbūt jau atrado kai kuriuos iš jų, tačiau "Apple" visada prideda daugiau naujų gestų. Čia yra 10 iš mūsų mėgstamiausių.
Bakstelėkite Meniu juostą, jei norite pereiti į viršų
SUSIJĘS: 8 Navigacijos gudrybės Kiekvienas iPad vartotojas turi žinoti
Beveik bet kurioje programoje galite paliesti meniu juostą ekrano viršuje - tai yra juostą su laiku - pereiti prie dabartinio dokumento ar sąrašo viršuje. Pavyzdžiui, jei naršote Safari naršyklę ir norite greitai pereiti atgal į viršų, tiesiog palieskite meniu juostą ekrano viršuje. Tai bus iškart peršokti į puslapio viršų.
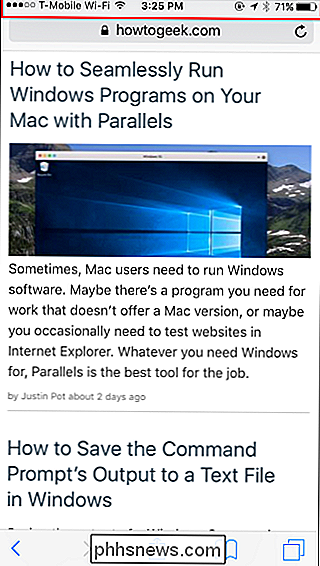
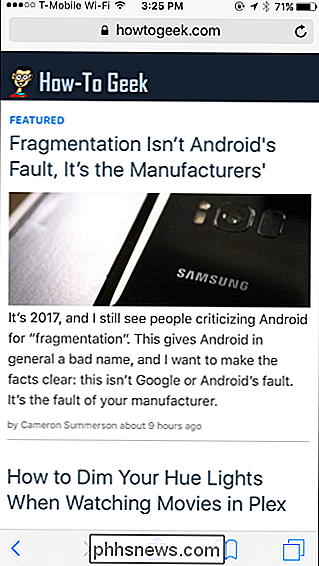
Iš naujo atidarykite uždarus skirtukus, paspaudus "Safari" naują skirtuko mygtuką
"Safari" naršyklė, įtraukta į "iPhone", leidžia vėl atidaryti skirtukus, kuriuos anksčiau uždarėte. Jei norite rasti šią funkciją, bakstelėkite mygtuką, esantį Safari programos apatinėje dešinėje, kad galėtumėte peržiūrėti atidarytus skirtukus. Ilgai paspauskite naują skirtuko mygtuką ir pamatysite uždarų skirtukų sąrašą, kurį galėsite iš naujo atidaryti.
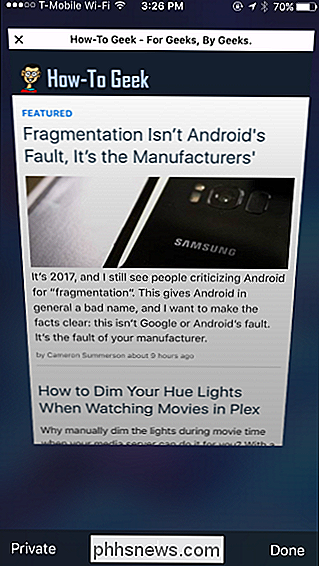
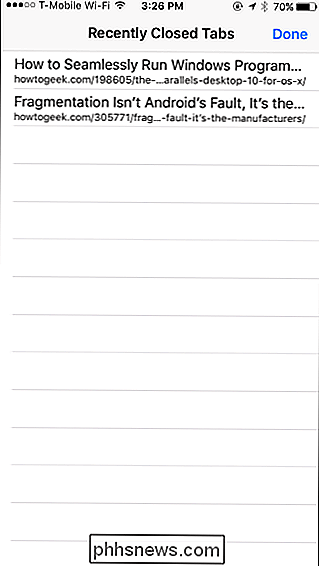
Perkelkite teksto žymeklį 3D paliečiuku
SUSIJĘS: Kas yra "3D Touch" ir kodėl jis pasikeis, kaip jūs Naudokite mobiliuosius įrenginius
Jei turite "iPhone" su spustelėjimu jautrios 3D Touch funkcijos, galite lengvai perkelti teksto įvedimo kursorių, kai įvesite kažką. Kai atidaryta klaviatūra, paspauskite tarpo klavišą. Klaviatūros klavišai bus tušti, o kursorius pasirodys. Perkelkite pirštą į kairę arba į dešinę ir žymeklis perkelia. Pakelkite pirštą, kad nustatytumėte žymeklio padėtį.
Tai veikia su "iPhone" numatytąją klaviatūrą ir kai kuriomis trečiųjų šalių klaviatūromis, tai priklauso nuo to, ar klaviatūros kūrėjas papildė šią funkciją. Pavyzdžiui, šis triukas taip pat veikia "Google" "Gboard" klaviatūroje.
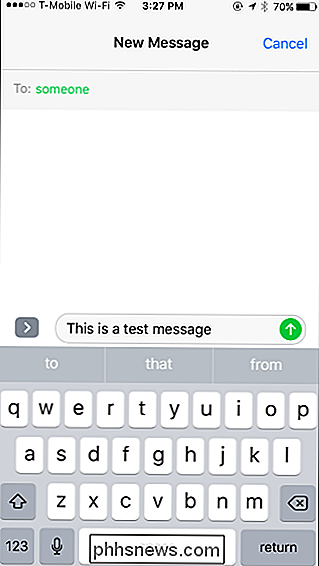
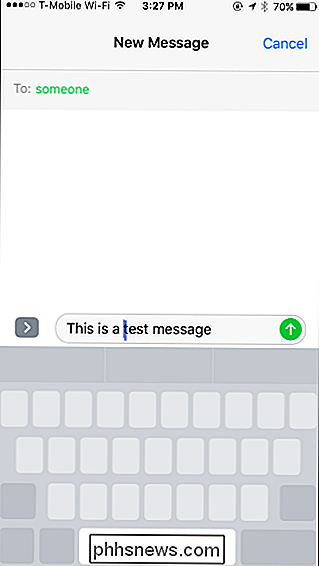
Dvigubai palieskite pagrindinį mygtuką pasiekiamumui
SUSIJUSIOS: "iPhone" spartusis klavišas, kuris padeda pasiekti vienos rankos
įskaitant "iPhone" ir "iPhone Plus", bet ne "iPhone SE" ar senesni, mažesni "iPhone" - galite du kartus paliesti (bet ne paspausti) pagrindinį mygtuką, kad įeitumėte į "Reachability" režimą. Visas "iPhone" ekrano turinys bus rodomas ekrane, todėl daug lengviau spausti mygtukus ekrano viršuje, kai naudosite "iPhone" viena ranka. Dukart palieskite "Home" mygtuką dar kartą, kad paliktumėte pasiekiamumo režimą.
Tai skiriasi nuo dvigubo paspaudimo mygtuko "iPhone" pagrindiniame puslapyje, kuris atveria programos perjungiklį.
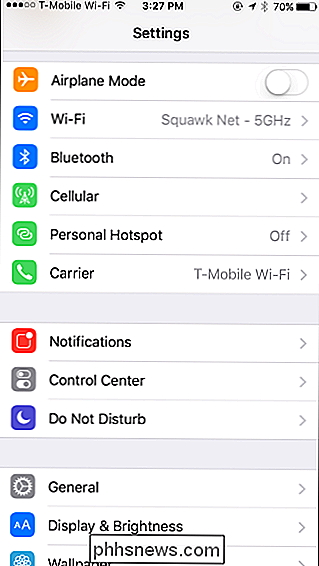
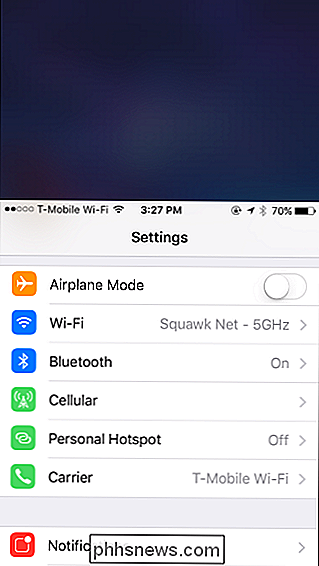
Keiskite skruberio greitį muzikai ir podcast'ams
Grojant muziką ar podcast'e, galite "nusiprausti" per takelį skirtingu greičiu. Norėdami tai padaryti, palieskite pirštą į eigos juostą ir perkelkite pirštą ekrane aukštyn arba žemyn toli nuo juostos. Nespaudę piršto, perkelkite pirštą į kairę arba į dešinę, kad galėtumėte slinkti atgal arba perkelti failą. Priklausomai nuo to, kiek jūsų pirštas yra iš pažangos juostos, jūs perbraukite per failą greičiau arba lėčiau nei tuo atveju, jei paprastai tik paliesite juostą. Jūs turėsite pabandyti patys jį pakabinti, tačiau tai leidžia daug tiksliau kontroliuoti.
Tai veikia įtrauktose "Music" ir "Podcast" programose ir veikia su bet kokia garso grojimo programa, Valdymo centras. Tai taip pat gali veikti ir kitose programose su atkūrimo valdikliu. Tai priklauso nuo to, ar programos kūrėjas pridėjo šią funkciją.
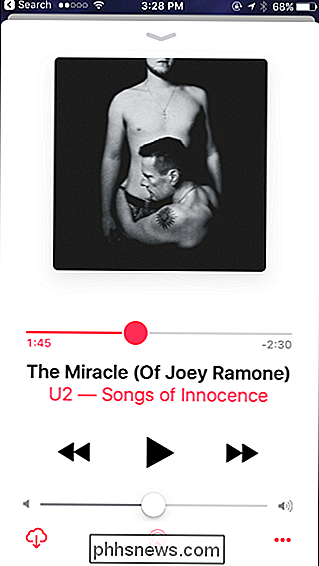
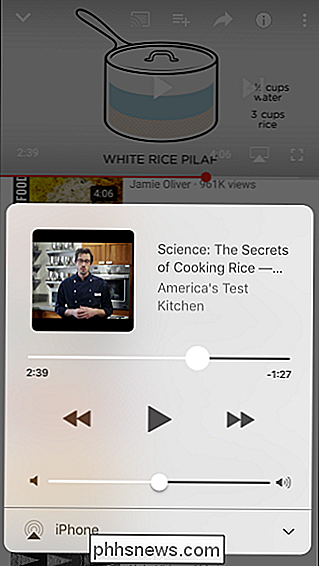
Naudokite "3D Touch", kad greitai perjungtumėte programas
Jei turite iPhone su spustelėjimu jautriu "3D Touch", yra būdas keisti programas ir iškelti programų perjungiklį, nesikartos du kartus paspaudus pagrindinį mygtuką. Sunkiai paspauskite kairįjį iPhone "ekrano kraštą ir perkelkite pirštą į dešinę ekrano pusę, kad perbrauktumėte dabartinę programą (arba pagrindinį ekraną) ir eikite prie anksčiau naudotos programos. Galite pakartoti šį procesą, kad galėtumėte grįžti per kelias programas.
Taip pat galite sunkiai paspausti kairįjį ekrano pusę ir perkelti pirštą į ekrano centrą, o ne į dešinįjį kraštą. Pakelkite pirštą ir pamatysite programos jungiklį, leidžiančią peržiūrėti programas, kurias naudojate, ir bakstelėkite bet kurią programą, jei norite eiti į ją.
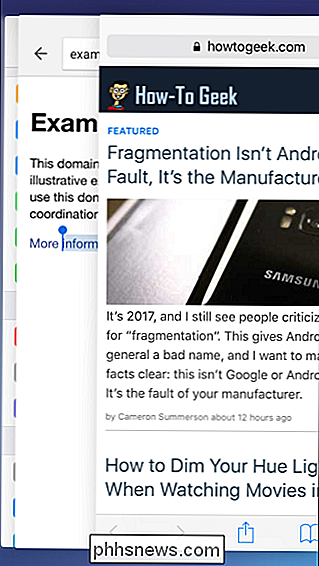
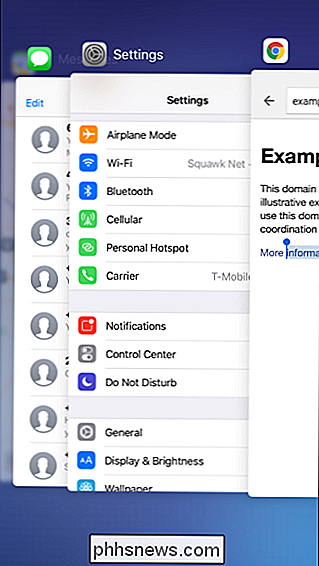
Braukite žemyn į pagrindinį ekraną, norėdami ieškoti
SUSIJĘS: Kaip naudotis "Spotlight" paieška jūsų iPhone ar iPad
Jei ieškote programos ar kito, jums nereikia slinkti visko kelias į kairę, norint pasiekti "Spotlight" paiešką. Viename iš savo namų ekranų tiesiog paspauskite pirštą kažkur ekrane ir perkelkite pirštą žemyn. Atsiras "Spotlight" paieškos sąsaja ir galėsite pradėti rašyti, kad greitai ieškotumėte programos ar dar ko nors daugiau.
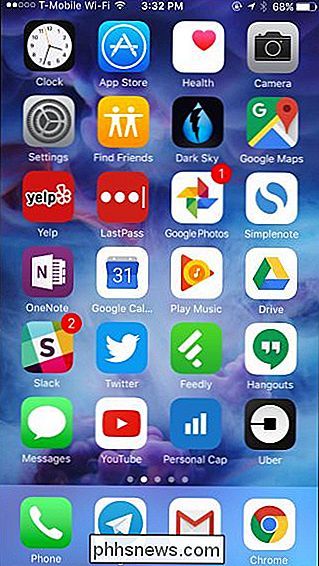
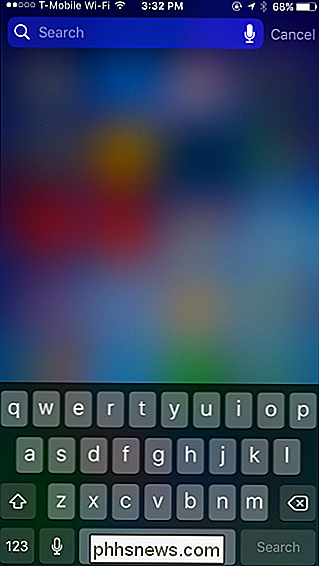
Ilgas paspaudimas, norėdami įvesti specialiuosius simbolius ir simbolius
Jei kada nors reikės įvesti raidę su akcentu arba įterpti mažiau Bendras simbolis, galite greitai tai padaryti naudodami numatytąją klaviatūrą. Tiesiog ilgai paspauskite atitinkamą raidę, skaičių arba simbolį, jei norite peržiūrėti daugiau rašmenų, kuriuos galite įvesti.
Pavyzdžiui, jei norite įvesti "e" su akcentu, ilgai paspauskite "e" klavišą ant klaviatūros, perkelkite pirštą į simbolį, kurį norite įvesti, ir pakelkite pirštą. Jei norite įvesti simbolį užsienio valiuta, ilgai paspauskite klavišą "$", perkelkite pirštą į simbolį, kurį norite įvesti, ir pakelkite pirštą.
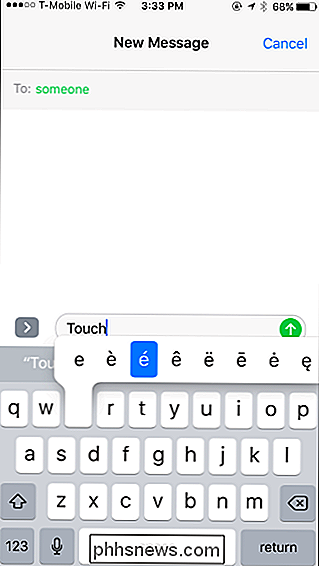
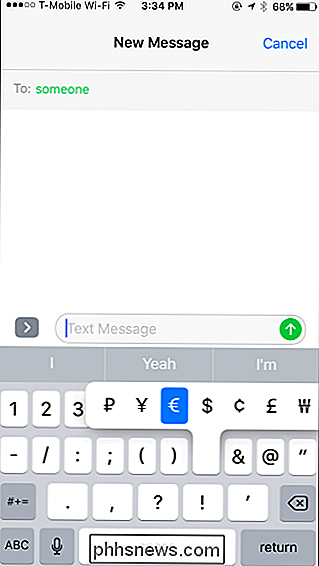
Perbraukite, jei norite naršyti pirmyn ir atgal
Jei norite naršyti "Safari", grįžkite arba persiųskite įrankių juostos mygtukus "Atgal" ir "į priekį". Vietoje palieskite kairįjį ekrano kraštą ir braukite į dešinę, jei norite sugrįžti arba paliesti dešinįjį ekrano kraštą, tada perbraukite į kairę, kad eitumėte į priekį.
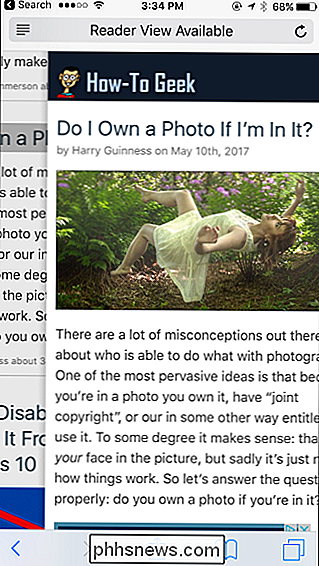
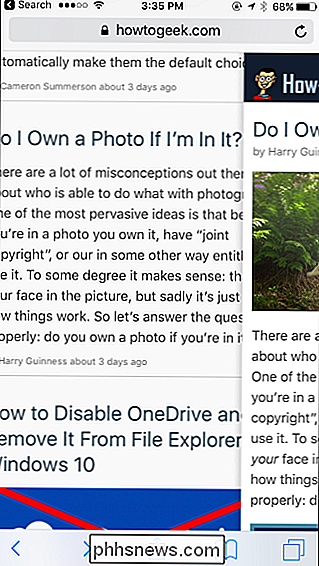
Sukrėskite atšaukti
SUSIJĘS: Kaip išjungti "purtyti" funkciją "Atšaukti" "iOS 9" versijoje
Jei norite atšaukti neseniai įvesdami tekstą, galite fiziškai purtyti telefoną ir jums bus paraginti atšaukti tai, ką neseniai įvedėte daugelyje programų. Tai veikia "Apple" programose, sudaro žinutes ir "Mail to Notes", "Calendar" ir "Safari". Galbūt tai buvo įkvėptas "Etch-Sketch", kuris leidžia jums išvalyti ekraną, sukratant jį. Galite išjungti šią funkciją, jei netyčia atsikratote savo telefono.
Kiti kūrėjai aiškiai mano, kad esate nusivylę, jei fiziškai kratote savo telefoną. Štai kodėl, jei "Google" žemėlapių programoje sugadinsite savo telefoną, būsite paraginti atsiųsti atsiliepimą apie žemėlapių naudojimo patirtį. Kitose programose gali būti panašių funkcijų, kurios įjungiamos, kai pakratote savo telefoną.
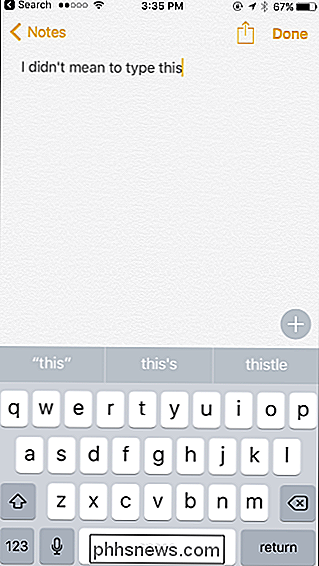
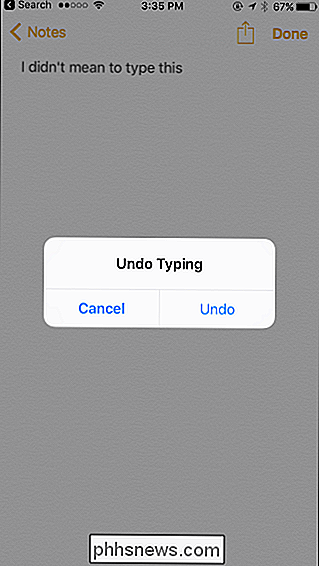
Jei turite "iPad", taip pat yra daugybė "iPad" specifinių daugiafunkcinių ir navigacijos nuorodų.

Kaip valdyti tiek Ringer, tiek sistemos garsą su "iPhone" garsumo mygtukais
Pagal numatytuosius nustatymus garsumo mygtukai šone keičia "sistemos garsumą", kuris turi įtakos muzikos ir vaizdo įrašų atkūrimui. Tačiau jūsų skambučio melodijos ir skambučio signalo valdiklio garsas ir pranešimai išlieka tie patys, nebent jūs jį pakeisite iš nustatymų. Jei norite, kad jūsų garsumo mygtukai valdytų sistemos garsumą ir skambėjimo garsumą, galite juos padaryti taip: vieno nustatymo tweaking.

Kodėl kai kurie sistemos vartotojai turi "/ usr / bin / false" kaip jų korpusą?
Kai pradėsite kasti į "Linux" sistemą, galite rasti keblių ar netikėtų dalykų, pavyzdžiui, / usr / pvz., bin / false. Kodėl tai yra ir koks jo tikslas? Šiandien "SuperUser Q & A" atsako į įdomius skaitytojo klausimus. Šiandienos klausimų ir atsakymų sesija ateina pas mus "SuperUser" - "Stack Exchange", bendruomenės pagrįstos Q & A svetainių grupės, padalinys.



