Kodėl jūsų kompiuterio standusis diskas užsidega, kai nieko nenaudojate

Tai atsitiko mums visiems. Pasitraukite iš savo kompiuterio ir grįžkite po kelių minučių. Nors jūs buvote miręs, jūsų kompiuterio kietojo disko žibintai pradeda mirksėti - bet kas tai daro? Natūralu, kad tai šiek tiek įtartinas.
Paprastai tai nerimauti. Visos paprastai sukonfigūruotos "Windows" sistemos tai reguliariai atliks. Žinoma, kenkėjiška programa yra visada galimybė.
Taip, jūsų kompiuteris laukia tol, kol nebūsite maždaug
SUSIJĘS: Kaip "Windows" naudoja užduočių planuotoją sistemos užduotyse
Jūsų kompiuteris tikriausiai yra 't bando būti niekšingas. Vietoj to jis stengiasi būti protingas ir pagarbus. "Windows" turi tam tikrus darbus fone ir bando mandagiai palaukti, kol jūsų kompiuteris bus "nenaudojamas" - kai jis nėra aktyviai naudojamas asmuo - atlikti šiuos darbus. Tai užtikrina, kad kompiuterio ištekliai nebus švaistomi, kai jį naudosite. Būtinos fono užduotys jūsų kompiuteriu nebus sulėtinti.
Tai ne tavo vaizduotė - "Windows" iš tikrųjų laukia, kol jūsų kompiuteris nenaudojamas, kad pradėti daugelį šių užduočių. Be to, kai vėl pradedate naudoti kompiuterį, ji gali net pristabdyti užduotį, taigi, jei sėsite prie kompiuterio, kad patikrintumėte, kas vyksta, gali būti, kad nėra jokių veiksmų pėdsakų. "Windows Task Scheduler" yra būdas paleisti užduotį tik tuo atveju, kai kompiuteris yra nenaudojamas, o daugelis užduočių yra sukonfigūruotos tokiu būdu.
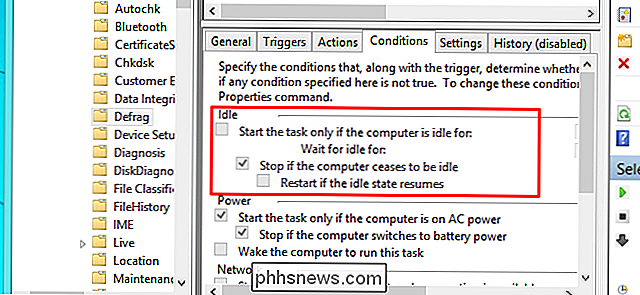
Ką tai daro aplinkoje?
Bet ką tiksliai veikia jūsų kompiuteris fonas? Tikslios fono užduotys priklauso nuo to, kokią programinę įrangą turite kompiuteryje ir kaip ji sukonfigūruota, tačiau čia yra keletas bendrų:
- Failų indeksavimas : visos modernios operacinės sistemos apima failų indeksavimo paslaugas. Tai procesas, kuris nuskaito per visą kietąjį diską, išnagrinėjęs kiekvieną failą ir jo tekstą bei sukūręs duomenų bazę. Kai naudojate operacinės sistemos paieškos funkciją, gaunate greitą paieškos rezultatus iš duomenų bazės. Kad tai atliktų, indeksavimo tarnyba turi nuskaityti failus ir žiūrėti juos į pakeitimus, o tai gali sukelti kietojo disko aktyvumą.
- Disk Defragmentation : Grįžti į "Windows 98" turėjo uždaryti kitas jūsų kompiuteryje esančias programas. prieš defragmentuojant standųjį diską, kad būtų sėkmingai užbaigtas. Šiuolaikinės "Windows" versijos automatiškai atlieka bet kokią būtiną disko defragmentavimo funkciją fone, tačiau jos yra sukonfigūruotos tik tuo atveju, kai kompiuteris nenaudojamas.
- Scheduled Antivirus Scans : antivirusinės programos ir kitos saugos priemonės dažnai yra sukonfigūruotos taip: pagal numatytuosius nustatymus atlieka reguliarius, suplanuotus antivirusinius nuskaitymus. Jūsų antivirusinę programą galima rūšiuoti kietajame diske ir tikrinti jo failus.
- Atsarginės kopijos : jei turite automatinį atsarginių kopijų nustatymą - ir turėtumėte - jūsų atsarginės kopijos įrankis gali atlikti įprastą atsarginę kopiją.
- Automatiniai naujiniai : patys "Windows" ir tokios programos kaip "Google Chrome" ir "Mozilla Firefox" turi automatinius atnaujinimus. Jei matote kompiuterį užimtą, tai gali būti atsisiųstas ir galbūt įdiegtas naujas naujinys.
Tai tik trumpas sąrašas, žinoma. Atsižvelgiant į tai, kokią programinę įrangą naudojate, yra beveik neribotos galimybės. Pavyzdžiui, jei Steam atidarytas fone ir įdiegto žaidimo atnaujinimas buvo išleistas, "Steam" atsisiųs atnaujinimą ir įdiegs jį automatiškai. Be to, failų parsisiuntimo programos, pvz., "BitTorrent" klientai, taip pat gali sukelti tokio tipo aktyvumą kietajame diske.
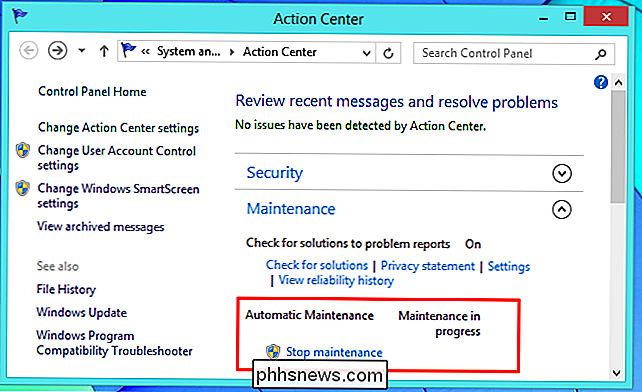
Patikrinti, kokios programos iš tikrųjų naudoja jūsų diską
Tai viskas gerai ir teoriškai, tačiau galbūt norėsite sužinoti, ką jūsų kompiuteris iš tikrųjų daro. Visų pirma, jei jūs tikrai esate susirūpinę, kad jūsų kompiuteryje gali būti kenksminga programinė įranga, turėtumėte atlikti nuskaitymą naudodami patikimą antimalware įrankį, o ne tiesiog naudoti sistemos įrankius, kad pamatytumėte, kas vyksta. Tačiau, jei norite stebėti savo disko veiklą, galite:
Galite naudoti "Task Manager" arba "Resource Monitor" įrankius, kurie yra įtraukti į "Windows", norėdami patikrinti proceso proceso metu veikiančią diską, o tai yra gerai, jei kietojo disko lemputė mirksi arba jūsų kompiuteris sulėtėja dėl didelio disko naudojimo ir jūs neturite jokios supratimo, kodėl.
Norėdami jį atidaryti, pirmiausia paleiskite užduočių tvarkyklę, dešiniuoju pelės klavišu spustelėdami užduočių juostą ir pasirinkdami Užduočių tvarkyklė arba paspausdami Ctrl + Shift + Escape. "Windows 8" naujoji užduočių tvarkyklė rodo disko aktyvumą, todėl galite tiesiog spustelėti disko antraštę, kad būtų galima rūšiuoti pagal dabartinį disko aktyvumą. Tada galite ieškoti proceso pavadinimo, kad sužinotumėte, kas vyksta.
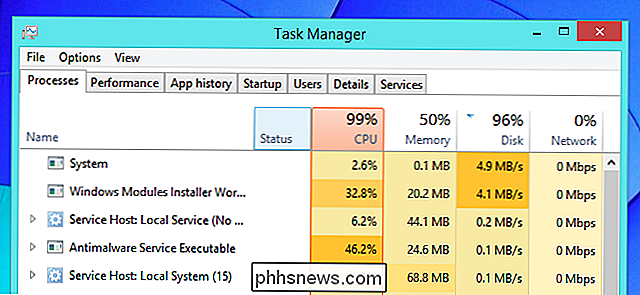
SUSIJUSIOS: Jūsų kompiuterio stebėjimas naudojant Resource Monitor ir užduočių tvarkyklę
Windows 7 vartotojams užduočių tvarkyklėje nėra šios funkcijos. . Jei naudojate "Windows 7", turėsite spustelėti "Performance" skirtuką ir spustelėti "Open Resource Monitor". Spustelėkite skirtuką "Disk", esančiame "Resource Monitor" lange, ir pamatysite sąrašą procesų, kuriuos galite tvarkyti pagal jų dabartinis disko naudojimas. Net "Windows 8" ir "8.1" langas "Resource Monitor" pateikia daugiau informacijos nei Task Manager.
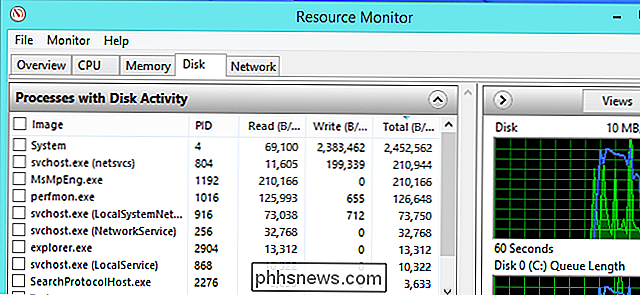
SUSIJUSIOS: Suprasti proceso monitorių
Norėdami įrašyti aktyvumą diske ir patikrinti vėliau, naudokite procesų monitorių - vieną iš nuostabių SysInternals įrankiai Windows "Geeks" myli tiek daug. Galite pasirinkti palikti "Process Monitor" paleisti fone, kai jūs einate toliau nuo savo kompiuterio. Kitą kartą grįšite ir pamatysite savo kompiuterio standžiojo disko mirksėjimą (ir galbūt girdėsite mechaninį standųjį diską, kurį galima nulenkti), galite pažvelgti į "Process Monitor" langą ir patikrinti, kokie procesai buvo naudojami tik naudojant kietąjį diską.
Proceso monitorius užfiksuoja įvairius įvykius, bet jūs galite spustelėti įrankių juostos mygtukus, kad užtikrintų tik failų sistemos įvykius. Žemiau mes galime pamatyti "Windows" paieškos indeksavimo procesą.
"Process Monitor" yra gerai, nes jis suteikia istoriją. Net jei procesas nustoja diskas visiškai naudoti arba baigia pats, vis tiek peržiūrėsite šią informaciją. (Atkreipkite dėmesį, kad jūs tikriausiai nenorėtumėte paleisti šio įrankio visą laiką, nes užfiksuoti ir užregistruoti visus sistemos įvykius, pvz., Tai naudoja sistemos išteklius. Proceso monitorius tik registruoja įvykius, kai jis yra atidarytas, todėl jo negalima paleisti po itin intensyvaus sprogo disko veikimas ir pamatysite, kas įvyko prieš paleidžiant.)
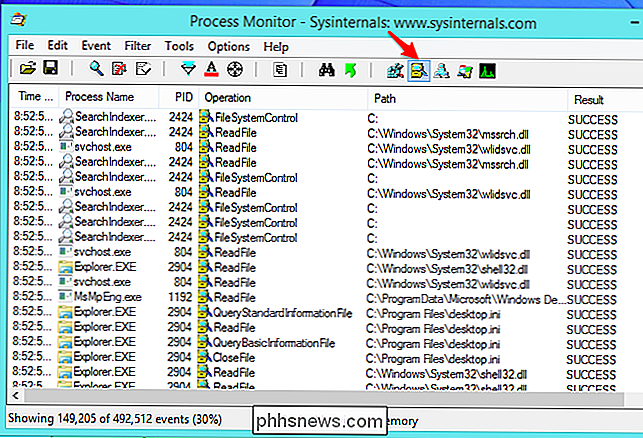
Vėlgi tai paprastai nerūpi. Visi kompiuteriai tai atliks, o tai normalu. Jei įtariate, kad kažkas yra netinkamas, paleiskite nuskaitymą naudodami antivirusinę programą. Arba, jei jaučiatės ypač geeky, pažiūrėkite į save naudodami vieną iš įrankių aukščiau!
Image Credit: Jean-Etienne Minh-Duy Poirrier "Flickr"

Kaip Kodi automatiškai paleisti kitą epizodą (pvz., "Netflix Does")
Kai bandote žiūrėti pasirodymą, nenorite pasiimti nuotolinio valdymo pulto. Nori, kad gera būtų tik tęskite, kol gulēsite ten kaip lūžis. Štai kaip nustatyti "Kodi", norėdami paleisti kitą laidos epizodą, kai eina dabartinis, kaip ir "Netflix". "Netflix" yra priklausomas dėl daugelio priežasčių, bet vienas apgailestavimas: kai baigiate žiūrėti epizodą pasirodymas, kitas epizodas prasideda automatiškai.

Kaip priversti (ir tobulinti) "iPhone" automatinio pataisymo funkciją
Autokorecija yra tikrai patogus įrankis toms akimirkoms, kai susižeidžia sudėtingo žodžio rašybą arba perkelia raides į paprastą, bet koreguojamos klaidos gali būti labai nepatogios ir sistemoje nėra trūkumų. Skaitykite taip, kaip parodysime, kaip jūsų iPhone "automatinio koregavimo" formą įstrigti (ir tuo pačiu metu mokyti jį nauju vaizdu arba dviem).



