Kodėl turėtumėte naudoti monitoriaus natūralią skyrelį

Jūs tikriausiai girdėjote, kad svarbu naudoti ekrano vidinę raišką - darant prielaidą, kad naudojate LCD plokščių ekraną, o ne senovės CRT monitorius. Naudojant mažesnę skystųjų kristalų ekraną, vaizdo kokybė bus prastesnė.
Paprastai Windows pagal numatytuosius nustatymus naudoja monitoriaus native resolution, tačiau daugeliui kompiuterinių žaidimų dažniausiai nutinka mažesnės skiriamosios gebos.
Image Credit: Kevin Collins on Flickr
Neigiamos raiškos naudojimo poveikis
Jei naudojate skystųjų kristalų ekraną, jūs galite pamatyti ne gyvaus raiškos naudojimo poveikį. Dešiniuoju pel Pasirodžiusiame lange spustelėkite skirtuką "Resolution" (raiška) ir pasirinkite kitą nei monitoriui rekomenduojamą skiriamąją gebą (tai yra monitoriaus gimtoji raiška).
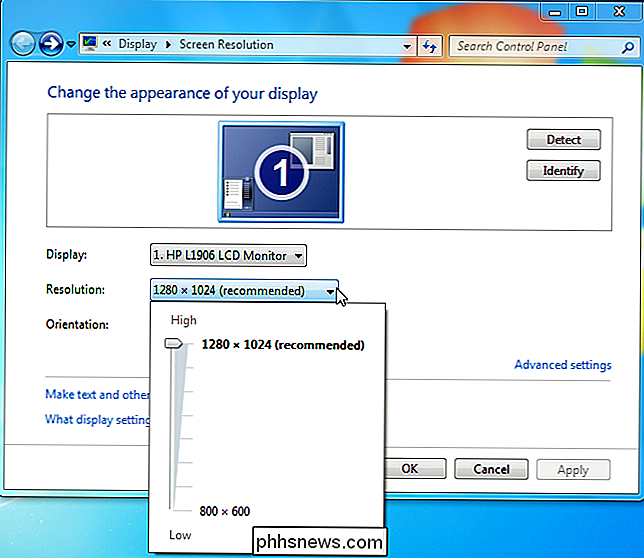
Pasirinkę mažesnę skiriamąją gebą, matysite jo rezultatus. Šriftai ir vaizdai bus neryškūs, ir viskas paprastai atrodys žemesnės kokybės ir mažesnės. Tai labai skiriasi nuo CRT (katodinių spindulių vamzdžių) monitoriaus veikimo. Naudojant seną CRT monitorių, esant mažesnei raiškai, nebus blogesnės vaizdo kokybės.
LCD ir CRT
CRT elektronų pistoletas fotografuoja elektronų srautą, kuris filtruojamas tam, kad taptų vaizdais pasirodys ekrane. Tiksli informacija apie tai, kaip CRT monitoriai veikia, nepatenka į šio straipsnio taikymo sritį, tačiau svarbu tai, kad CRT monitorius gali rodyti vaizdą bet kokioje rezoliucijoje, esančioje jo maksimalios rezoliucijos ar mažesnės. Kai monitorius siunčia 800 × 600 signalą, jis sukuria 800 × 600 vaizdą, kuris užima visą ekrano plotą.

Vaizdo įrašų kreditas: Johannesas Freundas, "Flickr"
". Priešingai CRT monitoriui, modernus LCD ekranas ekrane yra tam tikras skaičius atskirų taškų. Pagalvokite apie kiekvieną pikselį kaip mažą šviesą, kuri gali būti viena iš kelių spalvų (ji iš tikrųjų gamina spalvą, naudojant raudonų, žalių ir mėlynų elementų derinį). Vaizdas jūsų ekrane yra pastatytas iš šių taškų. Skaičiuojant skystųjų kristalų ekranų taškų skaičių, jo gimtoji raiška - pavyzdžiui, nešiojamojo kompiuterio su 1366 × 768 rezoliucija yra 1366 × 768 pikselių.

Vaizdo įrašo kreditas: Ryan Tir dėl Flickr
Kai LCD monitorius paleidžiamas Native resolution - 1366 × 768 aukščiau pateiktame pavyzdyje - kiekvienas LCD ekrano pikselis atitinka vaizdo elemento, kurį išsiųs jūsų kompiuterio vaizdo plokštė, taškų. Tai sukuria aštrų ir aiškų vaizdą.
Kas atsitinka, kai naudojate ne gimtąją skiriamąją gebą
Dabar įsivaizduokite, kad kompiuterio vaizdo plokštė siunčia vaizdą 800 × 600 į 1366 × 768 LCD ekraną - matysite, kad 800x600 atvaizdas netolygiai neatitinka skystųjų kristalų vaizdo taškų skaičiaus. Jei norite sukurti mažesnį vaizdą nei jo gimtoji raiška, ekrane vis tiek būtų naudojama 1366 × 768 taškų, todėl ekrane interpoliuokite (mastelio) didesnį vaizdą ir užpildykite ekraną. Čia pavyzdyje santykiai (4: 3 už 800 × 600 ir 16: 9 - 1366 × 768) skiriasi, todėl vaizdas bus išplečiamas ne tik, vaizdas bus iškraipytas.
Tai yra panašus į išplečiant vaizdą vaizdo redagavimo programoje - jūs neteksite aiškumo ir, jei vaizdas yra kitoks aspekto santykis, jis atrodo iškraipytas. Pvz., Čia aš padariau ekrano "How-To Geek" 800x600 ekrano kopiją ir išsiplėtė jį iki 1366x768 (tada aš jį sumažindavau, išlaikydama proporcijas, todėl jis tinka šiam straipsniui). Kaip matote, vaizdas yra neryškus, jis yra išsiplėtęs ir iškraipomas. Tai, ką jūsų LCD veikia, kai naudojate ne gimtąją rezoliuciją.
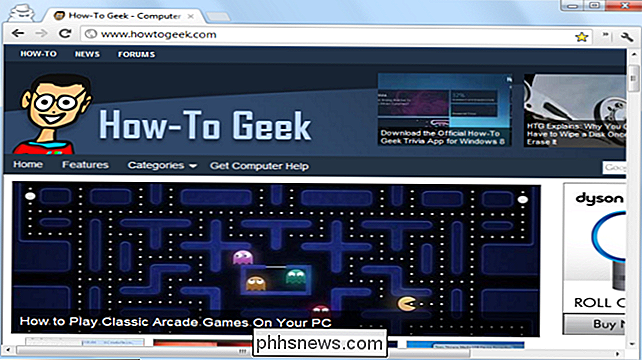
Žaidžiant LCD ekranus, turėkite omenyje, kad naudojantis savo gimtoji rezoliucija svarbu grafikos kokybei, nors kiti nustatymai gali būti svarbesni, nes gaminant didesnis atvaizdas užima daugiau grafikos galingumo.
Jei norite, kad jūsų ekrane esantys šriftai ir kiti elementai būtų didesni ir lengviau skaitomi, turėtumėte pabandyti koreguoti jūsų operacinės sistemos elementų dydį, o ne pakeisti monitoriaus skiriamąją gebą.
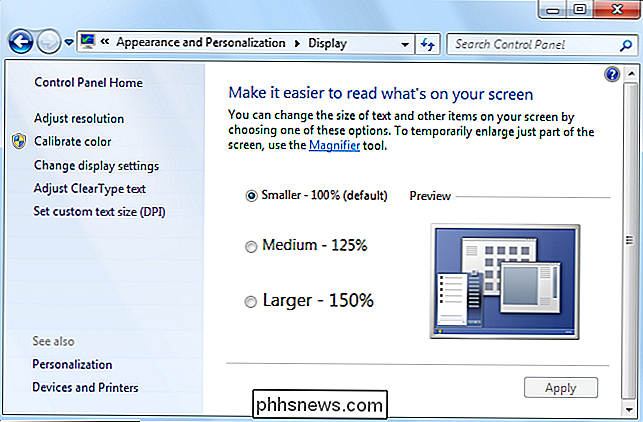

Kaip iš naujo nustatyti programos duomenis "Windows 10" versijoje
Naudodami "Windows 10" jubiliejaus atnaujinimą, dabar galite iš naujo nustatyti programos duomenis, neištrindami programos iš naujo ir įdiekdami iš naujo. Tai gali išspręsti problemas, kai programoje sugenda bloga būsena arba greitai greitai atkuriate programą pagal numatytuosius nustatymus. Programoje bus prarasti visi nustatymai ir talpyklos duomenys, todėl turėsite nustatyti app vėl subraižyti vėliau.

Kaip pamatyti visų įdiegtų "Windows" tvarkyklių sąrašą
Vairuotojai nėra kažkas, kad jums reikia būti labai susižeistos, nebent esate žaidėjas, bet kai gedate problemų gali būti naudinga pamatyti, ką jūs įdiegėte. Bet kas nori spragtelėti per kiekvieną įrenginio tvarkytuvės elementą? SUSIJĘS: Kaip ieškoti tvarkyklių nežinomiems įrenginiams įrenginių tvarkytuvėje Iš esmės galite naudoti "Windows Update" bet jei turite aukštos kokybės kompiuterį su geros grafikos plokštę, tikriausiai norėsite įdiegti naujausius grafikos tvarkykles.



