Kas yra "Photoshop" kreivės?

Kreivių sureguliavimo sluoksnis yra vienas iš svarbiausių "Photoshop" įrankių. Tai geriausias būdas koreguoti vaizdų ryškumą ir kontrastą. Jei norite su "Photoshop" susipažinti, turite išmokti kreives.
Jei nesate susipažinę su koregavimo sluoksniais, prieš pradėdami skaityti šį straipsnį norite sužinoti apie juos. Tada patikrinkite mūsų vadovus sluoksniams ir koregavimo sluoksniui prieš tęsdami. Jei dar nesate Photoshop, prieš tęsdami turėtumėte patikrinti mūsų 8-osios pradedančiųjų vadovą.
Viskas prasideda nuo histogramos
SUSIJĘS: Kas yra histograma ir kaip ją naudoti, kad pagerintų mano nuotraukas?
Histograma yra visų vaizdų tonų grafikas. Kiekvienas skaitmeninėje fotografijoje esantis pikselis turi kažkur tarp 0 (grynas juodas) ir 255 (grynas baltas) šviesos vertę (tai yra, kiek ji yra ryškiai).
Histograma parodo, kiek pikselių kiekvienoje šviesumoje yra vaizdo. Žemiau pateiktame paveikslėlyje esančioje histogramoje galite matyti, kad yra daug daugiau taškų (mažesnių tamsių spalvų), nei taškų su dideliu šviesumu (ryškesnėmis spalvomis). Greitas žvilgsnis į tikrąjį vaizdą patvirtina tai.
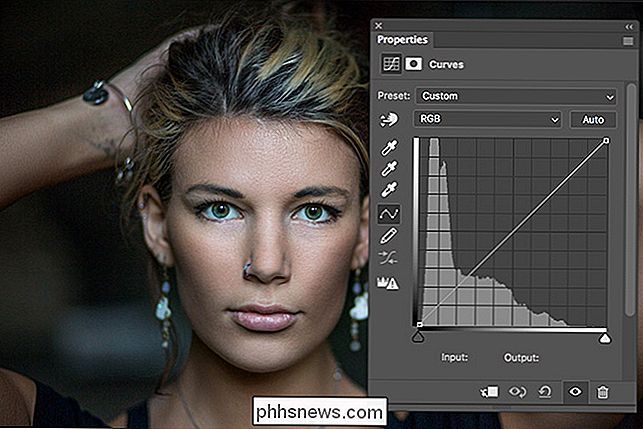
Histogramos yra tikrai naudingos priemonės fotografams ir visiems kitiems, dirbantiems "Photoshop", nes jose pateikiama informacija, kurią sunku matyti tiesiai į akis. Iš spausdintuvo požiūriu yra didelis skirtumas tarp beveik juodo ir kažkas, kas iš tikrųjų yra juoda, tačiau labai sunku tai suprasti, kai jį akis paryškina.
Norėdami išsamiau paimti histogramas ir kaip galite juos geriau padaryti , patikrinkite mūsų vadovą šiuo klausimu.
Kreivių reguliavimo sluoksnis
Kreivių sureguliavimo sluoksnis yra įrankis, tiesiogiai manipuliuojantis histograma. Užuot leidę "Photoshop" algoritmams nustatyti, kaip skirtingos jūsų vaizdinės sritys susiliečia, galite apsilankyti ir padaryti viską patys. Kreivės šiek tiek sudėtingesnės nei paprastas slankiklis, bet papildoma kontrolė yra verta sudėtingumo.
Pažiūrėkime kreivių sureguliavimo sluoksnį. Turite histogramą, bet ant to, kad turite liniją, pasvirusią 45 laipsnių kampu. Tai dar viena grafiko rūšis: įvesties / išvesties schema.
Kreivių koregavimo linija rodo santykį tarp kiekvieno šviesumo vertės įvesties ir išvesties. Įvestis yra X ašyje, o išėjimas yra Y ašyje.
Nors linija yra 45 laipsnių kampu, kiekviena įvesties reikšmė yra susieta su ta pačia išvesties reikšme. Visi pikseliai, kurių spindulys yra 100, lieka po 100 po to, kai pritaikote kreivių sluoksnį.
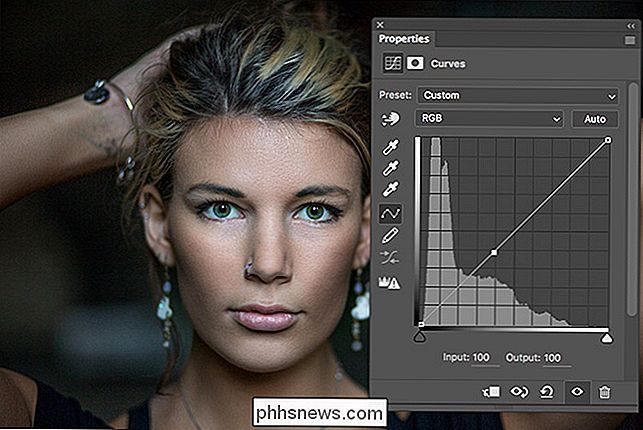
Kai pakeičiate linijos nuolydį, pakeiskite santykį tarp įvesties ir išvesties verčių. Jei prie taško "100" įvesite tašką ir vilkite jį iki 80 rezultatų, visi taškiniai taškai, kurių šviesumas buvo 100, dabar turi šviesumą 80. Jei palyginsite žemiau esantį paveikslėlį su aukščiau esančiu vaizdu, Manau, kad tai tamsesni.
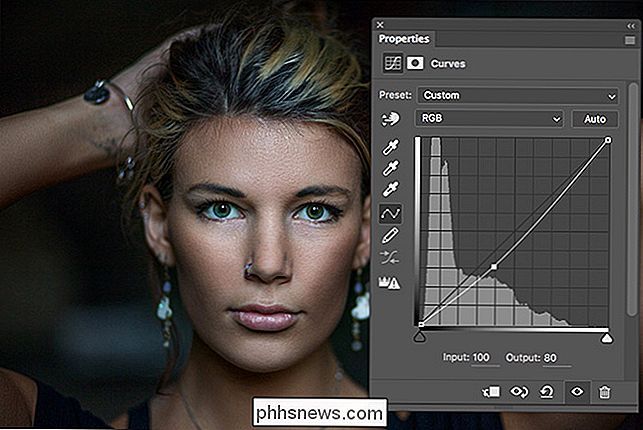
"Photoshop" kreives nėra bukus įrankis. Jei ką tik pakeitėte visų taškų, kurių vertė yra 100, šviesumą, ignoruojant pikselius, kurių vertė yra 99 arba 101, jūsų vaizdas atrodytų juokingas. Vietoj to, "Curves" įrankis pakeičia visų netoliese esančių pikselių pakeitimų įvesties ir išvesties santykį. Pikseliai, kurių reikšmė yra 99, greičiausiai bus susietos su 79, o pikseliai su reikšme 101 bus susieti su 81. Pikseliai, kurių reikšmė yra 110, bus susietos su maždaug 87 ir tt tol, kol nuolydžio kreivė išlygins . Štai kodėl vaizdas vis dar atrodo natūralus.
Kreivių sluoksnio naudojimas
Dabar, kai jūs suprantate, kaip Kreivės veikia teoriškai, pažvelkime į jį. Tada pamatysime tą patį vaizdą ir naudosime aštuonis skirtingus kreivius, kad galėtume parodyti, kaip jis paveikia nuotrauką.
Ši kreivė palengvina pikselius su vidutinio šviesumo reikšmes.
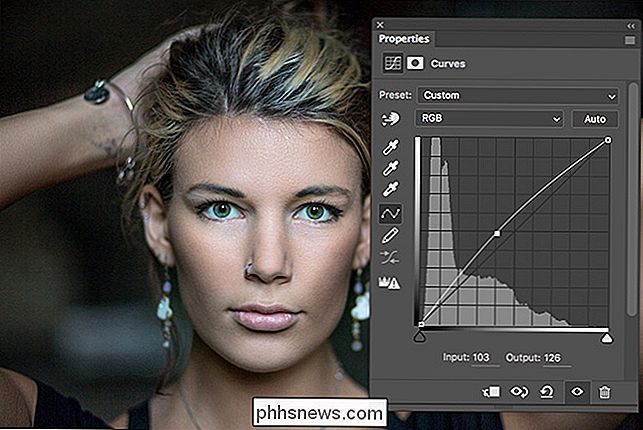
Ši kreivė patamsina taškus su vidutinio šviesumo reikšmes.
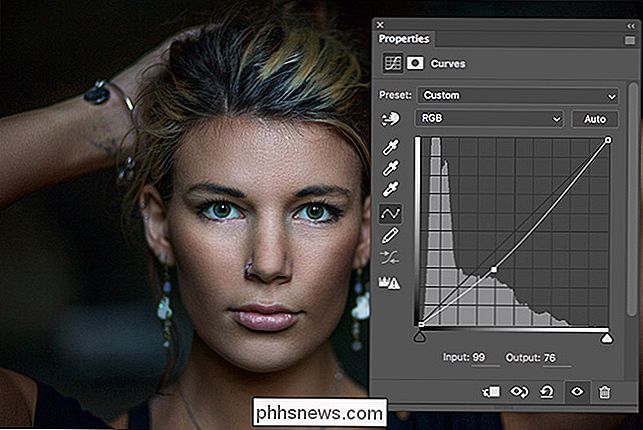
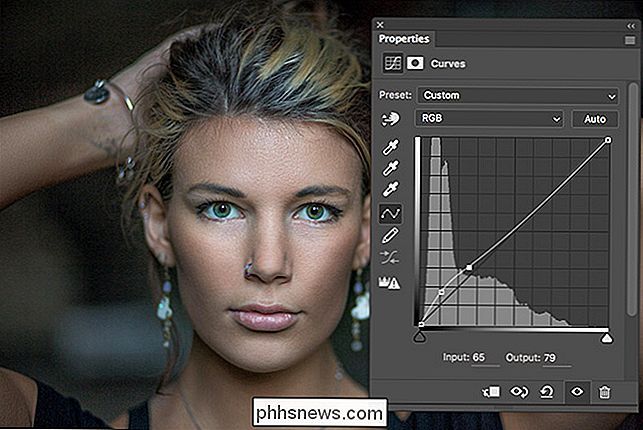
Ši kreivė apšviečia taškus su ryškiomis šviesos reikšmėmis.
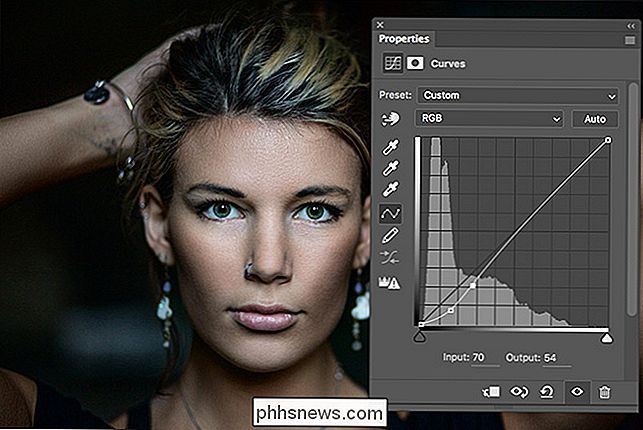
Ši kreivė apšviečia taškus, kurių tamsios šviesos reikšmės.Ši kreivė tamsėja taškų su ryškių šviesos reikšmių.
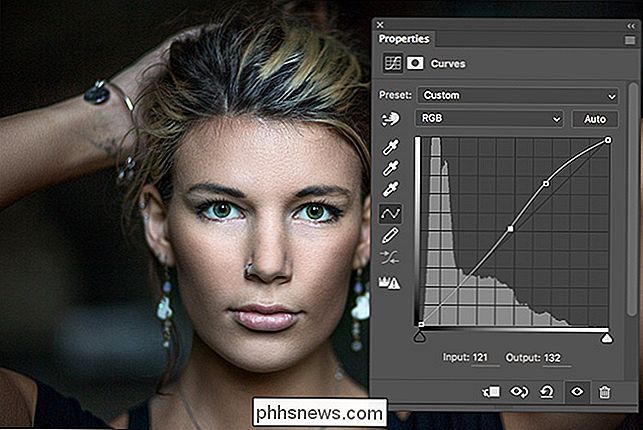
Ši kreivė tamsėja pikseliais ir šviesina pikselius, kad būtų pridedamas kontrastas.
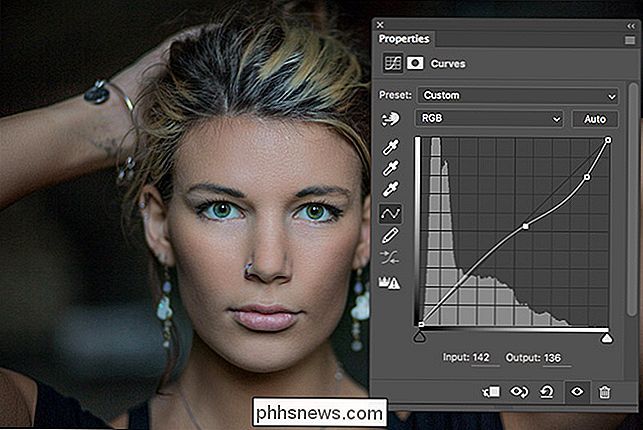
Ši kreivė prideda kontrastą, tiesiog daug daugiau.
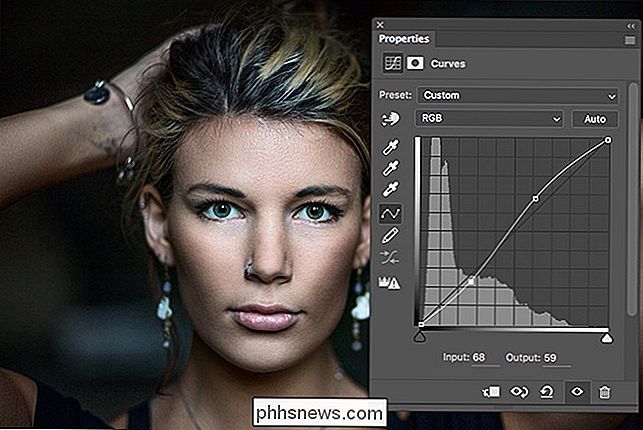
Kaip matote su visais aukščiau pateiktais pavyzdžiais, "Curves" sluoksniai suteikia jums daugybę lankstumo, kaip reguliuoti visų skirtingų vaizdo taškų ryškumą.
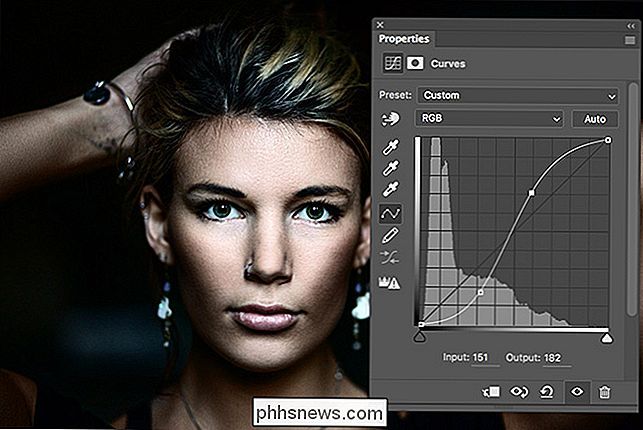
Spalvos ir kreivės
Be šviesos vertės, kiekvienas pikselis spalvotas vaizdas turi raudoną, mėlyną ir žaliąją vertę, kuri yra kur nors nuo 0 iki 255. Šios vertės nustato jos spalvą.
Kiekviena spalva turi savo histogramą, kuri žymi pikselių skaičių su ta konkrečia spalvų reikšme. Kaip ir šviesos histogramoje, manipuliuoti galima naudoti kreivų sluoksnį.
Norėdami naudoti kreivų sluoksnį, kad pakeistumėte spalvą, pridėkite vieną ir spustelėkite išskleidžiamąjį meniu, kuriame jis nurodo RGB.
Pasirinkite spalvą norite redaguoti ir pamatysite atitinkamą histogramą.
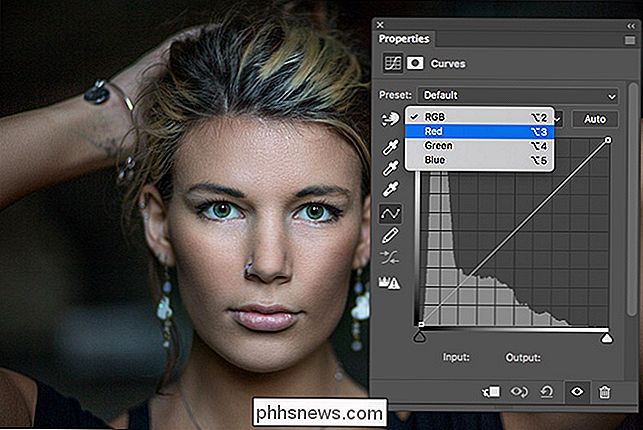
Kai redaguojate spalvą naudodami Kreivių sluoksnį, jūs įtakojate kiekvieną tašką su ta spalva. "Red Curve" vilkimas padidina raudonųjų vaizdų intensyvumą.
"Red Curve" vilkimas sumažina raudonųjų spalvų intensyvumą ir taip padidina akivaizdaus spalvos atspalvio intensyvumą, žydra.
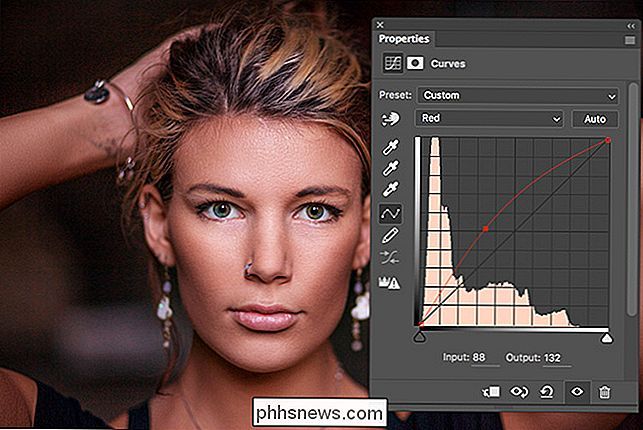
("Green's free" spalva yra raudona, o mėlynos spalvos - geltonos spalvos.)
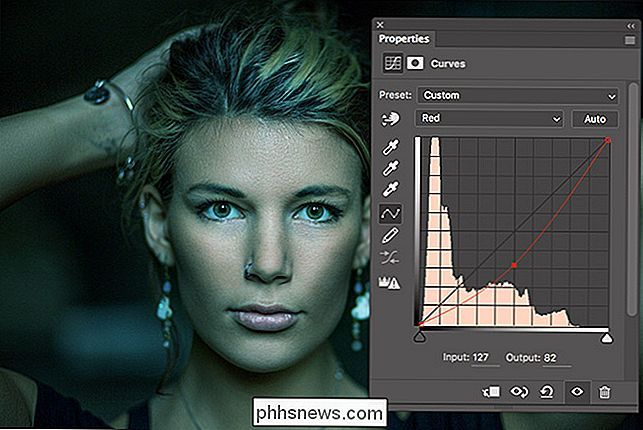
Galite sujungti visas keturias kreives viename reguliavimo lygyje, kad sukurtumėte skirtingus efektus. Žemiau galite pamatyti vaizdą, kuriame padidėja "Blue Curve", sumažėja "Green and Red" kreivės ir viskas ryškėja RGB kreive.
Spalvų kreivės yra pažangios technologijos ir tikriausiai nėra kažko, su kuo reikia sutelkti dėmesį, kai jūs "dar tik prasideda. Kai gausite daugiau įgūdžių "Photoshop", pradėsite susidurti su situacijomis, kai atskirai tampa svarbu manipuliuoti kiekviena spalvų histograma. Jie gali būti naudojami daryti viską, nuo to, kaip sureaguoti spalvų problemas, kad kūrybiškai spalvotų tavo vaizdus.
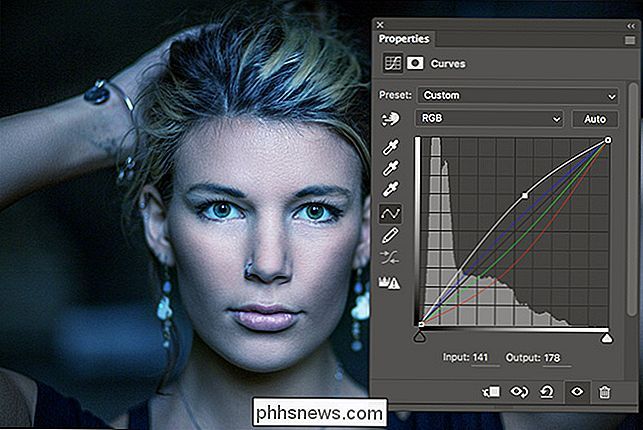
Kreivių sureguliavimo sluoksnis yra pats galingiausias būdas koreguoti vaizdų ryškumą ir kontrastą. Tai suteikia jums visišką kontrolę, kaip kiekvieną toną paversti. Žinant, kaip naudoti kreives, yra itin svarbus tiems, kurie nori pasinaudoti "Photoshop" maksimalia nauda.

Kas yra kompiuteriniai algoritmai ir kaip jie veikia?
Išskyrus atvejus, kai esate matematikos ar programavimo, žodis "algoritmas" gali būti jums graikų kalbos, tačiau tai vienas iš sudėtinių dalių visko, ką naudojate perskaityti šį straipsnį. Štai greitas paaiškinimas, kas jie yra, ir kaip jie veikia. Atsakomybės apribojimas: nesu matematikos ar kompiuterių mokslo mokytoja, todėl ne visi mano vartojami terminai yra techniniai.
Kaip naudotis savo "Smart Watch" ar "Fitness Tracker" kaip tylų žadintuvu
Jei reikia pabusti, netrikdydami aplinkinių žmonių, tylus vibracijos žadintuvas yra tik bilietas. Daugelis "smart" laikrodžių ir treniruoklių sekėjų turi tik tokią funkciją, kurią galite lengvai panaudoti naudodami tik keletą nustatymų. Kodėl noriu tai padaryti? Yra dvi praktinės priežastys pereiti prie (arba bent jau komplimentuokite savo tradicinį signalą) su tyliu signalu.



