Naudokite "Mac" peržiūros programą, norėdami apkarpyti, keisti dydį, pasukti ir redaguoti nuotraukas

"Mac" peržiūros programoje nėra tik PDF redagavimo funkcijų. Tai taip pat yra labai mažas vaizdo redaktorius. "Preview" siūlo pagrindinius įrankius apkarpyti, keisti dydį, sukti, komentuoti ir kitaip keisti vaizdus.
"QuickTime niekada nekeis iMovie, nepaisant visų naudingų žiniasklaidos redagavimo funkcijų," Preview "niekada nepakeis" Photoshop "ar net" iPhoto ". Tačiau kai kuriam greitam ir paprastam vaizdo redagavimui peržiūra yra stebėtinai naudinga.
Gauti vaizdą į peržiūrą
SUSIJĘS: Naudokite "Mac" peržiūros programą, kad sujungtumėte, suskaidytumėte, pažymėtumėte ir pasirašytumėte PDF
Paveikslėlio peržiūra yra lengva. Pagal numatytuosius nustatymus galite tiesiog dukart spustelėti vaizdo failą ir jis bus atidarytas peržiūros metu. Jei pakeitėte vaizdo failų asociacijas, galite paspausti komandinį klavišą arba dešiniuoju pelės mygtuku spustelėkite vaizdo failą, pažymėkite "Atidaryti naudojant" ir pasirinkite "Peržiūrėti".
Taip pat galite atidaryti "Preview app" programą "Applications", "Launchpad", "Launchpad" arba paspaudus "Command + Space", norėdami atidaryti "Spotlight" paiešką ir ieškoti peržiūros. Iš Peržiūros galite tiesiogiai atidaryti vaizdo failą. Arba su peržiūra atidaryta, galite spustelėti File> New from clipboard, kad galėtumėte importuoti vaizdo failą iš mainų srities. Tada galite redaguoti vaizdą ir grąžinti jį atgal į mainų sritį spustelėdami Edit> Copy.
Jei norite nufotografuoti ekrano kopiją ir redaguoti, galite paspausti Command + Shift + 3, kad pamatytumėte visą savo ekrano kopiją. ekranas, "Command +" "Shift" + 4, norėdami pritraukti pasirinkto ploto ekrano kopiją arba "Command + Shift + 5", kad būtų galima sujungti tik dabartinio lango ekrano kopiją. Ekranvaizdis bus išsaugotas kaip darbalaukyje kaip failas .png, kurį galėsite atidaryti peržiūroje, kad galėtumėte jį redaguoti. (Arba galite laikyti "Ctrl", kai fotografuojate ekrano kopiją - pvz., "Command + Ctrl" + "Shift + 3". "Mac" išsaugos ekrano kopiją į iškarpinę ir galėsite jį importuoti į "Peržiūra" su parinktimi "Failas"> "Naujas iš iškarpinės". )
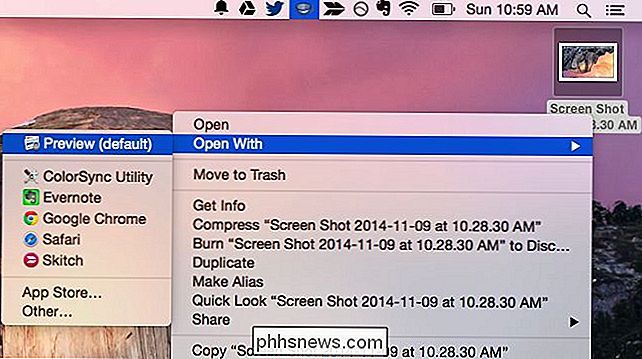
Sukti paveikslėlį
Sukimas vaizdas yra paprastas. Tiesiog spustelėkite rotacijos mygtuką įrankių juostoje, esantį ties lango viršaus dešinėje, vieną ar kelis kartus. Taip pat galite spustelėti meniu Redaguoti ir spustelėti vieną iš pasirinkčių "Sukti arba pasukti".
Norėdami išsaugoti pakeitimus, spustelėkite "Failas"> "Išsaugoti". Taip pat galite spustelėti File (failas)> Duplicate (dublikatas), jei norite sukurti pasikartojančią kopiją ir išsaugoti redaguotą paveikslėlį kaip naują failą, išlaikydami originalų vaizdą prieš juos redaguodami.
Jei norite atšaukti bet kokius pakeitimus, spustelėkite meniu Redaguoti ir pasirinkite Undo. Norėdami grįžti prie pradinio vaizdo failo prieš pradėdami redaguoti, spustelėkite meniu Failas, pažymėkite Atkurti į ir pasirinkite originalią vaizdo versiją.
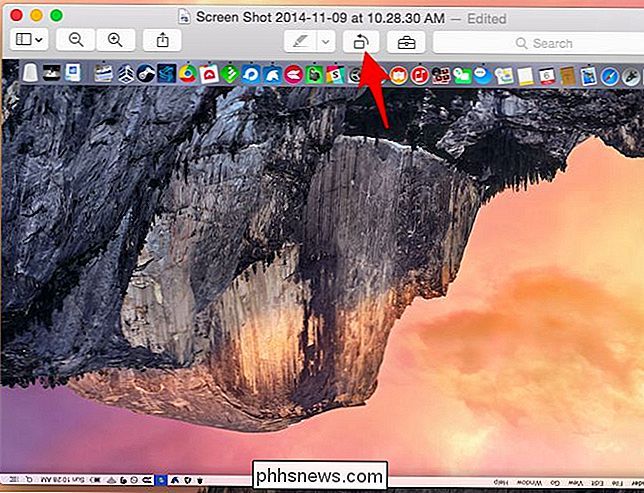
Apkarpyti vaizdą
Apkarpymas taip pat yra paprastas. Pagal numatytuosius nustatymus peržiūra naudoja stačiakampį pasirinkimą, todėl turėtumėte tiesiog pradėti spustelėti ir vilkdami. Spustelėkite meniu Įrankiai ir pasirinkite Stačiakampio pasirinkimas, jei jis neveikia, kaip tikėtasi.
Paspauskite ir vilkite bet kurioje paveikslėlyje, kad pasirinktumėte stačiakampį vaizdą. Paspauskite "Įrankiai"> "Apkarpyti" po to ir peržiūra bus apkarpyti pasirinkimą, iškirpdami visą vaizdą. Kaip ir bet kuriam redagavimui, spustelėkite Failas> Išsaugoti, jei norite išsaugoti pakeitimus.
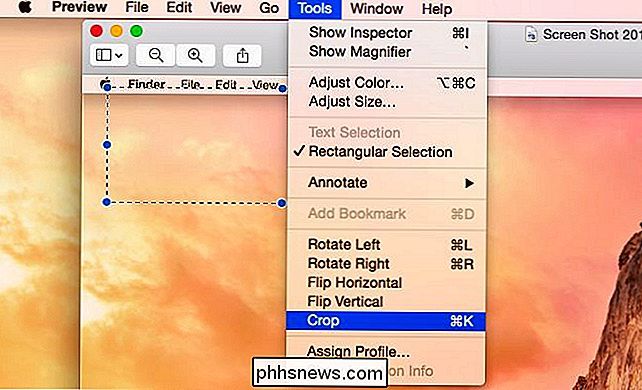
Keisti vaizdo dydį
Pasirinkite "Įrankiai"> "Nustatyti dydį", kad padidintumėte dialogo langą "Keisti dydį", kuris leis jums pakeisti dydį. Jis palaiko daugybę matavimo vienetų, įskaitant pikselius. Pagal numatytuosius nustatymus vaizdas proporcingai keičiamas, išlaikant pradinį vaizdo formatą, kad būtų užtikrinta, kad pakeistas atvaizdas nebūtų ištemptas arba švelnus.
Vaizdo dydžio dydžio įrankiai, tokie kaip šis, yra naudingi, kad sumažėtų atvaizdai, kad jie nebūtų rodomi. kuo daugiau matomos vietos ar vietos diske. Jie nėra idealūs, jei norite išplėsti vaizdą, nes susprogdintas vaizdas bus žemesnės kokybės, todėl vaizdo padidinimas beveik niekada nėra gera idėja.
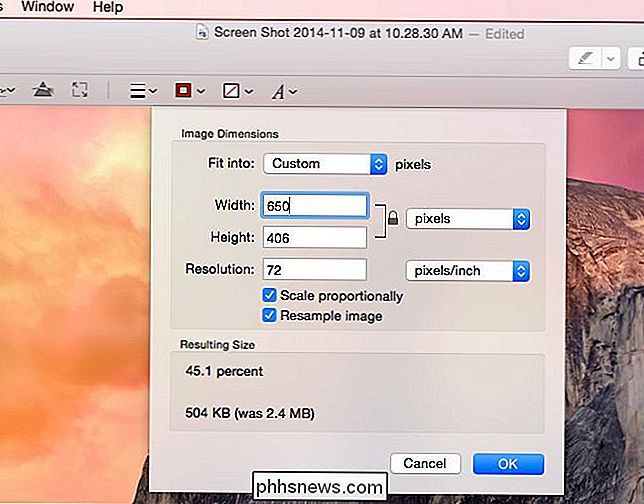
Anotacija vaizdas
Peržiūra apima įvairius vaizdų žymes - įrankiai - tie patys, kurie veikia PDF formatu - kuriuos galite pasiekti spustelėdami mygtuką Rodyti žymeklio įrankių juostą šalia viršutinio dešiniojo lango kampo. Taip pat galite spustelėti meniu Įrankiai, pažymėti Anotacija ir meniu pasirinkti vieną iš šių įrankių.
Pasirinkite įrankį ir jis pakeis numatytąjį "stačiakampio formos" įrankį. Tada galite spustelėti kažkur paveikslėlyje, norėdami pridėti tekstą, piešti liniją, paryškinti plotą, sukurti formą arba įterpti rodyklę, priklausomai nuo pasirinkto įrankio.
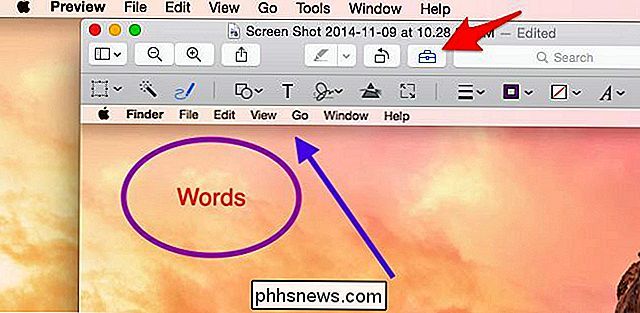
"Adjust Color or Gamma"
SUSIJĘS: "QuickTime" programos naudojimas "Mac" programoje "Video ir garso failų redagavimas"
Integruotoje "Preview" programoje taip pat yra įrankis, pritaikantis vaizdo spalvų lygį arba gama. Spustelėkite Įrankiai> Nustatyti spalvą, kad pasiektumėte. Parodomoje srityje naudokite parinktis, kurios parenka įvairius spalvų nustatymus. Langelyje yra bendras spalvų lygio diagrama, kurią galite keisti, taip pat slankiklius, skirtus ekspozicijai keisti, kontrastui, akiniams, šešėliniams sluoksniams, sodrumui, temperatūrai, atspalviui, sepijai ir ryškumui. Tai naudinga viskam, nuo to, kaip sureguliuoti vaizdo spalvų lygius, kad būtų pritaikytas tas senas sepijos filtras, kurį "Instagram" sukūrė madinga.
Nesvarbu, ar nesate tikri, kokios galimybės padaryti - vaizdas bus atnaujintas fone reguliuodami šiuos slankiklius, kad galėtumėte matyti savo spalvų koregavimų peržiūrą realiuoju laiku. Galite išsiaiškinti, ką galite padaryti, žaisdami su jais.
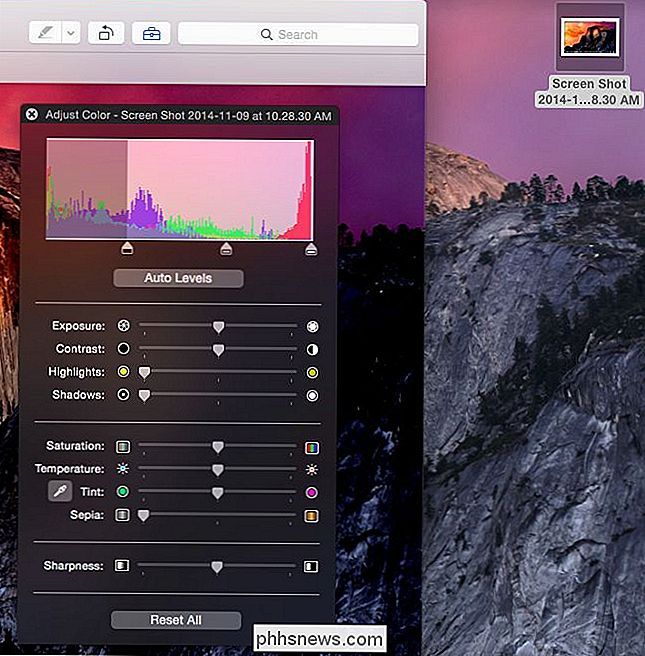
Peržiūra yra stebėtinai galinga programa. Ne tik vienu metu galite peržiūrėti tik vieną vaizdo failą, tuo pačiu metu galite peržiūrėti kelis vaizdus ir greitai tarp jų skaičiuoti, kurdami skaidrių peržiūrą. Norėdami tai padaryti, pasirinkite kelis atvaizdus ieškiklyje laikydami klavišą "Shift" ir spustelėdami kiekvieną. Tada paspauskite komandą arba dešiniuoju pelės mygtuku spustelėkite nuotraukas ir atidarykite juos peržiūros metu. Peržiūra bus atidaryta šonine juosta, kurioje bus rodomas visų atidarytų vaizdų miniatiūrų sąrašas. Perjunkite juos tarpus, naudodami rodyklių klavišus arba spustelėję miniatiūros vaizdus, kad juos greitai peržiūrėtumėte.
Vaizdo įrašo kreditas: Quentin Meulepas "Flickr"

Ar galiu patobulinti "Pandora" muzikos srauto kokybę?
Jums patinka "Pandora" transliacijos muzikos paslauga, kurią naudojate savo kompiuteryje, telefone ir netgi įjunkite ją į savo stereo sistemą, tačiau kokybė Atrodo, kad srautas priklauso nuo jūsų naudojamo įrenginio. Kas duoda? Perskaitykite, kai parodome "Pandora" mėgstamą skaitytoją, kaip maksimaliai pagerinti savo transliacijos patirtį.

Kodėl turėtumėte atnaujinti savo maršrutizatorių (net jei turite senesnius mini įrenginius)
Daugelis žmonių mano, kad nesvarbu, ar jų maršrutizatorius yra senesnis, nes jų telefonas, nešiojamas kompiuteris ar kita bevielis įrankis vis tiek nėra pažangi. Net jei neturite naujų technologijų žaislų, jūs vis tiek turėsite naudos iš atnaujinto maršrutizatoriaus. Kodėl aš noriu tai padaryti? Maršrutai yra dažniausiai ignoruojami namų tinklo darbo žirgai.



