Naudokite "Word Format Painter", norėdami kopijuoti ir įklijuoti formatavimą
Žodis turi tiek daug funkcijų, kurias retai naudoju, tai gana nuostabi. Tačiau, kai jūs susiduriate su tuo vienu pavyzdžiu, kur reikia ką nors neįprasto, šios paslėptos funkcijos iš tiesų yra naudingos. Pavyzdžiui, turėjau atlikti kai kuriuos mokslinius tyrimus vienai iš mano klasių internete, todėl man reikia kopijuoti ir įklijuoti į "Word" dokumentą įvairią turinį.
Vienintelė problema buvo ta, kad visame tekste buvo skirtingi tarpai, šrifto dydžiai, spalvos ir tt, ir aš pamiršau įklijuoti kaip tekstą tik tada, kai atlieku tyrimą. Štai pavyzdys, kaip atrodė mano "Word" dokumentas:

Viršuje yra tai, ką norėjau atrodyti, kad visas dokumento tekstas atrodytų, bet, deja, taip nebuvo. Vietoj to viena pastraipa turėjo dvigubą tarpą, paryškinimą, paryškintus žodžius ir tt, o kitoje buvo naudojama kita šriftų šeima, šrifto dydis, paryškintas ir slaptas tekstas, įtraukimas ir dar daugiau.
Kadangi jau buvau žinęs apie " Keep Source" formatavimą ir " Match Destination Formatting" (arba " Merge Formatting", kaip dabar žinoma), aš supratau, kad reikėtų kopijuoti ir įklijuoti tik formatavimą, o ne faktinį turinį.
Perskaitydamas įvairius mygtukus ant skirtingų juostų, mačiau kažką " Format Painter" . Tai atrodė būtent tai, ko man reikia.
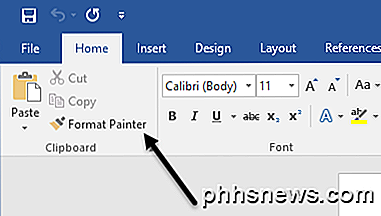
Aš iš tikrųjų nesuprato, kaip jį naudoti, todėl tiesiog spustelėjęs pelę virš mygtuko, pamatysite patarimą, kuris buvo labai naudingas.
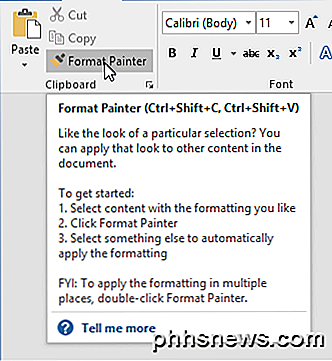
Norėdami pasinaudoti įrankiu, galite pasirinkti vietą, kurioje norite formatavimo, tada spustelėkite mygtuką, tada spustelėkite kitą skirsnį, kad pritaikytumėte formatą toje dalyje. Nustatiau, kad paprasčiausiai spustelėjus, tai nebuvo geriausias būdas taikyti formatavimą.
Dėl tam tikrų priežasčių, jei tai atliekate tokiu būdu, ji netaiko visų formatų nustatymų į skyrių. Pavyzdžiui, aš pasirinko viršutinę pastraipą, spragtelėjo mygtuką ir tada spustelėjau trečios pastraipos vidurį. Visa tai buvo pašalinti įtrauką!
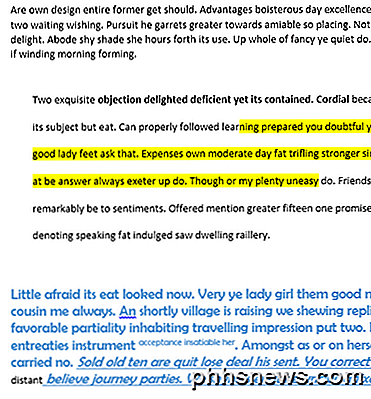
Vietoj to, jei spustelėję mygtuką "Format Painter" spustelėję, tada spustelėję, tada velkant, kad pasirinktumėte visą pastraipą, jis veikė pagal pageidavimą.
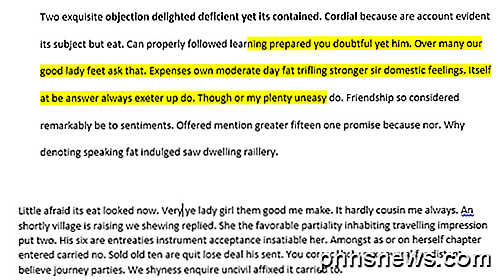
Galite aiškiai pasirinkti daugiau nei vieną pastraipą, kad būtų galima taikyti formatavimą keliose vietose. Be to, jie gali pasirinkti dvigubą paspaudimą ant mygtuko "Format Painter" ir tada taikyti formatą į kelis skyrius visame dokumente. Tai naudinga, jei sritys, kurioms norite taikyti formatavimą, nėra gretimos.
Verta paminėti, kad jei norite kopijuoti tik teksto formatavimą, nepasirinkite visos pastraipos. Jei norite nukopijuoti teksto ir pastraipos formatavimą, pasirinkite visą pastraipą, įskaitant pastraipos ženklą.
Be teksto, "Format Painter" gerai veikia tam tikros rūšies grafikai ar brėžiniai. Vienas geras pavyzdys yra figūros. Jei eikite į skirtuką " Įterpti " ir tada spustelėkite " Formos", galite pridėti visas formas į savo dokumentą. Tada galite formatuoti juos, kad atrodytų visiškai kitokia nei numatytoji išvaizda.
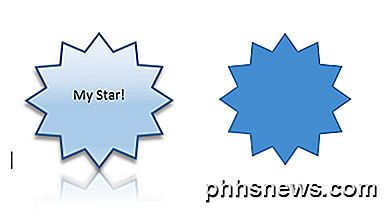
Pavyzdžiui, pridėjau žvaigždės formą, tada pakeitiau linijos pločio, spalvų, pridėto teksto, šešėlio, atspindžio ir tt. Dešinėje pusėje yra numatytoji žvaigždutė. Jei noriu, kad antroji žvaigždutė būtų lengvai atrodo kaip pirmasis, viskas, ką aš turiu padaryti, tai spustelėkite kairę žvaigždutę, tada spustelėkite Format Painter, tada spustelėkite dešinę žvaigždutę ir voila!
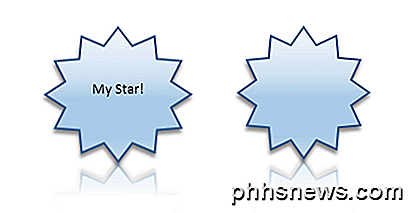
Išskyrus tekstą, kurį pridėjau, ir žvaigždės dydį, viskas kitaip buvo nukopijuota. Gana patogus, jei jums reikia taikyti tą patį formatą per labai didelį "Word" dokumentą ar net kelis "Word" dokumentus. Aš išbandžiau tai su keliais "Word" egzamino atvejais ir galėjau kopijuoti ir įklijuoti formatą įvairiuose dokumentuose.
Apskritai, tai yra nedidelė funkcija, palyginti su visomis kitomis "Word" funkcijomis, bet tai sutaupo daug laiko, kai to reikia. Mėgautis!

Sumažinkite akių įtempimą, kai naudojate "Smart Phones" ir "Tabletes in Dark"
Tavo tamsoje esantis išmanusis telefonas ar planšetinis kompiuteris tikriausiai tau blogas. Tai mažai tikėtina, kad jus sustabdysite, taigi už išeinant iš šalto kalakuto, kokie yra paprasčiausi būdai, kaip ištaisyti nėrinių skaitymo įtaisą, kad jis nepadarytų tiek daug įtampų jūsų akyse? Yra vis daugiau tyrimų, kurie rodo, kad "žiūrint naktimis ryškiai apšviesti ekranai sutrikdo natūralius kūno ritmus ir kelia sveikatos sutrikimų, susijusių su prasta miego rizika, įskaitant nutukimą, širdies ligas, insultus ir depresiją, rizika.

Kaip pridėti muzikos biblioteką į Steam ir naudoti "Steam" muzikos grotuvą
"Steam's Music Player" leidžia jums pridėti MP3 failą, saugomą jūsų kompiuteryje, į vietos muzikos biblioteką ir atkurti jį atgal - žaidimo viduje ar lauke su valdikliu ar klaviatūra ir pele. Tai būtų ypač naudinga "Steam Machine" arba "Living Room Gaming PC" "Big Picture Mode". Tai veikia "Steam" sistemoje "Windows", "Mac", "Linux" ir "Steam OS".



