Kaip tinkinti "File Explorer" sparčiojo prieigos įrankių juostą "Windows 10"

"Greitosios prieigos įrankių juosta" yra nedidelė, pritaikoma įrankių juosta, kuri pateikia komandų rinkinį, nurodytą programoje arba pasirinktą vartotojo . Jis suteikia daugybę tinkinimo galimybių, kad dažniausiai "File Explorer" dažniausiai naudojamas komandas ir veiksmus būtų galima greičiau ir lengviau naudoti.
Jei negalite prisiminti visų sparčiųjų klavišų ir norite gauti geresnio prieigos prie dažniausiai pasiekiamų komandos ir parinktys, tuomet šis straipsnis skirtas tau. Šiandien mes parodysime, kaip pritaikyti greito prieigos įrankių juostą "File Explorer" sistemoje "Windows 10".
Greita prieiga įrankių juosta iš pirmo žvilgsnio
Pagal numatytuosius nustatymus įrankių juostos sparčioji prieiga yra programos lango antraštės juostoje, bet gali būti sukonfigūruotas rodyti žemiau juostos. Greta prieigos įrankių juostos taip pat yra išskleidžiamasis meniu, kuriame yra visas numatytasis komandų rinkinys (rodomi arba paslėpti) ir juostelės parinktys.
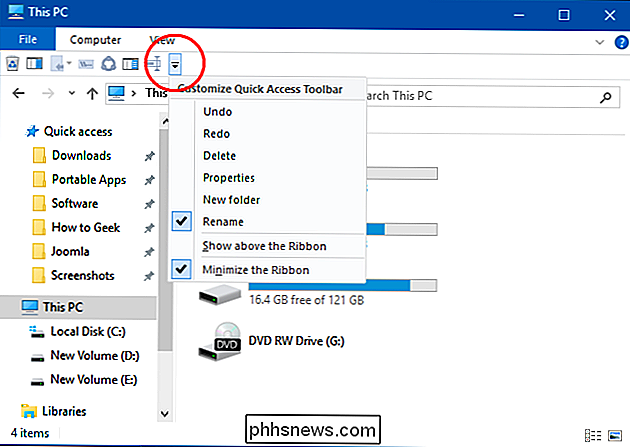
Greito prieigos įrankių juostą sudaro iki 20 komandos, nurodytos programoje arba pasirinktos vartotojo. Tai gali būti unikalių komandų, kurios nėra kitose juostos sąsajos juostose.
Keisti Greitosios prieigos įrankių juostos padėtį
Spragtelėkite rodyklės meniu Greitosios prieigos įrankių juostą arba bet kurią komando mygtuką juostoje ir pasirinkite " Rodyti žemiau juostos "arba" Rodyti virš juostos ".
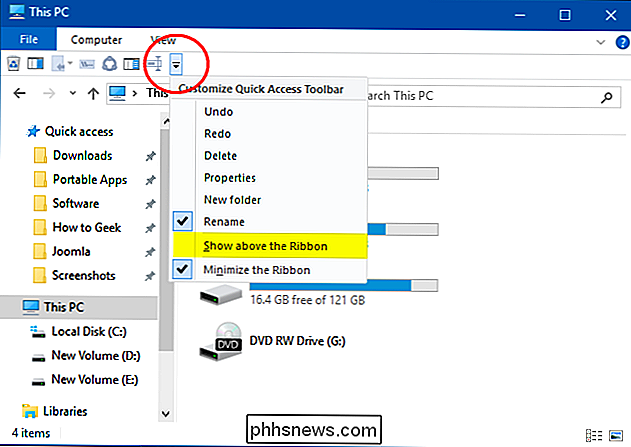
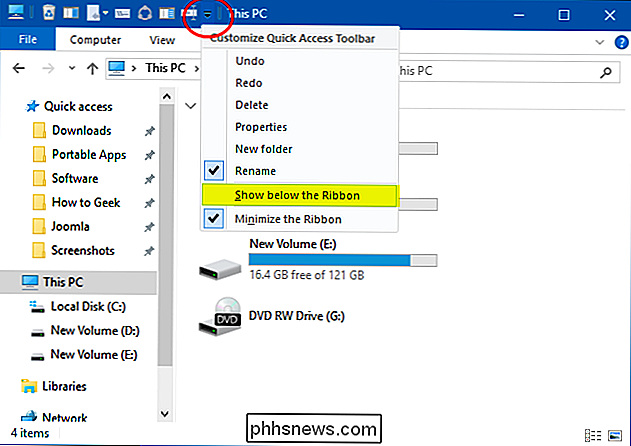
Komandų pridėjimas arba šalinimas iš greito prieigos įrankių juostos
Iš pradžių turėsite pasirinkti tik keletą komandų. Jie bus "Ypatybės", "Naujas aplankas" ir "Redo". Spustelėkite sparčiosios prieigos įrankių juostos išskleidžiamąjį meniu rodyklę ir pažymėkite pažymėtą komandą, kad patikrintumėte ir pridėtumėte papildomų komandų.
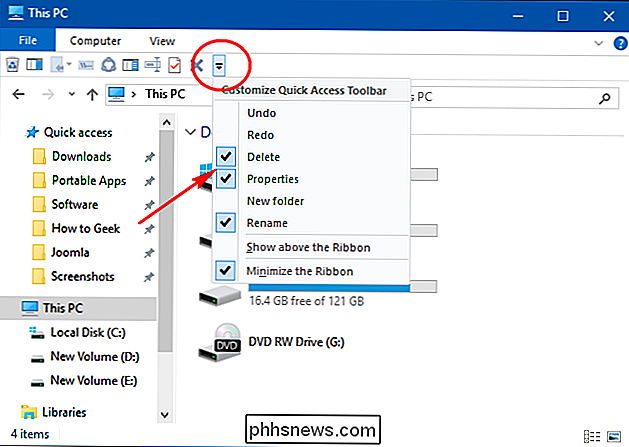
Arba dešiniuoju pelės klavišu spustelėkite bet kurią komandą / mygtuką bet kokio juostos skirtuko lape ir spustelėkite "Įtraukti į greitosios prieigos įrankių juostą" . Jei ši parinktis yra pilka, tai reiškia, kad ši komanda / mygtukas jau buvo pridėtas.
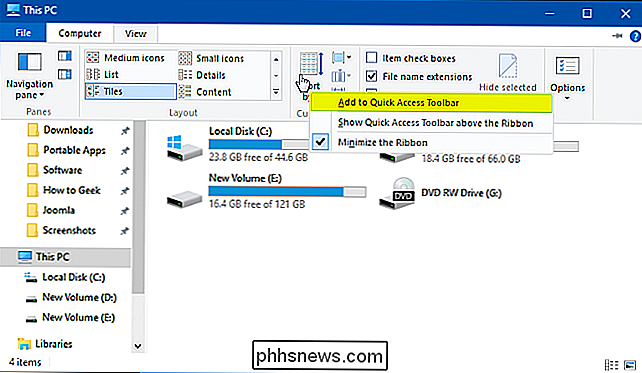
Spustelėkite sparčiosios prieigos įrankių juostos išskleidžiamąjį meniu rodyklę ir pažymėkite pažymėtą komandą, kad nuimtų ir pašalintumėte.
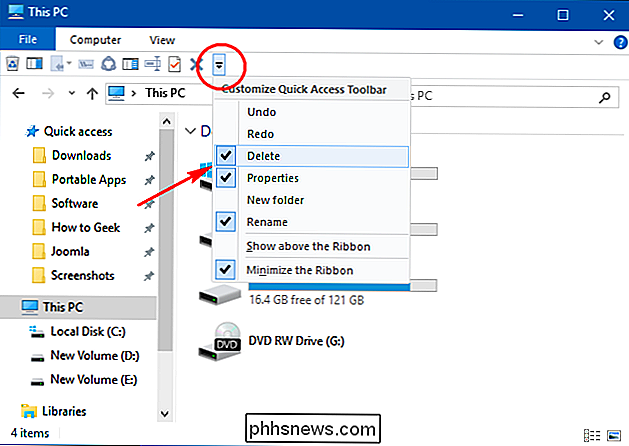
Arba dešiniuoju pelės mygtuku spustelėkite anksčiau pridėtą komandą sparčiosios prieigos įrankių juostoje ir spustelėkite mygtuką "Pašalinti iš įrankių juostos sparčiosios prieigos".
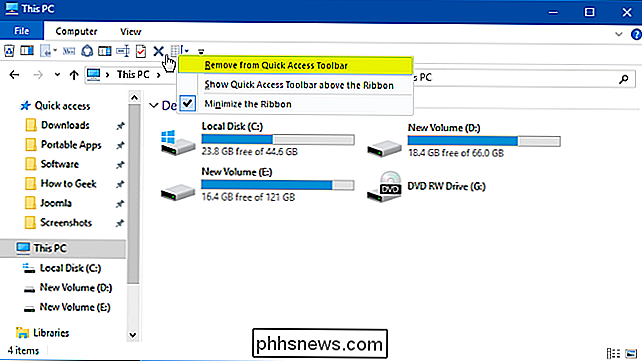
Pridėti naudingų komandų į greito prieigos įrankių juostą
"Windows 10" piktogramą "Tuščias šiukšliadėžė" įdėta pagal nutylėjimą į juostą. Šią piktogramą galite įtraukti į įrankių juostą, kad greitai ištrintumėte visus "Recycle Bin" failus vienu paspaudimu.
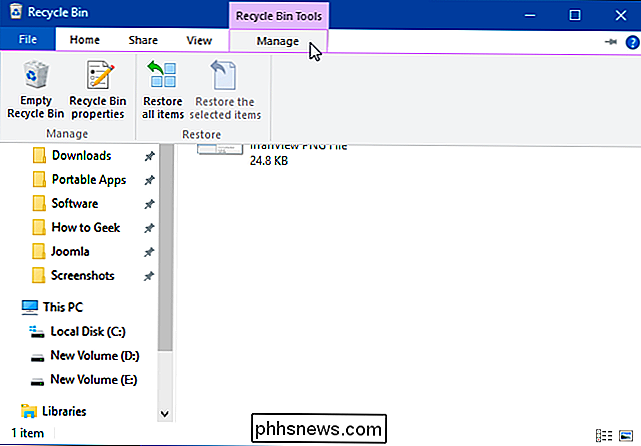
Dešiniuoju pelės mygtuku spustelėkite piktogramą Tuščia šiukšlinė ir kontekstinio meniu pasirinkite "Įtraukti į greitosios prieigos įrankių juostą".
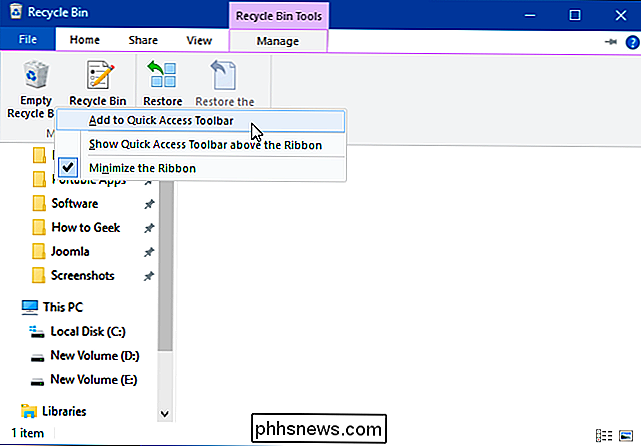
Perkėlimas arba kopijavimas iš failų iš viena vieta kitai yra labai paprasta "Windows" sistemoje. Konfigūriniame meniu pasirinkite komandą "Iškirpti arba kopijuoti" ir įklijuokite turinį paskirties aplanke. "Windows 8" ir "8.1" komandų "Kopijuoti į" ir "Perkelti į" naršyklė "File Explorer" juostoje buvo pridėta tiesiai į skirtuką "Pagrindinis". Norėdami pamatyti dialogo langą "Kopijuoti elementai" arba "Perkelti elementus", spustelėkite "Pasirinkite vietą".
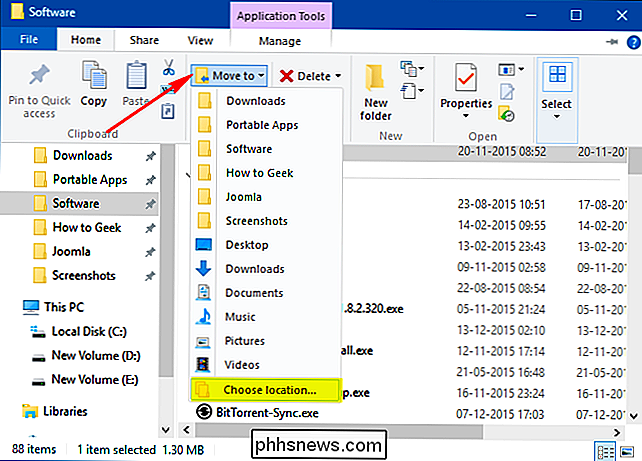
Dešiniuoju pelės mygtuku spustelėkite piktogramą "Perkelti į" ir "Kopijuoti į" ir pasirinkite "Įtraukti į greitosios prieigos įrankių juostą" iš kontekstinio meniu.
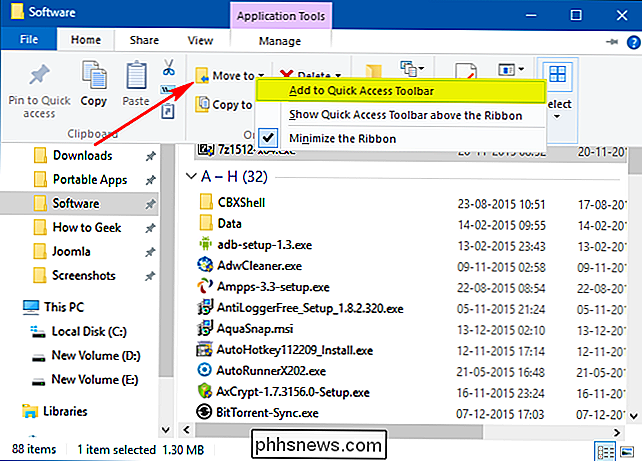
Bendrinimas ilgą laiką buvo "Windows" dalis. "Windows 10" pamatysite tris integruotas parinktis: "Dalintis", "El. Paštas" ir "Zip". Dešiniuoju pelės mygtuku spustelėkite piktogramą "Bendrinti" ir pasirinkite kontekstinio meniu "Įtraukti į greitosios prieigos įrankių juostą". Dabar galite dalintis failais iš savo kompiuterio vienu paspaudimu.
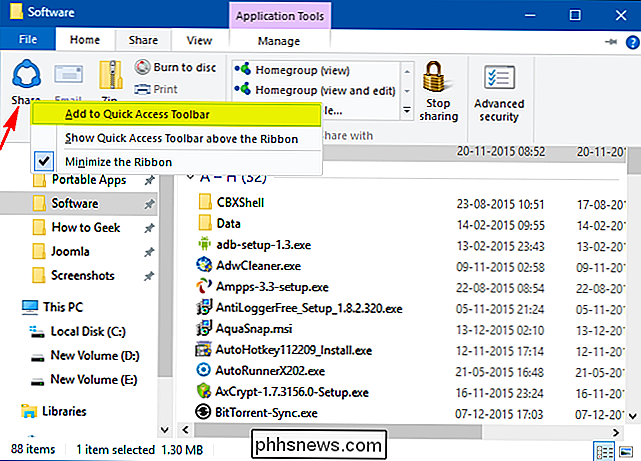
Iš naujo nustatykite greito prieigos įrankių juostą
Jei pastebėsite keletą keistų problemų, susijusių su "Quick Access Toolbar", tuomet galbūt norėsite iš naujo nustatyti jų numatytąją būseną. Paspauskite "Win + R" klavišą, kad atidarytumėte langą "Run". Įrašykite "regedit", kad atidarytumėte registro redaktorių. Eikite į šią vietą
HKEY_CURRENT_USER Software Microsoft Windows CurrentVersion Explorer RibbonŠioje vietoje dešinėje esančiame lange ieškokite "Binary DWORD" pavadinto "QatItems". Vertės duomenys šiame "DWORD" viduje padeda "Windows" prisiminti, kokias nuostatas pasirinkote Greitosios prieigos įrankių juostoje.
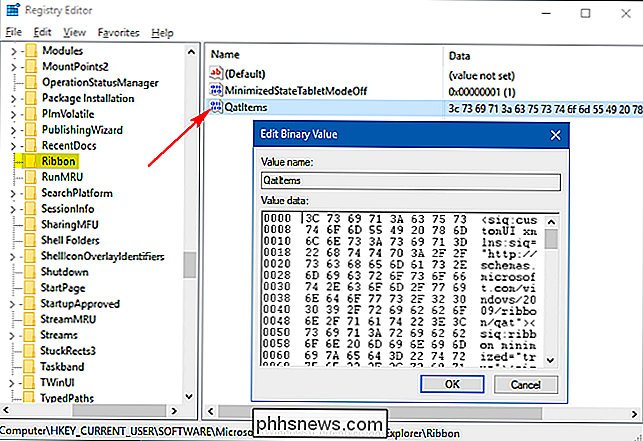
Dešiniuoju pelės mygtuku spustelėkite "QatItems" DWORD ir pasirinkite "Ištrinti". Iš naujo paleiskite kompiuterį, kad greitos prieigos įrankių juosta būtų iš naujo nustatoma.
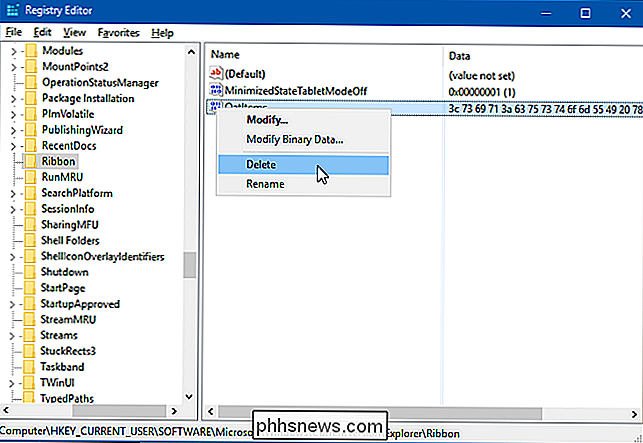
Šio straipsnio pabaigoje greito prieigos įrankių juosta gali atrodyti nepaprastai svarbi vartotojams, kurie turi žinias apie spartieji klavišai. "Mouse" priklausomi vartotojai šią funkciją naudos savo kasdienes užduotis su kompiuteriu.

10 "Smartphone" saugos patarimai
Jūs tikriausiai daug skaitysi apie įsilaužėlį ir kaip apsaugoti kompiuterį, tačiau dėl tam tikrų priežasčių dauguma žmonių tikrai nesirūpina visais įtaisais, susijusiais su išmaniųjų telefonų saugumu. Galbūt dėl to, kad tai nėra tradicinis kietasis diskas, kuriame saugomi visi jūsų dokumentai, vaizdai, vaizdo įrašai ir tt, tačiau šiandieniniai hiperaktyvusis išmaniųjų telefonų naudotojas saugo daug informacijos, kuri yra gana jautri, o kiti, pavyzdžiui, įsilaužėliai, "Starbucks" naršydami internete.Laimei, išmaniųjų telefonų saugumas vis l

Kaip atkurti "Windows" į gamyklinius nustatymus
Keista, neseniai daugelis žmonių manęs klausė, kaip jie gali atkurti savo kompiuterius " gamyklos nustatymams ". Atsižvelgiant į tai, kaip jūs jį pažvelgiate ir naudojate "Windows" versiją, gamyklos nustatymai gali reikšti keletą dalykų.Mane gamyklos nustatymai reiškia, kad kompiuterį vėl grąžinti į valstybę, kai pirmas pirko. Tai apima operacin



