ĮJunkite savo "Chromebook" į žaidimų kompiuterį su "Android" programomis ir "Chromebook" žaidimų stalviršine

"Android" programas puikiai tinka, kad viskas būtų padaryta, tačiau jie taip pat leidžia "Chromebook" žaidimams tapti labiau žaidžiamu nei kada nors anksčiau. dėka "Google Play" didžiojo žaidimų katalogo. Suporuokite tai naudodami "Bluetooth" valdiklį ir gausite nedidelę žaidimų platformą keliaujant.
"Chromebook" žaidime galite žaisti naujausius ir geriausius "AAA" kompiuterinius žaidimus, tačiau galite žaisti daugelyje artimų konsolių "Android" žaidimų kokybė, jei jūsų "Chromebook" palaiko "Android" programas.
Pirmiausia pasirinkite ir prijunkite savo valdiklį
Jei jau turite "Android" žaidimų valdiklį, atidarykite jį! Yra didelė tikimybė, kad jis taip pat dirbs su "Chromebook". Bet jei esate rinkoje, galite rinktis daug. Aš daugiausia bandiau su "Moga Pro" (41 USD), kuris, be abejo, yra vienas iš geriausių "Android" žaidimų valdiklių.
SUSIJĘS: Geriausios "Android" programos, kurias turėtumėte naudoti "Chromebook"
Taip pat verta paminėti, kad galite naudoti "Xbox" arba "PlayStation" valdiklį su "Chrome" OS, tačiau juos reikės prijungti per USB, o ne suporuoti per "Bluetooth". Aš išbandžiau žaidimus su "DualShock 4" per USB ir nustatėu, kad tai yra gana šokiruoti, ir praleistų žaidimų, kurie su ja dirbo, teikė puikią patirtį, tačiau tai, kas nebuvo, gerai ... ne. Taigi, iš tiesų jūsų rida čia skirsis - tai valdiklio, kurį naudojate žaidimu, kurį žaidžiate, kombinacija.
Jei naudojate "Bluetooth" valdiklį, susiejate jį kaip ir bet kurį kitą "Bluetooth" įrenginį . Pirmiausia įsitikinkite, kad jūsų valdiklis yra porų režimu. Jei nesate tikri, kaip tai padaryti, pasitarkite su gamintojo dokumentais. Tada spustelėkite sistemos dėkle, tada - "Bluetooth".
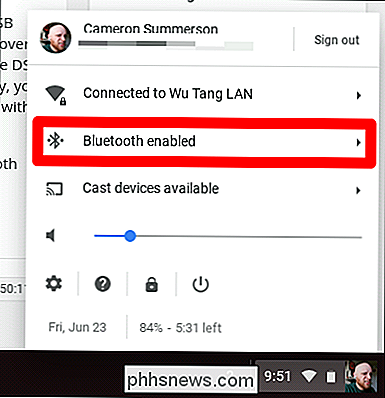
Suraskite savo valdiklį skyriuje "Neprijungtus įrenginius" ir spustelėkite jį. Po kelių sekundžių turėtumėte būti pasiruošę eiti.
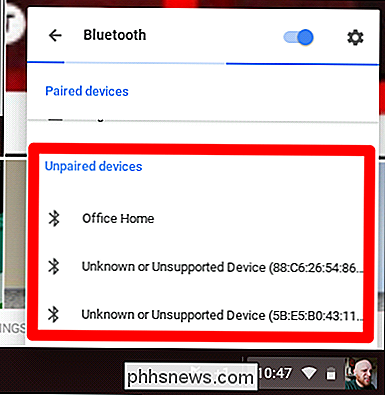
Jei naudojate USB valdiklį, tiesiog prijunkite jį, jei jis suderinamas, jis turėtų veikti nedelsiant. Dėl to, kas verta, aš pagaliau nusprendžiau "DualShock" per "USB" patirtį, palyginti su Moga per "Bluetooth", kiekviename žaidime, kuris dirbo su jais.
Kitas, "Fire Up Your Game"
SUSIJĘS: "The Best" konsolė "Tik" "iPhone", "iPad" ir "Android" žaidimai
Su jūsų valdikliu užsikabinęs, viskas, ko liko, yra atsisiųsti kai kuriuos žaidimus iš "Google Play" ir juos suaktyvinti. Turėtumėte atkreipti dėmesį į tai, kad ne visi žaidimai turi suderinamumą su valdikliu, o kitiems turėsite konfigūruoti mygtukus. Tiesą sakant, daugelis "Android" žaidimų nėra skirti valdikliams, taigi jums reikės suaktyvinti mėgstamus titulus ir pamatyti, kas atsitiks.
Jei ieškote kietų žaidimų, turintys integruotą valdiklio suderinamumą Štai keletas titulų, kuriuos reikia patikrinti:
- Riptide GP2
- Riptide GP: Renegade
- Modern Combat 5
- NBA Jam
- Shadowgun (reikia žemėlapio)
- Shadowgun: DeadZone )
- Dead Trigger 2
- Uncilled
- Grand Theft Auto III, San Andreas, Vice City, Chinatown Wars, Liberty City Stories
- Minecraft
- Never Alone: Ki Edition
Tai nėra pilnas sąrašas bet kokiu būdu - yra šimtai pavadinimų su kontrolieriaus pagalba. Tai tik keletas dalykų, kuriuos išbandžiau ir nustatėme, kad jie puikiai dirba su žaidimų valdikliu.
![Chaoso tvarka: kaip programos pašalinimas gali sutaupyti jūsų kompiuterio [Sponsored by]](http://phhsnews.com/img/how-to-2018/chaos-to-order-how-program-uninstallation-can-save-your-pc.png)
Chaoso tvarka: kaip programos pašalinimas gali sutaupyti jūsų kompiuterio [Sponsored by]
Kompiuteris yra kaip darbo stalas. Jei reguliariai jį naudojate, jis kaupiamas nereikalingomis programomis, failais, dokumentais ir aplankais. Tačiau, skirtingai nuo darbo stalo, reikia daugiau laiko įdėti kompiuterį atgal į užsakymą. Iš tiesų, kartais senų failų ir programinės įrangos nuorodų ištrynimas gali pakakti, tačiau programose jūsų kompiuteryje taip pat reikia dėmesio.

Kaip apsaugoti savo Dropbox sąskaitą
Grįžti į gegužės 2016 m., Dropbox oficialiai paskelbė, kad dabar jis turi pusę milijardo vartotojų. Tai daug žmonių, o tai reiškia, kad šioje "debesų" tarnyboje gali būti daug informacijos, kurios nenorėtų, kad kiti žmonės matytų. Jei esate vienas iš tų 500 milijonų, atėjo laikas apsaugoti jūsų sąskaitą.



