"Mac" trikčių šalinimas naudojant šias paslėptų paleisties parinktis

"Mac" trikčių šalinimas skiriasi nuo kompiuterio trikčių, bet ne , kad skiriasi. Štai kaip naudotis savo "Mac" integruotomis paleisties galimybėmis, kad išbandytumėte savo techninę įrangą, paleistumėte saugiuoju režimu, iš naujo įdiegtumėte "macOS" ir atliktumėte kitas sistemos užduotis.
Norėdami pasiekti vieną iš šių įrankių, pirmiausia turėsite jį išjungti arba paleisti iš naujo. jūsų Mac. Tuomet turėsite nuspausti ir palaikyti atitinkamą klavišą ar klavišų derinį, kol pasirodys pilkas paleidimo ekranas. Paspauskite klavišus iškart po paleidimo garso atkūrimo.
Pasirinkite kitą paleisties diską naudodami paleisties tvarkyklę
Norėdami įkelti iš konkretaus įrenginio, paspauskite ir laikykite pasirinkimo klavišą paleidę Mac. Pamatysite paleidimo tvarkyklę. Iš čia galite pasirinkti paleisti iš įvairių prijungtų kietųjų diskų, USB "flash" diskų, tinklo vietų ir kitų įkrovos įrenginių.
Norėdami praleisti paleisties paleidimo tvarkyklę ir paleisti tiesiai iš išimamo įrenginio, pvz., CD, DVD, arba USB diską, o ne vidinį diską, paspauskite ir palaikykite C. Norėdami įkelti iš tinklo tiesiogiai naudodami "Netbook", paspauskite ir laikykite nuspaudę "N".
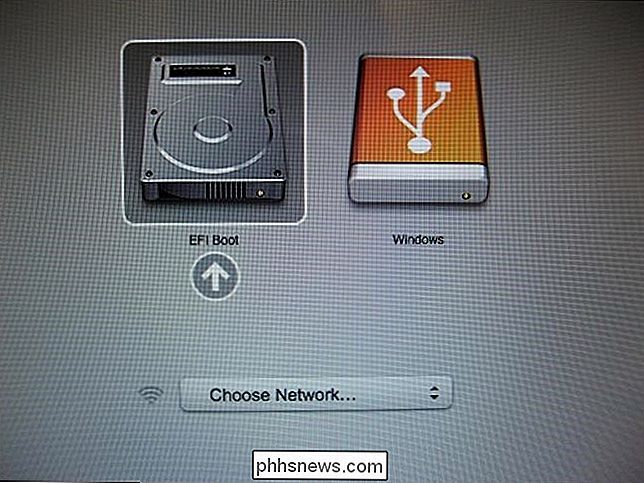
Išbandykite savo aparatūrą "Apple Diagnostics"
"Apple Diagnostics" tikrina "Mac" aparatinę įrangą, kad užtikrintų tai veikia tinkamai. "Mac", išleistoje iki 2013 m. Birželio, Apple Hardware Test (AHT) pasirodys vietoje "Apple Diagnostics".
Norėdami atidaryti šį įrankį, paspauskite ir laikykite nuspaudę "D" klavišą paleidę Mac. Pasirinkite savo kalbą, o "Mac" automatiškai išbandys savo aparatūrą ir informuos jus, jei kažkas yra klaidingas.
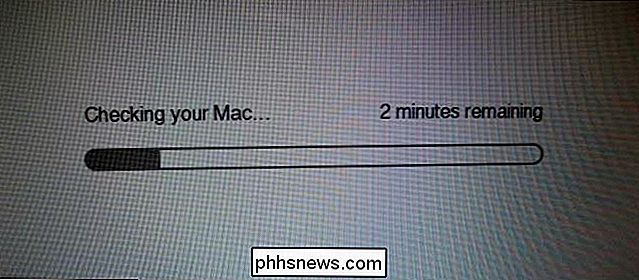
"Bare" reikmenų įkėlimas į saugų režimą
"Mac" siūlo saugųjį režimą, dar vadinamą "saugiu įkėlimu". Kai paleisite saugųjį režimą, "Mac" tikrins paleidimo garsumą, įkelkite tik tuos branduolio plėtinius ir išjunkite trečiųjų šalių šriftus ir paleisties parinktis. Tai panašus į "Saugųjį režimą" sistemoje "Windows" - ji nekelia trečiųjų šalių įrangos tvarkyklių arba paleisties programų, todėl galite naudoti šį režimą, kad išspręstumėte problemas, jei "Mac" neveikia arba paleidžiamas tinkamai.
Norėdami įkelti "Mac" saugiai Režimas, paspauskite ir palaikykite nuspaudę klavišą "Shift", kol jis bus važiuoti. Galite nustoti laikyti "Shift" klavišą, kai pamatysite "Apple" logotipą ir pažangos juostą. Jei norite palikti saugųjį režimą, tiesiog paleiskite "Mac" kompiuterį, nenaudodami "Shift" klavišo.
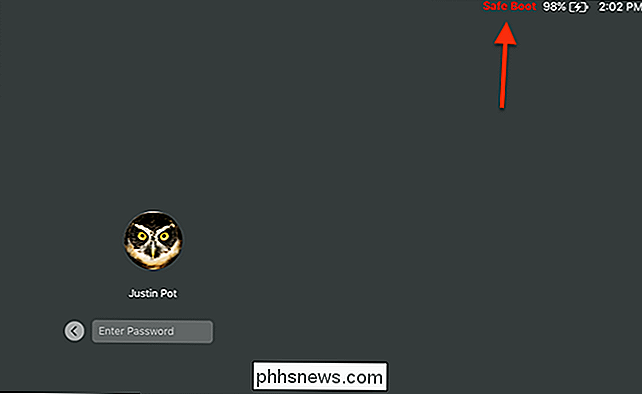
Trikčių diagnostika iš komandinės eilutės su vienkartinio vartotojo režimu
Vieno vartotojo režimu jums bus pateiktas teksto režimo terminalas, kurį galite naudoti. naudokite norėdami įvesti komandas, kurių gali prireikti, kad būtų išspręstos problemos. Tai veikia kaip "Linux" vieno naudotojo režimas, o ne gauti daugelio naudotojų operacinę sistemą, įkeliama tiesiai į šakninį kodą.
Paspauskite "Command + S" kaip "Mac" batus, kad įeitumėte į vieno vartotojo režimą. Norėdami palikti šį režimą, įveskite paleisti iš naujo į komandą ir paspauskite Enter.
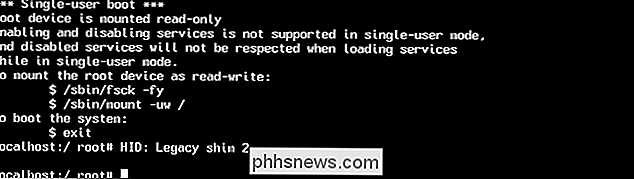
Žr. Išsamesnę informaciją su sąmojinga režimu
Esant aktyviam režimui, ekrane bus rodomi paprastai paslėpti pranešimai. Jei jūsų "Mac" įšaldomas, ypač paleidimo proceso metu, čia esantys pranešimai gali padėti nustatyti ir padėti problemai spręsti.
Paspauskite "Command + V" kaip "Mac" batus, kad įeitumėte į verbojamą režimą. Paleidimo metu pamatysite terminalo pranešimus. Jei viskas vyksta tinkamai, "Mac" įkels į įprastą darbalaukį.
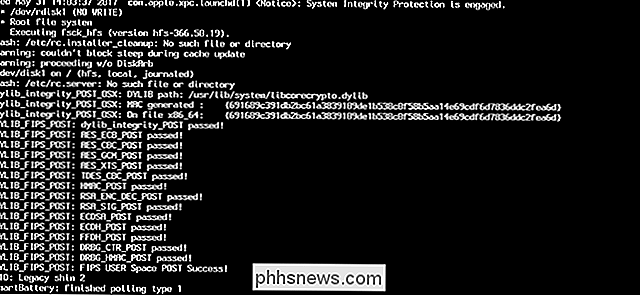
Gaukite kitus įrankius (arba iš naujo įdiekite macOS) su atkūrimo režimu
SUSIJĘS: Kaip išvalyti "Mac" ir iš naujo įdiegti "macOS" iš nulio
atkūrimas Mode suteikia įvairius grafinius įrankius dirbti su "Mac". Čia galite iš naujo įdiegti MacOS, atkurti savo kompiuterį iš "Time Machine" atsarginės kopijos arba naudoti Disk Utility, kad galėtumėte ištaisyti, ištrinti ir pertvarkyti "Mac" vidinius diskus.
"Mac" batus galite paspausti "Command + R", kad galėtumėte pasiekti atkūrimo režimą. Jei reikės, jūsų bus paprašyta prisijungti prie tinklo, kad "Mac" galėtų atsisiųsti atitinkamą atkūrimo programinę įrangą. Tada galite pasirinkti savo kalbą ir naudoti čia grafinius įrankius.
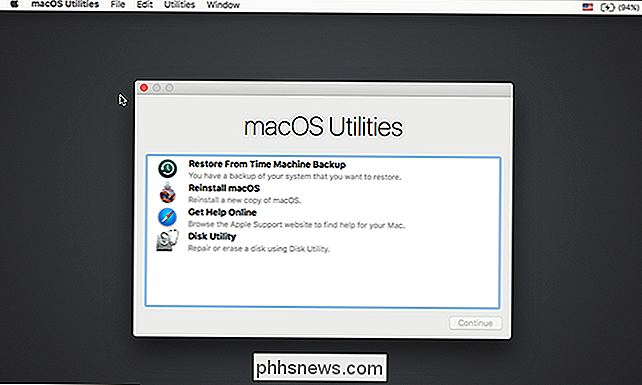
Vienas iš gražių dalykų, susijusių su "Mac", yra tai, kad tai visi yra įmontuoti. Jums net nereikia atsisiųsti "macOS" diegimo programos, kad galėtumėte pasiekti šiuos įrankius. Jei reikės, "Mac" atsisiųs "macOS" diegimo failus, kai nuspręsite iš naujo įdiegti operacinę sistemą. Dar geriau, ji atsisiųs naujausią "macOS" versiją, taigi jūs neturėsite praleisti valandų įdiegdami paketus ir paslaugų paketus, kaip ir "Windows".

Kaip tinkamai išbandyti 911 paslaugas savo mobiliajame telefone
Neseniai "OnePlus" savininkai išgąsdino, kai naudotojai atrado, kad "New OnePlus 5" bus iš naujo paleistas bandant skambinti 911 skubios pagalbos tarnyboms. Tada kiti "Android" vartotojai pasirodė pasakyti, kad su jais atsitinka ir daugelis ne "OnePlus" telefonų. Paskutinis dalykas, kurio reikia, kad jūsų telefonas negalėtų dirbti, kai jums to reikia labiausiai, todėl čia yra tinkamas būdas išbandyti 911 paslaugas jūsų telefone, kad įsitikintumėte, jog jis iš tikrųjų veikia.

"Android Wear" nustatymas, įgnybinimas ir naudojimas "Android" nešiojamojo pulto žiūrėjimas
Yra gana naudingas jūsų technologijų arsenalo priedas, bet žinojimas apie visiškai naują įrenginį gali būti nepaprastai svarbus. Čia yra viskas, ko jums reikia žinoti apie naujo "Android Wear" laikrodžio nustatymą, tweaking ir naudojimą. SUSIJUSIOS: Kaip naudoti "Android Wear" su iPhone PASTABA: šiose instrukcijose manoma, kad naudojate naujausią Android Wear versija 2.



