Pagreitinkite bet kurį kompiuterį, išmanųjį telefoną ar planšetinį kompiuterį, išjungdami animacijas

Animacijos į stalinį kompiuterį, išmanųjį telefoną ar planšetinį kompiuterį yra gražūs - pirmuosius keletą kartų. Galų gale, jūs tiesiog norėtumėte, kad jie skubėtų ir nebepasielintų jūsų laiko.
Išjungti (ar tiesiog sumažinti) animacijas gali pagreitinti beveik bet kurią sąsają. Žinoma, animacijos jau yra gana greitai, bet jų laukimas kiekvieną dieną gali pradėti jaustis kvailai.
Windows
"Windows" darbalaukis jau seniai siūlo patogias parinktis, kaip išjungti animacijas. Šie nustatymai veikia kiekvienoje Windows versijoje, nuo Windows XP iki Windows 7 iki Windows 8 ir "Windows 10" techninės peržiūros.
Norėdami pasiekti animacijos parinktis, atidarykite Valdymo skydą, spustelėkite System & Security ir spustelėkite Sistema. Šoninėje juostoje spustelėkite "Išplėstiniai sistemos nustatymai". Spustelėkite "Nustatymai" skiltyje "Našumas" ir naudokite žymimuosius laukelius čia, kad galėtumėte valdyti, kokias "Windows" animacijas rodo Pasirinkus "Koreguoti geriausius rezultatus" yra greitas būdas juos visus išjungti.
Šiuolaikinėje "Windows" sistemoje šios animacijos tikrai nesumažins jūsų našumo, tačiau jos dar labiau pablogins sistemos veikimą, kai meniu pasirodys ir langai sumažina ir atkuria iš karto. Šios parinktys leidžia jums pašalinti "Windows 8" pradžios ekrano animacijas.
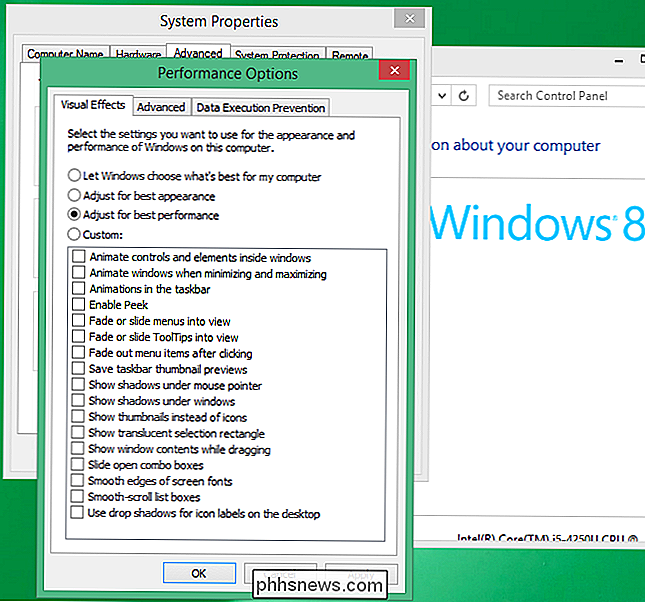
"Android"
SUSIJĘS: Kaip pagreitinti animaciją, kad "Android" jaustųsi greičiau
"Android" paslėptas meniu "Developer Options" leidžia žymiai pagreitinti animacijos arba visiškai išjungti. Mes tai aptarėme anksčiau, o procesas iš esmės tas pats, kaip "Android 4.x" ir "Android 5.0".
Pirma, turėsite įjungti meniu "Kūrėjo parinktys". Atidarykite "Nustatymų" programą, slinkite žemyn į apačią ir palieskite Apie telefoną arba Apie planšetinį kompiuterį. Suraskite lauką "Sukurkite numerį" ir palieskite jį septynis kartus. Pamatysite pranešimą, kuriame teigiama, kad dabar esate kūrėjas.
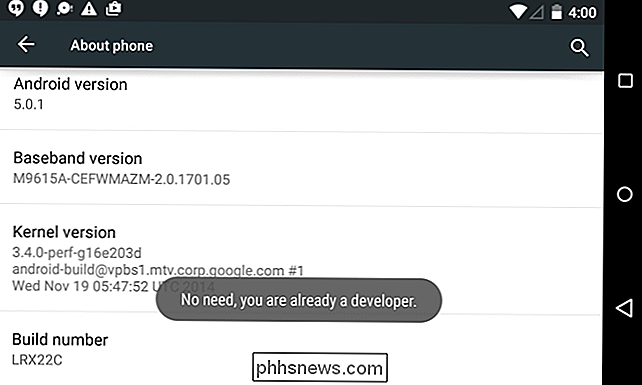
Bakstelėkite mygtuką "Grįžti" ir palieskite kūrėjo parinkčių elementą, kuris dabar rodomas meniu Nustatymai apačioje. Įjunkite slankiklį "Kūrėjų parinktys", slinkite žemyn ir pakeiskite "Langų animacijos skalė", "Perėjimo animacijos skalė" ir "Animatoriaus trukmės skalė". Galite pasirinkti "Animation off", kad juos išjungtumėte arba "Animation scale .5x", kad juos būtų galima padaryti dvigubai greičiau nei įprastai.
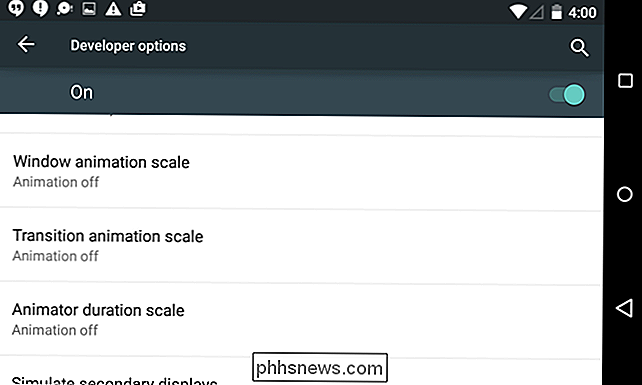
"iPhone" ir "iPad"
" Apple "pateikė daug naudotojų skundų dėl" iOS 7 "animacijos greičio. Nuo to laiko jie išpūstas, tačiau vis dar yra būdų sumažinti sąsajos animacijas.
Norėdami tai padaryti, atidarykite "Nustatymų" programą, bakstelėkite "Bendros" ir bakstelėkite "Pritaikymas". Bakstelėkite mažesnio judesio parinktį ir įjunkite jungiklį. Tai visiškai nepanaikins animacijos, tačiau ji pakeičia judesio animacijas su išblukimu, kuris jaučiasi švaresnis - o gal ir greitesnis.
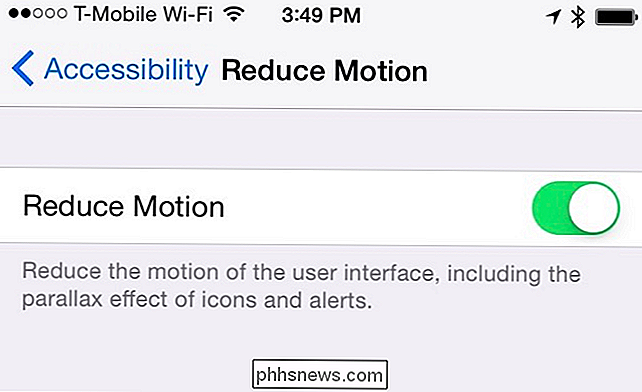
"Mac OS X"
Lengviausios "Mac" animacijos yra lango minimizavimas ir atkūrimas animacijose. Juos galima valdyti iš "Dock" nustatymų srities. Norėdami ją pasiekti, spustelėkite "Apple" meniu, pasirinkite "System Preferences" ir spustelėkite Dock.
Nėra galimybės visiškai išjungti šią animaciją, bet jūs galite pasirinkti "Scale" animaciją, o ne numatytąją "Genie" animaciją. Skalė jaučiasi šiek tiek greičiau ir mažiau blaško nei "Genie", taigi turėsite greitesnę patirtį, kai kitą kartą sumažinsite ir atkursite programą.
Deja, dar nėra daug kitų variantų, kaip išjungti "OS X Yosemite" animacijas. . Tačiau yra galimybė išjungti atkūrimo animaciją, kai programos paleidžiamos Dock srityje.
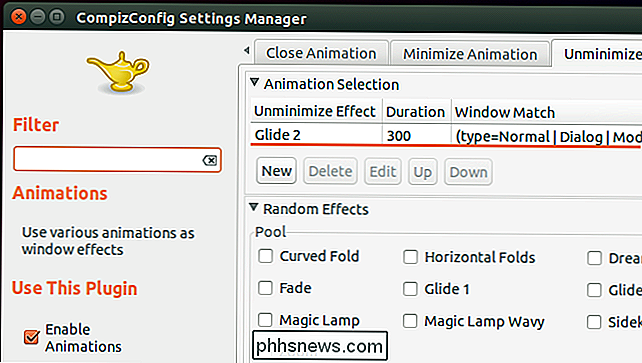
Linux
SUSIJĘS: Kaip įjungti ir pataisyti "Ubuntu" "Flashy" grafinius efektus
Jūsų "Linux" darbalaukio aplinka tikriausiai turi savo galimybes valdyti įvairius darbastalius animacijos, taip pat. Dažniausiai rasite variantų, kaip valdyti animacijas, kurios atsiranda, kai langai atidaromi, uždaromi, sumažinami arba atkuriami.
"Ubuntu" numatytoje "Unity" darbalaukyje šiek tiek sunku pasiekti šias parinktis. Turėsite įdiegti "CompizConfig" nuostatų tvarkytuvą ir naudoti jį, kad galėtumėte keisti paslėptus grafinius nustatymus, kuriuos paprastai neturėtumėte keisti. Čia galite pagreitinti arba pašalinti šias animacijas, išjungdami juos arba pakeisdami jų trukmę. Būkite atsargūs, kai naudojate šį įrankį, nes jis yra gana sudėtingas ir nėra skirtas įprastoms kompiuterio vartotojams!
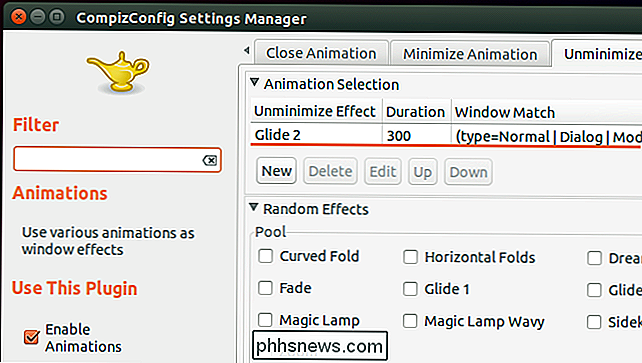
Praktiškai kiekviena grafinė sąsaja siūlo keletą galimybių sumažinti animacijas. Kai kurios operacinės sistemos siūlo daugiau galimybių nei kiti - Windows darbalaukis ir "Android" yra ypač konfigūruojamos, tačiau kiekviena operacinė sistema siūlo keletą. Kiekvienoje grafinėje sąsajoje, panaikinus, sumažinant arba tiesiog pagreitinant animacijas, jūsų sąsaja bus lengvesnė. Tai dar vienas patarimas, kuris tikriausiai taps jums naudinga bet kokiai sąsajai, kurią naudojate praėjus dešimčiai metų.
Kai "Microsoft" įdiegė naujas, labai lėtas "Windows 10" techninės peržiūros animacijas, kai kurie žmonės paprašė "Microsoft" suteikti galimybę juos išjungti . Kiti tiesiog eidavo tiesiai į "Windows" "Performance Settings" dialogo langą ir juos išjungė savarankiškai, naudodami standartines parinktis, kurios sistemoje "Windows" jau egzistuoja ilgą laiką.

Kaip dirbti su "Microsoft Office" failais "Google" diske
" "Microsoft Office" failai vis dar labai dažni, tačiau, jei esate daugiau "Google" dokumentų, lakštų ir skaidres naudotojo, vis tiek galite redaguoti "Word", "Excel" ir "PowerPoint" failus "Google" diske, jei žinote, kaip. "Desktop" kompiuteryje turėsite naudoti "Google Chrome" naršyklę ir oficialų "Chrome" plėtinį, kad galėtumėte redaguoti "Microsoft Office" dokumentus naudodami "Google" disko "Office" suderinamumą Režimas (OCM).

Kaip pašalinti įprastus "Google" "Chromecast" problemos
Dauguma vartotojų turi sklandų ir be problemų su "Google" "Chromecast", bet kai netinkamai naudojasi patirtimi, jis tęsiasi nuo nepriekaištingos ar beveik nenaudojamos. Perskaitykite, kai paryškiname paprastus tweaks ir pataisymus, kuriuos galite pritaikyti, kad vėl sugrąžintumėte nepakankamą "Chromecast" zip.



