Taigi, jūs ką tik įsigijote "Chromecast". Dabar ką?

Taigi, jūs ką tik gavo "Chromecast". Tai nuostabu! Bet jūs galite padaryti daug daugiau nei žiūrėdami "Netflix" ar "YouTube" į tą blogą berniuką - iš tikrųjų yra šaunių daiktų apkrova pagal jo mažytį gaubtą.
Nustatykite naują "Chromecast"
SUSIJĘS: Kaip nustatyti savo Naujas "Chromecast"
Iš pakuotės ištraukėte mažą transliacijos gerumo ratą ... bet ką dabar? Eikite į priekį ir prijunkite jį prie televizoriaus, tada atsisiųskite "Google" namų programą "iOS" ar "Android".
Išjunkite "Home" programą, kuri turėtų nedelsdama pranešti, kad jame yra nustatytas įrenginys. Bakstelėkite "Nustatyti", tada eikite į paraginus. Tai viskas gana paprasta.
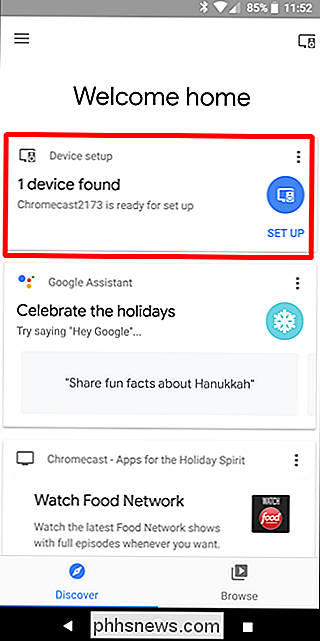
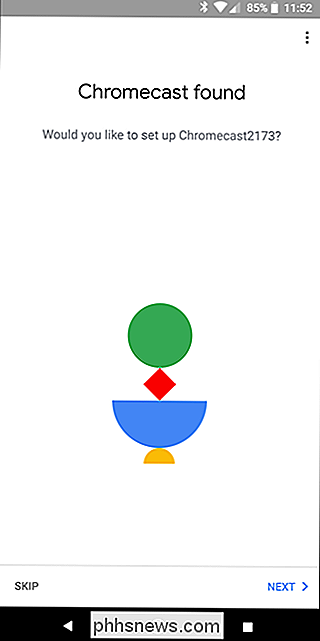
Kai viskas bus paruošta ir paruošta eiti, jums tiesiog reikia ieškoti liejimo piktogramos bet kurioje programoje, kuri palaiko šią funkciją. Tai atrodo taip, o jūs jį rasite "YouTube", "Netflix" ir daugelyje kitų programų:
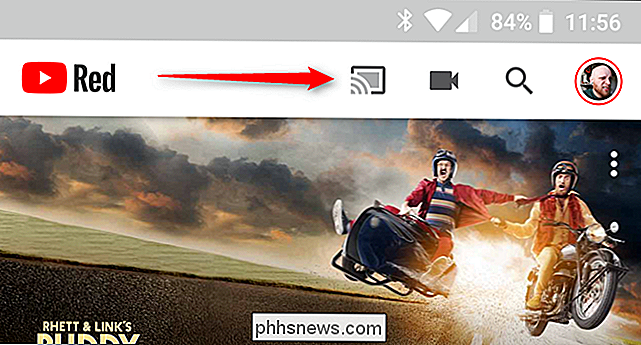
Tiesiog bakstelėkite, tada pasirinkite "Chromecast". Sėdėk atgal ir stebėkite, kaip magija atsitinka.
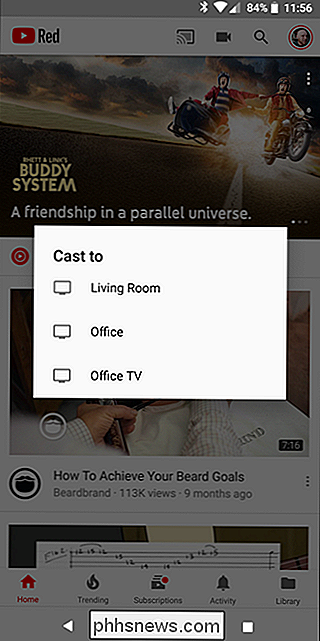
Jei atsitiktų, kad pakeliui įveikti bet kokius užtvarus, mes turime išsamų vadovą, kaip jį nustatyti ir mokytis, kaip išmėginti, bet tai dažniausiai yra intuityvus, todėl greičiausiai bus gerai.
Dabar, kai jūsų "Chromecast" yra nustatytas ir jūs žinote, kaip jį naudoti, kalbėkime apie kai kuriuos šaunesnius dalykus, kuriuos galite padaryti su šia maža transliacijos raiška.
Veidrodis jūsų kompiuteryje ar telefono ekrane
SUSIJĘS: Veidrodis jūsų kompiuterio ekrane jūsų televizoriuje naudodamas "Google" "Chromecast"
Gerai, kad esate kapitonas - turite nustatyti "Chromecast" ir visą dieną skaityti "Netflix", bet dabar laikas pakelti žaidimą. Ką daryti, jei yra kažkas, kuris nepalaiko "Chromecast" ar kito kompiuterio, kurį norite rodyti televizoriuje? Laimei, galite perkelti savo kompiuterį ir telefono ekraną į savo televizorių.
Norėdami perduoti kompiuterio ekraną, turėsite naudoti "Google Chrome" kaip naršyklę. Viršutiniame dešiniajame "Chrome" kampe spustelėkite tris taškus, kad atidarytumėte meniu, tada pasirinkite "Cast".
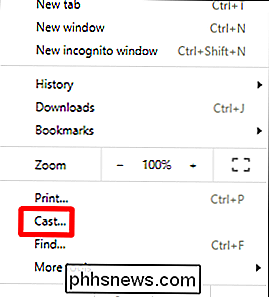
Jei norite tiesiog atidaryti skirtuką, kurį dabar turite atidaryti, tiesiog išskleidžiamajame sąraše pasirinkite "Chromecast". "Boom" skirtukas atidėtas.
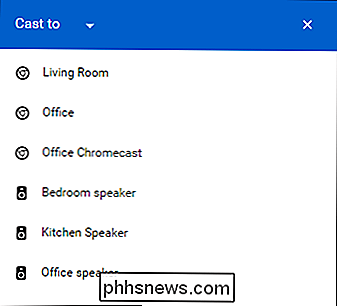
Jei norite išmesti visą darbalaukį, pirmiausia turėsite spustelėti išskleidžiamąjį sąrašą "Cast to" ir pasirinkti "Cast Desktop".
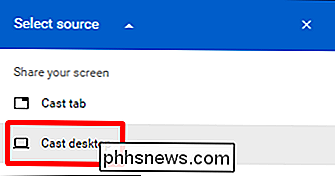
Iš ten pasirinkite "Chromecast" . Atlikta ir baigta.
Taip pat galite atsisiųsti savo telefono ekraną ... jei turite "Android" telefoną. (Atsiprašome, "iPhone" žmonės.) Yra keletas būdų, kaip tai padaryti, priklausomai nuo jūsų telefono gamintojo, todėl naudosime "Google" namų programą. Užveskite blogą berniuką, tada atidarykite meniu, nuvilkdami iš kairės pusės.
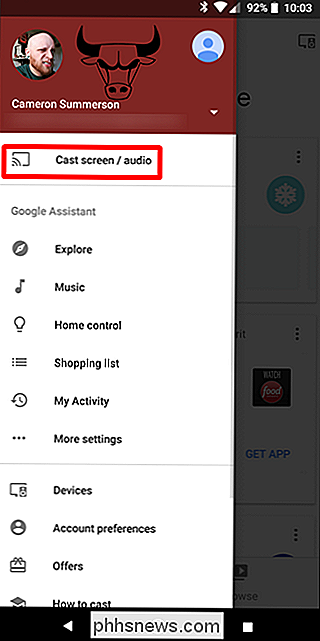
Iš ten pasirinkite "Perduoti ekraną / garsą". Tai atidarys meniu ir palieskite meniu Cast Screen / Audio. Kai kuriuose įrenginiuose, pvz., "Galaxy S8", rodomas įspėjimas, kad įrenginys nebuvo optimizuotas liejimui. Tiesiog priimkite jį ir tęskite savo verslą.
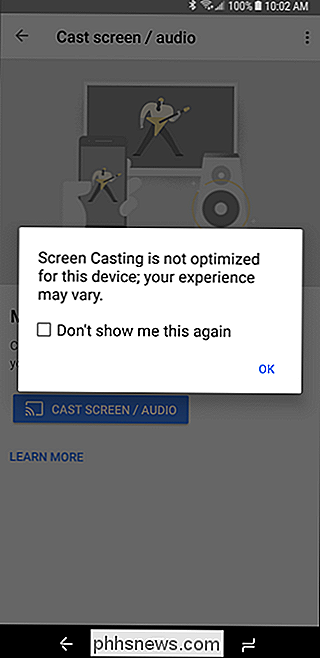
Pasirinkite "Chromecast" ir bam -įrenginio ekraną pasirodys, atspindys jūsų televizoriuje. Neįtikėtinas.
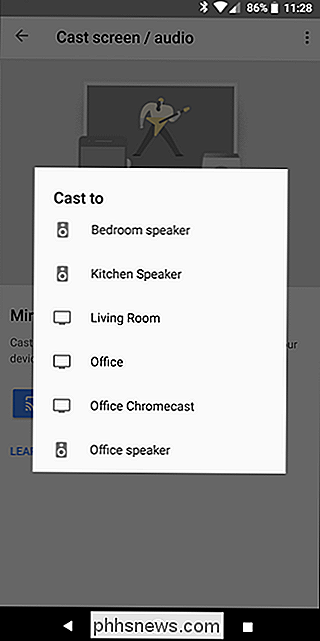
Žiūrėti vietinius vaizdo įrašus iš savo kompiuterio
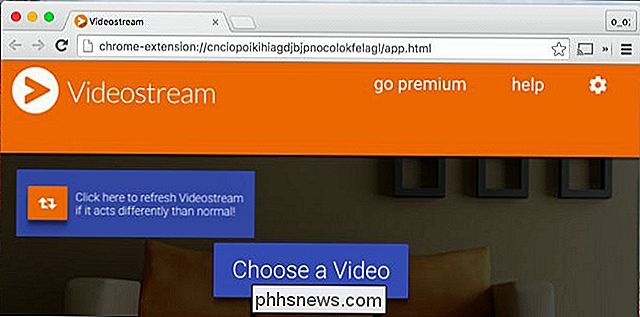
SUSIJĘS: Kaip stebėti vietinius vaizdo įrašus savo "Chromecast" įrenginyje
Jei turite kompiuteryje esančių vaizdo įrašų biblioteką, į kurią norite perkelti į jūsų televizoriui nereikės ištiesti HDMI kabelio per gyvenamąją kambarį, galite tai padaryti, galite siųsti vaizdo įrašus tiesiai iš savo kompiuterio į "Chromceast".
Kaip ir daugeliui dalykų, yra daugybė būdų, kaip atlikite tai, ir dar kartą turime vadovą, kuris jums visiems pasakys. Spoileris: geriausias (ir lengviausias) yra "Chrome" įskiepis, vadinamas "Videostream". Turbūt tik eik su tuo.
Žaisk žaidimus
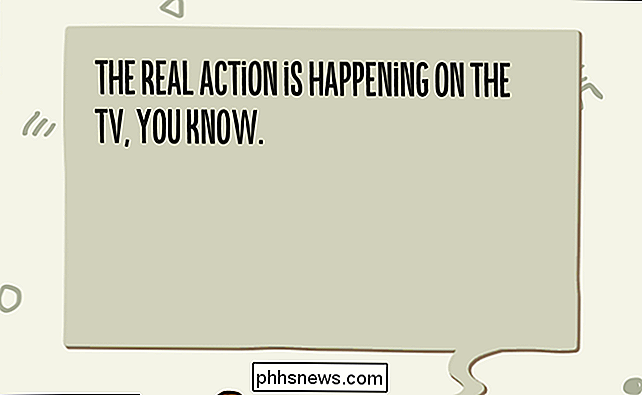
Tai nėra žaidimų konsolė, bet iš tikrųjų galite "Chromecast" žaidimus žaisti paprastais šeimos nariais. "Android" skirtos "Google Play" parduotuvės yra prieinamos, tačiau jei ieškote gero sąrašo, kad galėtumėte pradėti, "Android Police" įgula turi tvirtą padėtį čia. Linksmink!
Įvertinimas nemokamų filmų nuomos ir kitų dalykų
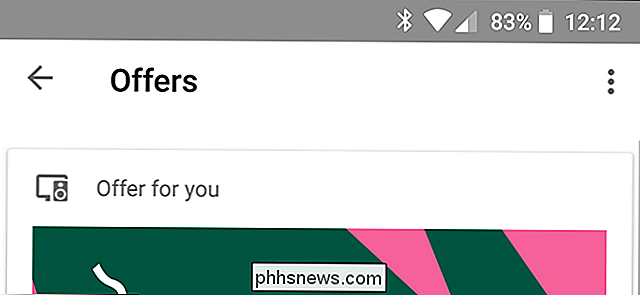
SUSIJĘS: Kaip gauti nemokamą filmą ir kitus atlygius iš "Chromecast" ar "Google" namų
Ar žinote, kad "Chromecast" turbūt pasirodė laisvų dalykų? Taip, įdomūs dalykai, tokie kaip nemokamas filmų nuoma, pigi muzikos transliacija, "YouTube Red" bandymas ... be kitų dalykų.
Norėdami pamatyti, ko laukia, atidarykite "Home" programą, slinkite atidarykite meniu ir pasirinkite "Pasiūlymai" "Sveiki!"
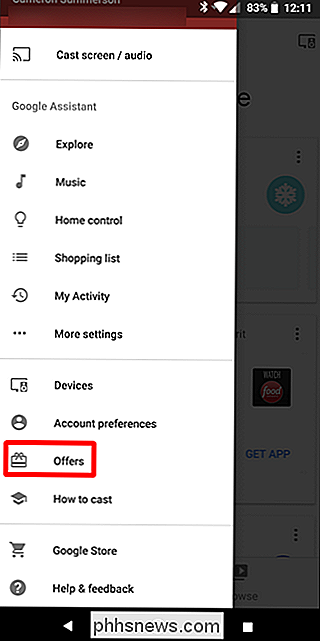
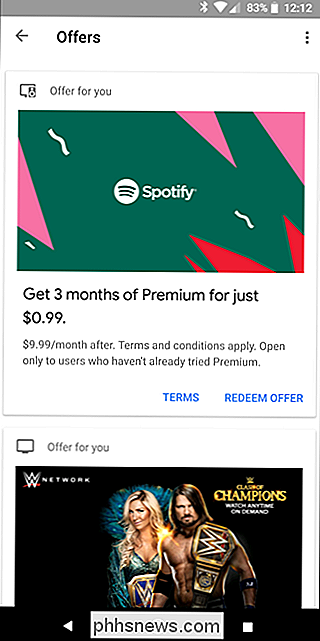
Įdėkite "Chromecast" fono duomenų naudojimą patikrinimuose
SUSIJĘS: Kaip sugadinti "Chromecast" naudojamą fono duomenų naudojimą
Kai "Chromecast" nenaudojamas, jis naudoja ekrano užsklandą - skaidrių peržiūrą gražių vaizdų visame tinkle. Tai yra tai, kad kaskart per 30 sekundžių atsisiunčia naują vaizdą, dėl kurio daugeliu atvejų gali būti naudojamasi daugybe fono duomenų, daugeliu atvejų viršija 15 GB, o tai yra blogai vartotojams, kurie naudojasi išmatuoto namų interneto jungtimis.
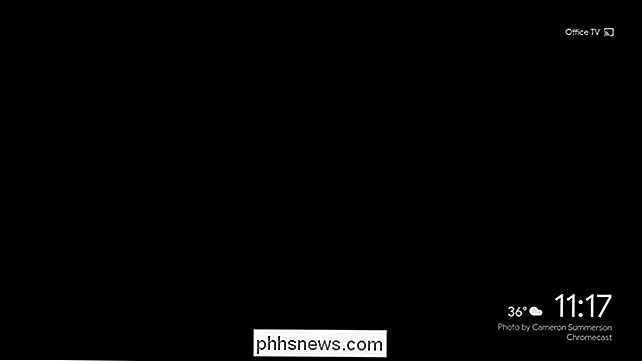
Geras naujienos yra tai, kad šiuo klausimu yra kelios problemos sprendimo būdai, ir mes abu juos pabrėžėme. Jei neturite neriboto ryšio, tai tikrai kažkas, ko norėtumėte išnagrinėti.
TV nuotolinio įrenginio nustatymas naudojant "Chromecast"

SUSIJUSIOS: Kaip naudoti fizinį nuotolinį valdymą Su jūsų "Chromecast"
Dauguma, ką galite daryti su "Chromecast", valdoma per telefoną, bet noras paimti realų nuotolinį įrenginį yra stipri, kai atliekate tokius dalykus kaip pristabdymas ir filmų žaisti.
Geros naujienos yra tai, kad jei turite TV su HDMI-CEC, galite lengvai nustatyti nuotolinio valdymo pultelį, kad galėtumėte valdyti "Chromecast", ir turime įrašą, kuris tiksliai pasakys, kaip tai padaryti. Argi tai ne šaunu? Aš tau pasakysiu: gana dang.
"Brave" peržiūros kanalas prieigai prie eksperimentinių funkcijų
SUSIJUSIOS: Kaip gauti eksperimentinę "Chromecast" programinę įrangą prieš viešą paskelbimą
Žmogus, aš myliu beta programinę įrangą. mano rankos funkcijos prieš visus kitus, kad tiesiog jaučiasi nuostabus. "Google" turi tai, kas "Chromecast" savininkams vadinama "peržiūros programa". "
" Norėdami pasiekti peržiūros programą, įjunkite "Google" namų telefoną ir viršutiniame dešiniajame kampe palieskite įrenginių mygtuką.
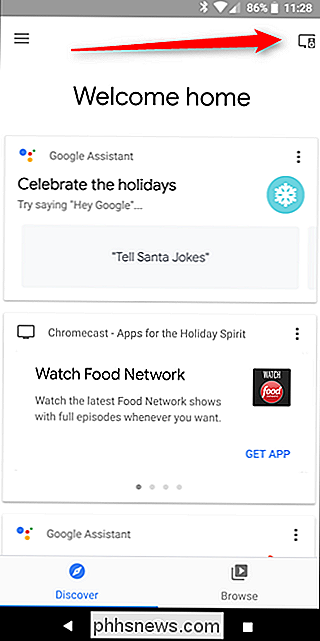
Suraskite "Chromecast", palieskite meniu mygtuką, tada pasirinkite "Nustatymai". Iš ten slinkite žemyn į "Peržiūros programą" ir prisijunkite.
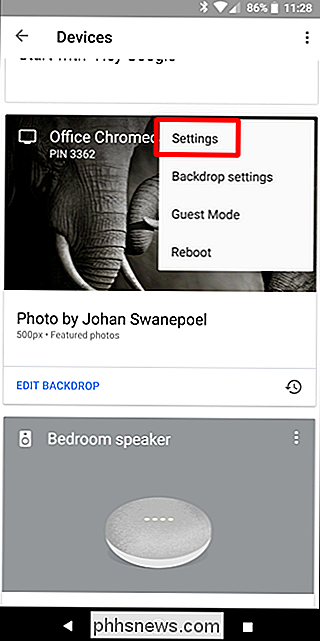
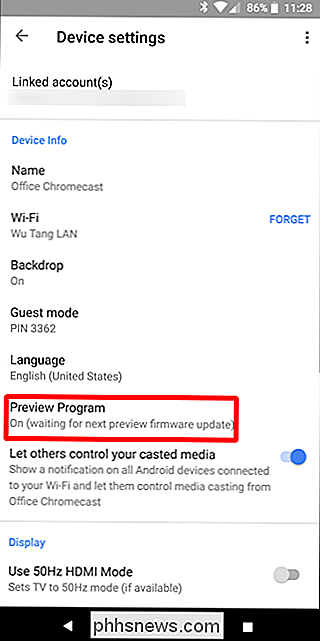
Verta paminėti, kad šis can dar labiau pakeičia "Chromecast" klaidą, nes jūs iš tikrųjų pasirenkate beta versiją, Aš asmeniškai neturėjau jokių problemų. "Godspeed".
Pašalinkite įspėjamąjį "Chromecast" pranešimus apie netinkamą tinklo transliavimą
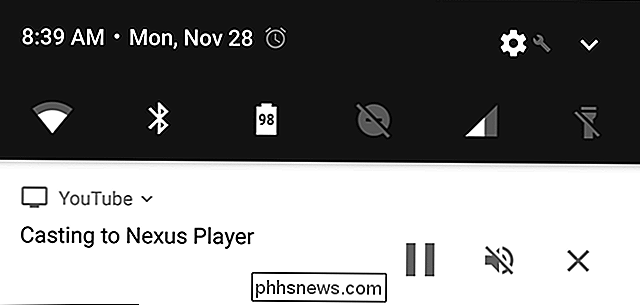
SUSIJĘS: Kaip pašalinti "Chromecast" tinklinės "Android" pranešimus
Kai į "Chromecast" įtraukiate ką nors, "juodasis" pranešimas pasirodo visame "Android" jūsų tinklo įrenginiai. Tai reiškia, kad kažkas kitas gali atšaukti jūsų mesti net ir net suprasdamas, kad tai yra mažiau naudinga funkcija. (Rimtai, aš nekenčiu.)
Geros naujienos yra tai, kad galite jį išjungti. Čia yra keletas variantų: kiekvienas įrenginys ir "Chrome" įrenginys. Taigi, jei jums patinka pranešimas, bet nenorite, kad jis būtų rodomas jūsų vaiko planšetiniame kompiuteryje, galite jį išjungti tik šiame įrenginyje. Arba, jei nekenčiu pranešimo, galite visiškai išjungti jį šiam "Chromecast".
Kiekvienai parinkčiai yra daugiau nei keli žingsniai, todėl, kad šis pranešimas būtų trumpas, aš tiesiog nukreipiu jus į savo pranešimą apie tai, kaip padaryti tai atsitiks. Sveiki.
Paimk Ethernet adapterį patikimiems srautams

SUSIJĘS: Kaip naudotis "Ethernet" su "Chromecast" greitam ir patikimam srautui
"Wi-Fi" yra puikus, bet ir ne jo gedimai. Jei ieškote būdų, kaip padaryti savo laidavimą patikimesnį, geriausia ką nors padaryti, jei norite pridėti "Ethernet" adapterį.
Tai sugrąžins penkiolika didžiųjų, bet tai sąžiningai verta, jei ieškote pasitraukite iš "Wi-Fi". Tai užima jūsų "Chromecast" akumuliatoriaus maitinimo adapterio vietą, todėl tai yra gana patogi ir nereikalauja daug papildomo kiekio jūsų sąrankai. Mes atidžiau pažvelgsime, kaip jį naudoti ir nustatyti čia.
Pakeiskite savo "Chromecast" įrenginio pavadinimą
SUSIJĘS: Kaip pakeisti "Chromecast" įrenginio pavadinimą
Kai nustatysite "Chromecast", galite duok jam vardą. Bet vieną dieną jums gali nepatinka tokio vardo, ar galbūt jūs galvojate apie kažką daugiau protingų tik valandų po jo sukūrimo. Nebijok, dear Caster, tu gali jį pakeisti.
Pirmiausia atidarykite "Google" namų programą, tada spustelėkite viršutiniame dešiniajame kampe esantį įrenginių mygtuką.
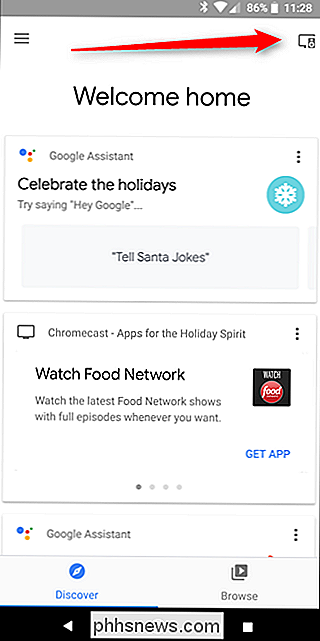
Suraskite "Chromecast" ir palieskite tris taškus kortelės kampe. Pasirinkite "Nustatymai".
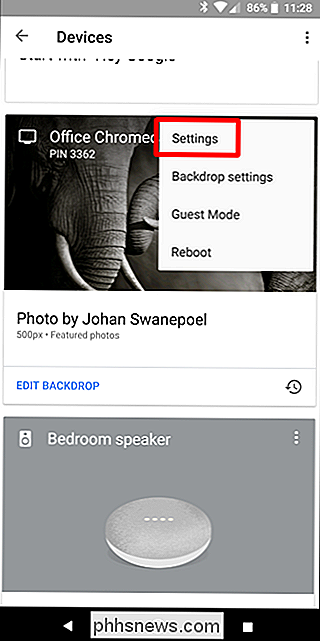
Keiskite pavadinimą skyriuje "Įrenginio informacija". Taip paprasta.
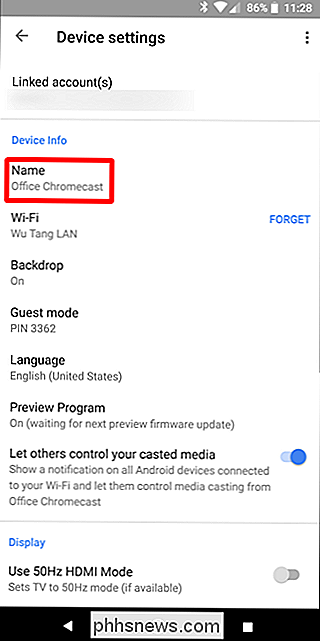
Iš naujo paleiskite "Chromecast"
Pažiūrėkite, kartais viskas keistai atsiranda ir gali tekti iš naujo paleisti "Chromecast". Vietoj to, kad bandytumėte kasti už televizoriaus, kad jį ištrauktumėte, galite tai padaryti tiesiog iš savo telefono.
Pirmiausia atidarykite "Google" namų programą, tada palieskite įrenginių mygtuką. Suraskite "Chromecast", palieskite meniu mygtuką ir pasirinkite "Perkraukite". Taip paprasta.
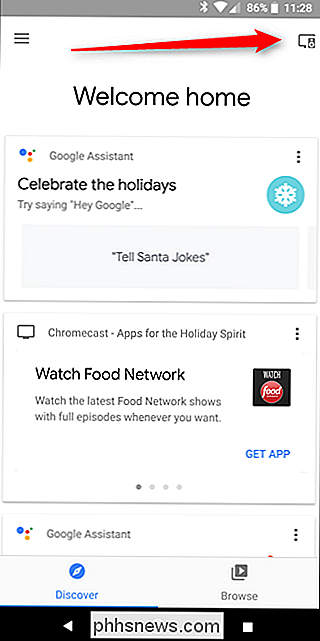
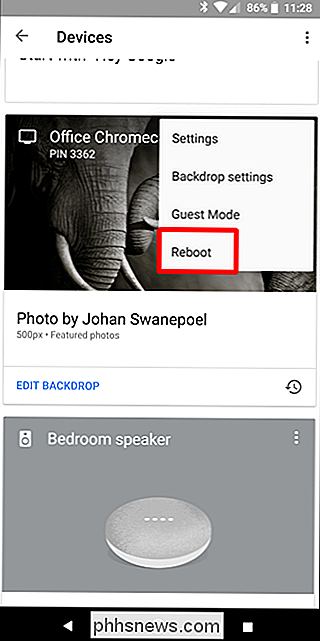

Kaip ištrinti WhatsApp pranešimus
Kartais tiesiog norite ištrinti pranešimą iš "WhatsApp". Galbūt išsiųsite pranešimą, skirtą partneriui jūsų motinai, arba galbūt tiesiog norite paslėpti asmeninę informaciją, pvz., Slaptažodį, kurį bendrinote. Nepriklausomai nuo priežasties, pažvelkime, kaip tai padaryti. Naudodami WhatsApp, kai ištrinate pranešimus, yra dvi galimybės.

Pamiršk "Facebook" programą: naudokite "Mobile" svetainę, kad galėtumėte patirti mažiau patirties.
"Facebook" "Android" ir "iPhone" programos nėra puikus. "IPhone" programoje atsirado klaidų, dėl kurių ji išleidžia akumuliatorių fone, ir "Android" gali naudoti iki 20% baterijos. Be to, "Facebook" net kartą pranešė, kad vieną kartą "Android" programinė įranga buvo sugadinta. Užuot įdėję šią baisią programą, galite naudoti vietoj "Facebook" gana populiarios mobiliosios svetainės.



