Kaip formatuoti numerius ar kulkas sąraše programoje Microsoft Word

Numerių sąraše naudojamų numerių tipų pakeitimas yra lengvas, bet jei norite pakeisti formatą tik skaičiai, tarkime, kad skaičiai yra standieji, o ne tekstas? Tai nėra akivaizdu, kaip tai padaryti, bet tai gali būti padaryta.
Šis triukas veikia tiek su numeriu, tiek su pažymėtais sąrašais.
Numerio sąrašo numerio formatavimas yra šio ženklo pabaigoje daiktas Taigi, prieš pakeisite numerių formatavimą sunumeruotame sąraše, dokumentuose turite parodyti pastraipos žymes. Spustelėkite skirtuką "Pagrindinis" ir spustelėkite mygtuką "Rodyti / slėpti", esantį skyriuje "Punktas".
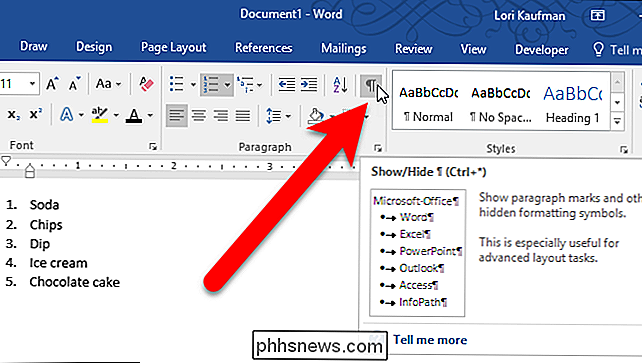
Norėdami pakeisti vieno sąrašo numerį sąraše, pasirinkite šio taško pabaigoje esantį žymės punktą.
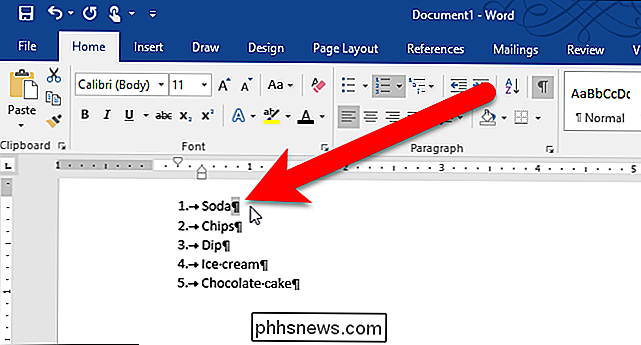
Tada galite taikyti formatavimą prie šio punkto ženklo ir numerio.
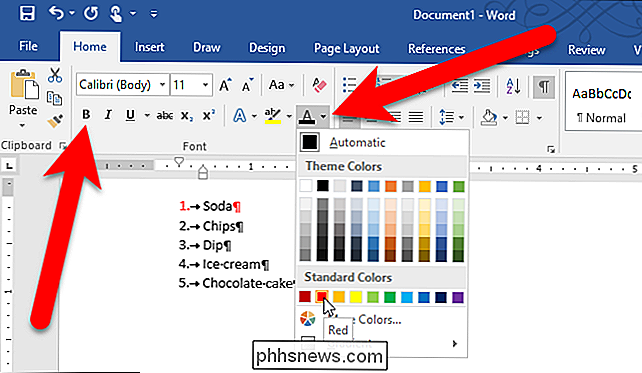
Pavyzdžiui, mūsų pavyzdyje mes padarėme numerį pirmuoju elementu raudonos ir pilkos spalvos.
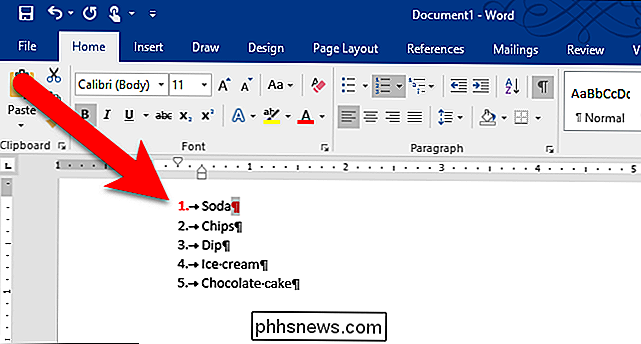
Jei norite pakeisti formatavimą daugiau nei vieną numerį, bet ne visus, palaikykite nuspaudę klavišą Ctrl, kai pasirinksite skaičių, kuriuos norite keisti, pastraipų žymes. Tada pritaikykite pageidaujamą formatavimą.
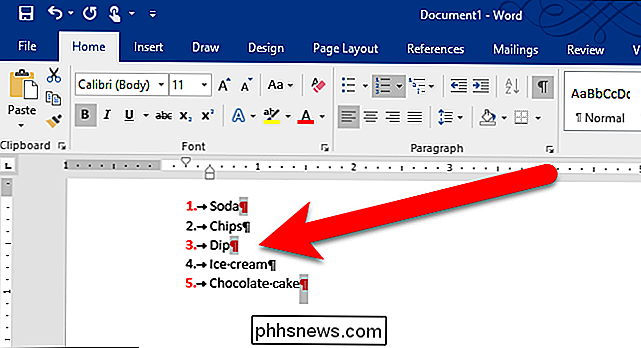
Jei norite pakeisti visų sąrašo numerių formatavimą, patraukite žymeklį tiesiai į vieną iš numerių sąraše ir spustelėkite. Visi sąraše esantys skaičiai yra pažymėti. Taikyti formatavimą kaip įprastai.
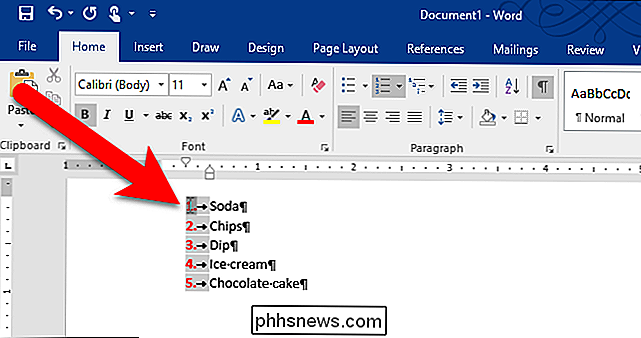
Kai taikote formatavimą elementų sąraše, šis formatas taip pat taikomas skaičiams. Tačiau formatas, kurį pritaikėte tik skaičiams, taip pat laikomas. Pavyzdžiui, jei mes pasirinkome elementus sąraše mūsų pavyzdyje ir taikome kursyvu, elementų tekstas bus kursyvu, tačiau skaičiai dabar bus raudoni, paryškinti ir kursyvu. Jei pašalinsite sąraše esančių elementų formatavimą, formatas, kurį pritaikėte tik skaičiams, išlieka.
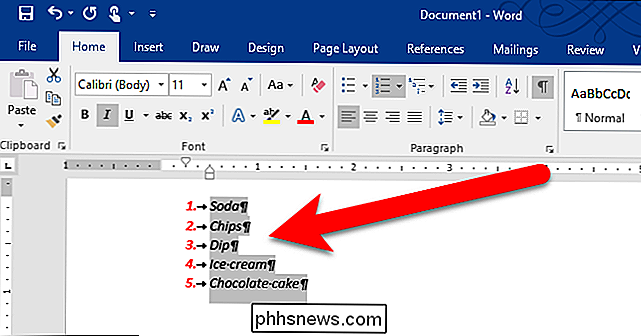
Norėdami pašalinti numerių specifinį formatavimą, dar kartą atlikite šiuos veiksmus, norėdami pasirinkti vieną iš numerių arba kelis numerius ir išjungti formatavimas.

Kaip įjungti arba išjungti "mouse-locator" operacinėje sistemoje OS X
OS X 10.11 "El Capitan" yra nauja "pele" lokatoriaus funkcija. Jei prarasite pelės žymeklį, tiesiog pasikratykite pelės arba energingai perkelkite pirštą ant prisilietimo spraustuvo, o pelės žymeklis laikinai augs labai didelis, kad galėtumėte jį pamatyti. Ši funkcija naudinga ir šiek tiek stebina, kad "Apple" įdiegė "Pritaikymo neįgaliesiems" parinktis, o ne kažkur galbūt geriau.

Kaip pripildytas MAC adresų unikalumas?
Su didžiuliu interneto prijungtų įrenginių, kurie buvo ir bus ir toliau gaminami, kiek yra bet kokio "suteikto" MAC adreso unikalumas priverstas? Šiandien "SuperUser Q & A" žinia turi atsakymus į įdomius skaitytojo klausimus. Šiandienos klausimų ir atsakymų sesija ateina pas mus "SuperUser", "Stack Exchange", bendruomenės pagrįstos Q & A svetainių grupės dalimi.



