Kaip paleisti "Linux Live USB Drive" "Mac" kompiuteryje

Pagalvokite, kad tiesiog įjunkite įprastą "Linux" tiesioginį USB diską į savo "Mac" ir paleiskite iš jo? Pagalvok dar kartą. Jums reikės išeiti iš savo kelio sukurti "Linux" USB diską, kuris bus įkeliamas "Mac".
Tai gali būti gana galvos skausmas, bet mes radome grafinę priemonę, kuri taip lengva. Galėsite greitai įkelti "Ubuntu", "Linux Mint", "Kali Linux" ir kitus pagrindinius "Linux" distribucijos savo kompiuteryje.
Problema
SUSIJĘS: Kaip sukurti įkeliamus USB įrenginius ir SD korteles kiekvienai operacinei sistemai Sistema
"Apple" sunkiai įkėlė ne USB diskuose ne Mac OS X operacines sistemas. Nors galite prijungti išorinį CD / DVD diską prie Mac ir paleisti iš standartinių "Linux" tiesioginių kompaktinių diskų ir USB, tiesiog "Linux" tiesioginio USB disko, kuris sukurtas naudojant standartinius įrankius, tokius kaip "Universal USB Installer" ir "uNetbootin", į "Mac" neveikia.
Tai yra keletas būdų. Pavyzdžiui, "Ubuntu" siūlo keletą kruopščių nurodymų, susijusių su USB disko failų sistemos konvertavimu ir įkrovimo pertvaromis, tačiau kai kurie žmonės praneša, kad šie nurodymai jiems neveiks. Yra priežastis, dėl kurios Ubuntu rekomenduoja tiesiog įrašyti diską.
"rEFInd" turėtų leisti paleisti tas USB diskus, jei jį įdiegiate "Mac" kompiuteryje. Bet jūsų kompiuteryje nereikia įdiegti šio alternatyvaus UEFI įkrovos tvarkyklės. Žemiau pateiktas sprendimas turėtų sudaryti galimybę kurti "Linux" tiesioginius USB įrenginius, kurie bus įkeliami į šiuolaikinius "Mac" įrenginius be jokių papildomų klaidų arba papildomai įterptų, perkraunami ir paleidžiami.
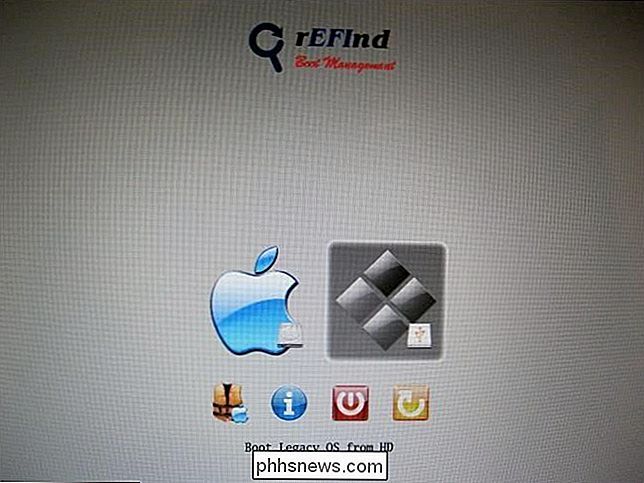
Naudokite Mac Linux USB Loader
SUSIJĘS: Kaip naudoti "Mac" disko naudingumą dalinimui, ištrynimui, remontui, atkūrimui ir kopijavimui.
"SevenBits" įrankis, pavadintas "Mac Linux USB Loader", mums puikiai dirbo. Ši "Mac" programa leis jums sukurti "USB" įrenginius su norimu "Linux" distro per "Mac OS X" per keletą paspaudimų. Tada galite iš naujo paleisti ir paleisti tuos USB įrenginius, kad galėtų naudoti "Linux" paskirstymą iš "live" sistemos.
Pastaba : Prieš paleidžiant, būtinai perkelkite "Mac Linux USB Loader" programą į aplanką "Applications". Vėliau bus išvengta "Enterprise Source" klaidos.
Pirma, įdėkite USB diską į "Mac" ir atidarykite "Disk Utility" programą. Patikrinkite, ar USB diskas yra suformatuotas su MS-DOS (FAT) skaidiniu. Jei taip nėra, ištrinkite skaidinį ir sukurkite FAT skaidinį - ne ExFAT skaidinį.
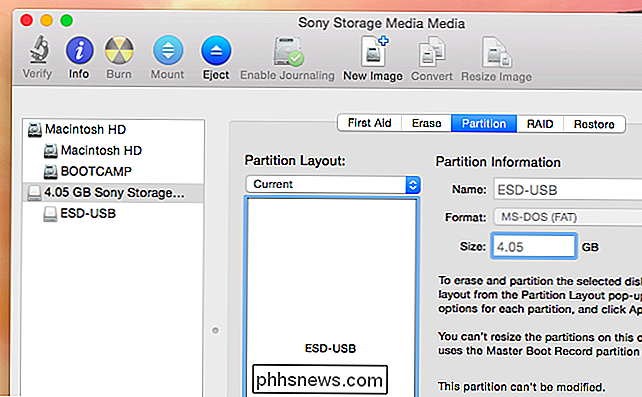
Tada atidarykite atsisiųstą "Mac Linux USB Loader" programą. Pasirinkę parinktį "Sukurti tiesioginį USB", jei jau atsisiuntėte "Linux ISO" failą. Jei ne, pasirinkite parinktį "Distribution Downloader", kad lengvai atsisiųstumėte "Linux" paskirstymo ISO, kad galėtumėte naudoti šį įrankį.
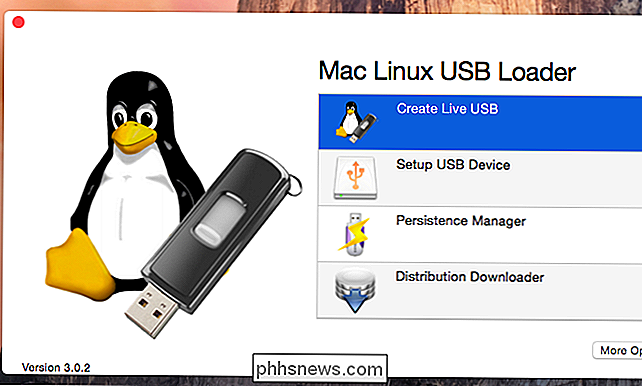
Pasirinkite atsisiųstą "Linux" paskirstymo ISO failą ir pasirinkite jungtinį USB diską, kad įdiegtumėte "Linux" sistemą.
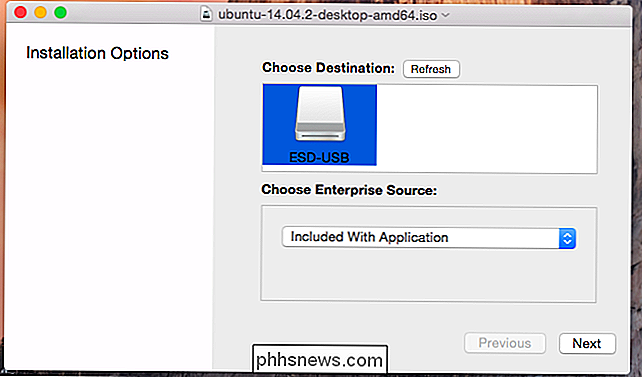
Pasirinkite atitinkamas parinktis ir spustelėkite "Pradėti diegimą", kad tęstumėte. "Mac Linux USB Loader" sukurs įkrovos USB diską, kuris veiks jūsų "Mac" kompiuteryje ir įkeltas į "Linux" platinimą be jokių problemų ar piktnaudžiavimo.
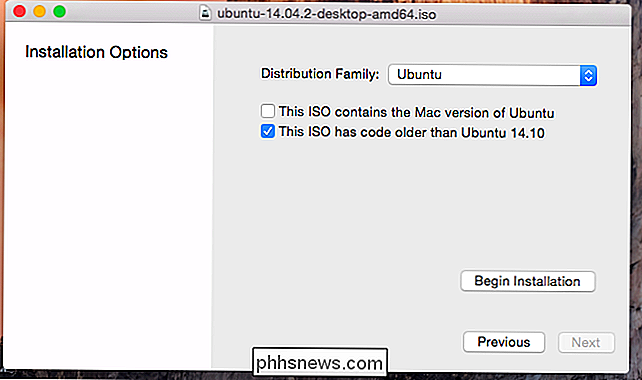
Prieš paleisdami diską, galbūt norėsite keisti kitas čia pateiktas parinktis. Pavyzdžiui, galite nustatyti "persistenciją" diske, o dalis USB disko bus rezervuota jūsų failams ir nustatymams. Tai veikia tik "Ubuntu" paskirstytuose.
Pagrindiniame ekrane spustelėkite "Persistence Manager", pasirinkite savo diską, pasirinkite, kiek disko reikėtų rezervuoti nuolatiniams duomenims, ir spustelėkite "Sukurti patvarumą", kad įjungtumėte tai.
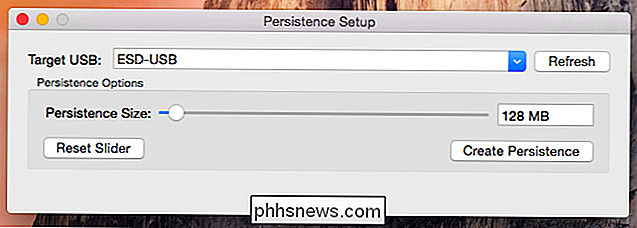
Disko paleidimas
SUSIJĘS: Kaip įdiegti ir dvejopą "Linux" įkėlimą į kompiuterį "Mac"
Norėdami iš tikrųjų paleisti diską, iš naujo paleiskite "Mac" ir palaikykite pasirinkimo klavišą. Pamatysite įkrovos parinkčių meniu. Pasirinkite prijungtą USB diską. "Mac" įkels Linux sistemą iš prijungto USB įrenginio.
Jei jūsų "Mac" tik įeina į prisijungimo ekraną ir nematote įkrovos parinkčių meniu, iš naujo įjunkite "Mac" ir palaikykite pasirinkimo klavišą anksčiau įkrovos procesas.
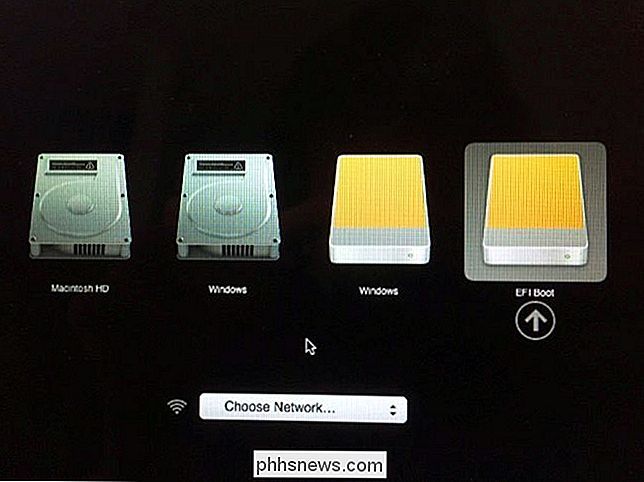
Šis sprendimas leis paleisti įprastą "Linux" USB diską "Mac". Jūs galite tiesiog paleisti ir naudoti juos paprastai nepakeičiant savo sistemos.
Būkite atsargūs prieš bandydami įdiegti "Linux" sistemą į "Mac" vidinį diską. Tai labiau susijęs procesas.

Kaip išlaisvinti vietos "Samsung" įrenginyje su "Smart Manager"
" Kai jūsų telefono vidinė atmintinė pradeda viską išspręsti, tai gali būti nelinksma. Viskas sulėtėja, programos nebus įdiegtos, o kai kuriais atvejais net negalėsite nieko atsisiųsti. Laimei, "Samsung" turi integruotą būdą padėti vartotojams pamatyti išsamią informaciją apie kas užima vietą, taip pat suteikia paprastą būdą pašalinti nepageidaujamus daiktus.

Kaip sužinoti tikslius paketų vardus programoms Linux
Ubuntu Software Center leidžia lengvai pridėti ir pašalinti programas Ubuntu. Tačiau kiekvienas "Linux" paskirstymas turi skirtingą grafinį metodą programinei įrangai pridėti ir pašalinti. Jei pageidaujate naudoti klaviatūrą, galite įdiegti ir pašalinti programinę įrangą naudodami komandinę eilutę. SUSIJĘS: Kaip lengvai pridėti ir šalinti programas Ubuntu 14.



