Veidrodis jūsų kompiuterio ekrane jūsų televizoriuje naudodami "Google" "Chromecast"

" Norite įdėti savo kompiuterio ekraną į savo televizorių? Galite sujungti HDMI kabeliu, bet tada jūsų kompiuterio vieta priklauso nuo kabelio ilgio. Tačiau naudodami "Google" "Chromecast" galite atspausdinti bet kokį naršyklės skirtuką arba visą savo kompiuterį belaidžiu ryšiu - per keletą paspaudimų.
- Atidarykite "Google Chrome" savo kompiuteryje - jums reikės, kad jis atspindėtų jūsų ekraną.
- Spustelėkite "Chrome" meniu mygtuką ir sąraše pasirinkite "Cast".
- Paspaudę išskleidžiamąjį meniu, rodomą norint paleisti "Chrome" skirtuką, išmesti visą darbalaukį arba perduoti vaizdo įrašą iš palaikomos svetainės, pvz., "Netflix".
Ši funkcija dabar yra sukurta į "Google Chrome", taigi, kitaip nei anksčiau "Chromecast" dienos, jums nereikia "Google Cast" plėtinio, kad tai būtų daroma. Tačiau vis tiek turėsite naudoti "Google Chrome". Negalite naudoti kitos naršyklės, pvz., "Mozilla Firefox" arba "Microsoft Edge".
Liejimas iš "Chrome"
Jei ką tik įsigijote "Chromecast", pirmiausia turėsite įdiegti "Google" namų programą savo telefone ar planšetiniame kompiuteryje ir jį nustatyti. prieš tęsiant. Jei reikia pagalbos, peržiūrėkite mūsų "Chromecast" nustatymo vadovą.
Norėdami pradėti leisti, galite spustelėti dešiniajame lango lange esantį "Chrome" meniu ir pasirinkti "Cast" arba dešiniuoju pelės mygtuku spustelėkite dabartinį puslapį ir pasirinkite " Aktoriai ".
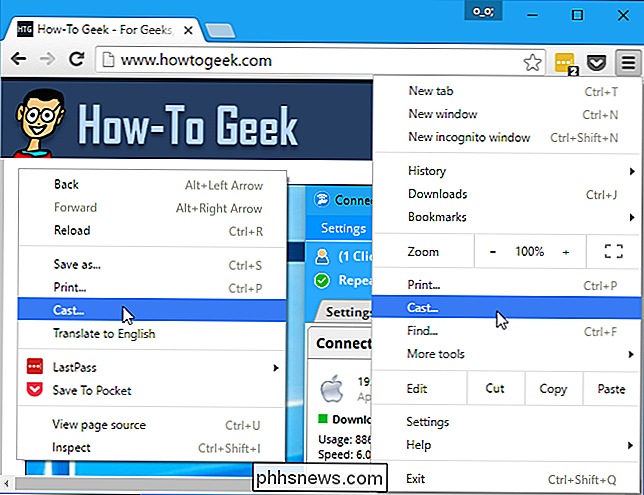
Pirmą kartą atidarę dialogo langą" Cast "rodoma parinktis" Įgalinti leisti į debesį pagrįstas paslaugas, tokias kaip "Google Hangouts", galite tiesiogiai perkelti naršyklės skirtukus į "Google Hangouts" ir kitas paslaugas, tokias kaip "Cast for" Švietimas, skirtas klasių projektoriams.
Pavyzdžiui, jei šią parinktį išjungsite ir dalyvaujate "Google Hangout" vaizdo skambutyje, galite pasirinkti "Cast" parinktį "Chrome" ir jūsų "Google Hangouts" pokalbis bus rodomas kartu su parinktimi visi "Chromecast" įrenginiai. Pasirinkite, kad jis atitektų kitam vaizdo skambučio asmeniui.
Negalima palikti šio žymės langelio. Tai tiesiog suteikia daugiau galimybių. Niekas neišsiunčiamas į "Google Hangout" ar kitur, nebent jūs "Chrome" atsinešiate ten.
Pasirinkite "Gerai, Got It" ir pamatysite mažesnį "Cast" dialogą ateityje.
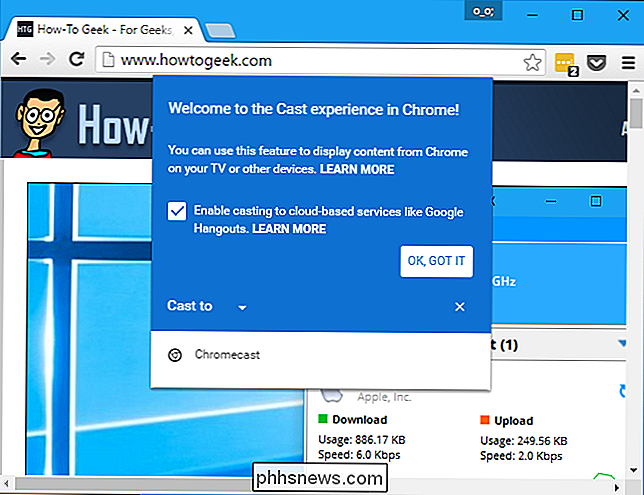
Kartojant, galite spustelėti rodyklę šalia "Cast to", kad pasirinktumėte, ko norėtumėte bendrinti.
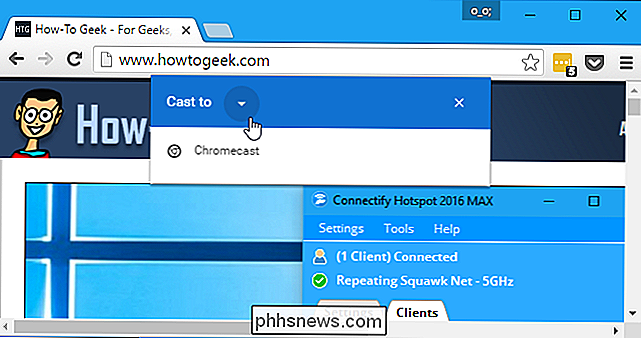
Atsižvelgdami į daugumą tinklalapių, galite spustelėti mažąją išskleidžiamąją rodyklę, kad pasirinktumėte, ar norite įkelti tik dabartinį skirtuką, ar visą savo darbalaukį.
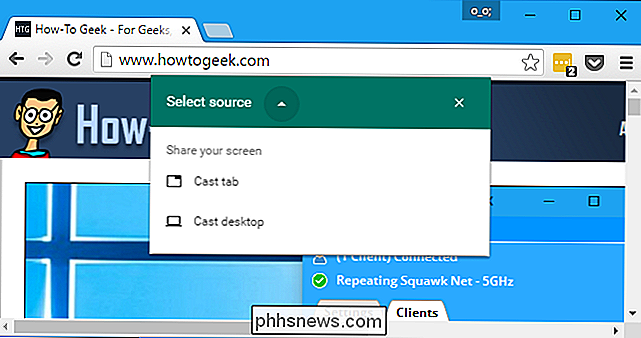
Kaip groti skirtukas "Naršyklė"
Jei norite atsisiųsti skirtuką, pasirinkite "Cast cast" ir spustelėkite "Chromecast" sąraše. Jei nenorite pasirinkti jokio šaltinio, "Chromecast" automatiškai pradės leisti skirtuką pagal numatytuosius nustatymus.
Jis turėtų būti automatiškai aptiktas, jei jis yra internete. Jei sąraše nėra, įsitikinkite, kad jis yra internete. Pvz., Galbūt turėsite įjungti televizorių, jei įjungsite "Chromecast" per televizoriaus USB prievadą.
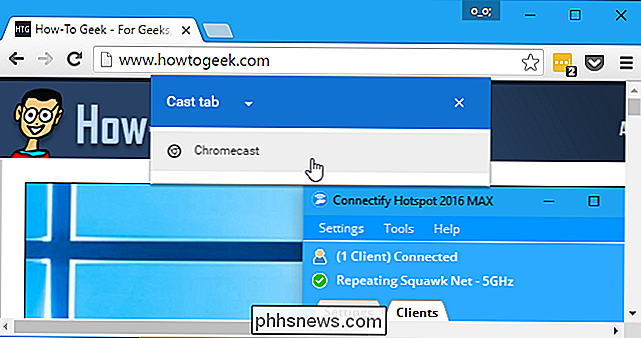
Rodydami skirtuką, kairėje "X" pusėje pamatysite mėlyną "Cast" piktogramą. naršyklės skirtuke
Norėdami nustatyti garsumą arba sustabdyti lapo atkūrimą, dešiniuoju pelės klavišu spustelėkite puslapį ir pasirinkite "Cast" arba spustelėkite meniu mygtuką ir pasirinkite "Cast". "Cast" dialogas vėl pasirodys, suteikiant garsumo valdiklį ir "Stop" mygtuką, kuris sustabdo liejimą.
Galite uždaryti šį dialogą, jei norite, spustelėdami "X", kuris jį slėpės. "Chrome" sustos, kai uždarysite skirtuką arba spustelėkite mygtuką "Sustabdyti".
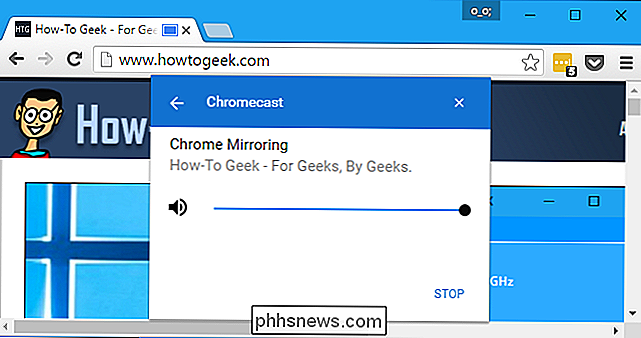
Kaip išleisti savo darbastalį
Jei norite išmesti darbalaukį, šaltinių sąraše pasirinkite šaltinių sąrašą "Cast cast" ir tada spustelėkite "Chromecast". nori perduoti į.
Bandydami perduoti visą savo darbalaukį, būsite paraginti pasirinkti, ką norite bendrinti darbalaukyje, ir ar norite taip pat bendrinti garso įrašą.
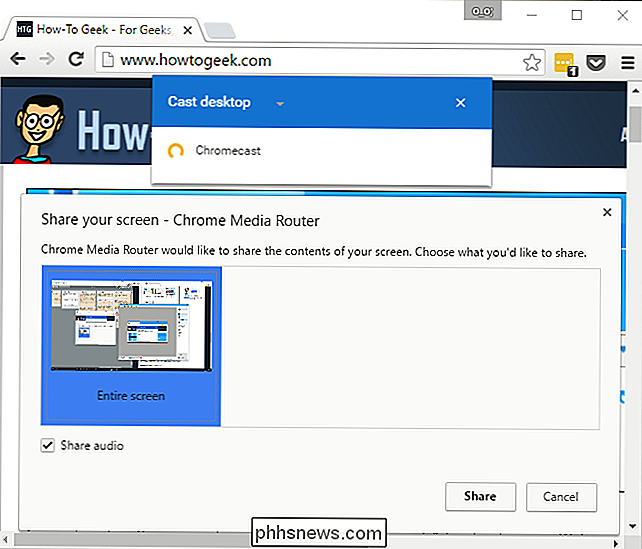
Nukreipęs ekraną , pamatysite, kad "Chrome" medijos maršrutizatorius ekrano apačioje dalijasi jūsų ekranu [ir garso įrašu]. " Jei norite sustabdyti liejimą, spustelėkite "Baigti bendrinti".
Spustelėkite "Slėpti", kad atsisakytumėte šį pranešimą. Kai vėl grįšite į "Chrome" langą, jis vėl pasirodys, leidžiantis sustabdyti liejimą.
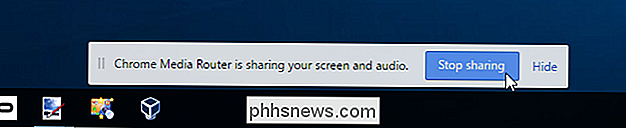
Kaip perduoti palaikomą tinklalapį
Kai kurioms svetainėms, pavyzdžiui, "YouTube" ir "Netflix", yra speciali "Chromecast" parama. Šiuose tinklalapiuose vaizdo ar garso grotuve rodoma speciali "metinė" piktograma.
Tai panašu į tai, kaip "Chromecast" veikia "YouTube", "Netflix" ir kitose palaikomose programose "Android" ir "iOS" įrenginiuose.
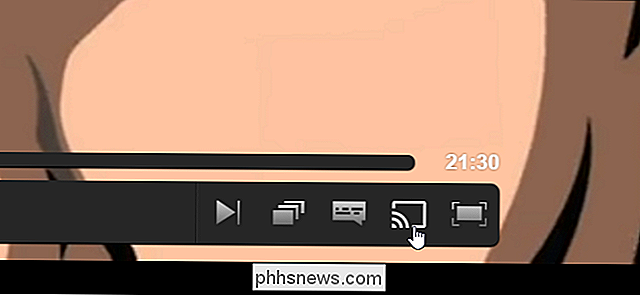
Galite spustelėti šią piktogramą arba pasirinkti įprastą "Cast" parinktį "Chrome" meniu. Jei naudojate "Chrome" meniu, spustelėkite piktogramą "Pasirinkti šaltinį" ir pasirinkite tinklalapį iš sąrašo.
Jei pradėsite leisti nenaudodami nieko konkrečios tokioje svetainėje, "Chrome" automatiškai atsisos į svetainę, o ne į naršyklės skirtuką. .
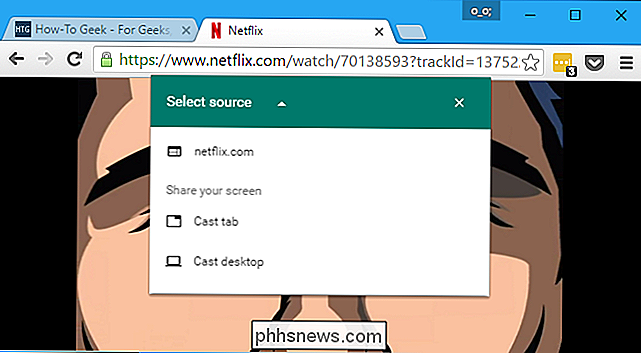
Liejimas iš palaikomos svetainės skiriasi nuo skirtuko. Jūsų "Chromecast" tiesiogiai perduos vaizdo įrašą, todėl našumas bus geresnis ir sklandesnis nei tuo atveju, jei atspausdinsite skirtuką. Sąsaja taip pat bus paversta tam tikra nuotolinio valdymo pulte ir vaizdo įrašo ar garso, kurį norite perduoti į "Chromecast", atkūrimo valdiklius.
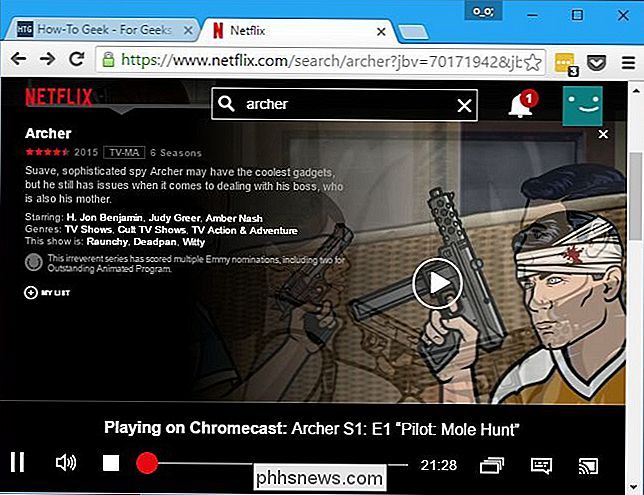
Kas apie "Google Cast" plėtinį?
"Google Cast" plėtinys vis tiek yra prieinamas tai nedaro daug. Jame tiesiog pateikiama vieno paspaudimo įrankių juostos piktograma, kurią galite spustelėti, kad pasiektumėte "Cast" funkciją, įdiegtą "Chrome". Visada galite tiesiog dešiniuoju pelės klavišu spustelėti esamą puslapį arba atidaryti meniu, kad galėtumėte pasiekti šią funkciją - tai tik sutaupys vieną paspaudimą.
Anksčiau šis pratęsimas buvo vienintelis būdas perduoti iš "Chrome". Taip pat buvo pasiūlytos papildomos parinktys, pvz., Galimybė įtvirtinti vaizdo įrašo kokybę ir išleisti tik tam tikro skirtuko garso įrašą. Šios parinktys nebebus pasiekiamos.
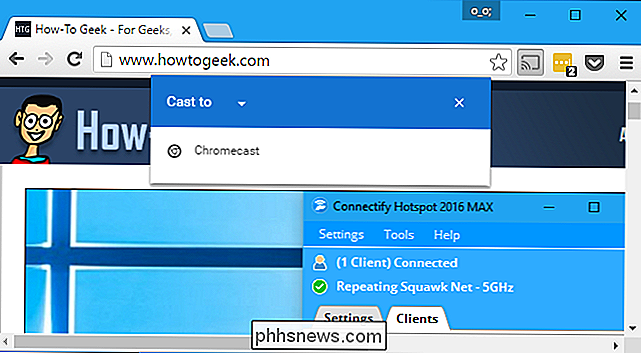
"Google" "Chromecast" yra labai universalus srautinio perdavimo įrenginys, turintis daug galimybių, ir daug ką galite padaryti naršyklės skirtuke. Be to, "Chromecast" galite pritaikyti ir pritaikytus fono paveikslėlius.
Dabar yra net "Chromecast" garso įrašas, todėl galite nustatyti viso garso srautą keliomis "Chromecast" garso priemonėmis.

Greitai atidarykite visą ekrano terminalą savo kompiuteryje, naudodami klaviatūros nuorodą
Daugelis "Mac" naudotojų išleidžia visą savo gyvenimą terminale, tačiau dauguma iš mūsų tai kartais atidaro. Vis dėlto, naudojant pelę, norėdami atidaryti teksto pagrindu sukurtą sąsają, pasirodo keista. Ką daryti, jei visada būtų įjungtas terminalas, kurį sukūrė viena sparčioji klaviatūra? Jūs galite tai lengvai nustatyti, nes "iTerm" yra alternatyva numatytam terminalui, kuris gali būti pritaikomas įvairiais būdais.

Kaip ištaisyti "Šis kompiuteris nepatikrina vairuotojo" "Intel" kompiuteriuose
"Intel" grafikos tvarkyklės atsisakys įdiegti kai kuriuose kompiuteriuose, net jei jie naudoja "Intel" grafines žetonų. Jei matysite šį klaidos pranešimą, kompiuterio gamintojas nori, kad įdiegtumėte tvarkykles iš savo svetainės, o ne tiesiogiai iš "Intel". Tačiau yra būdas apeiti šį pranešimą ir vis tiek įdiegti "Intel" tvarkykles.



