Microsoft Excel pagrindų pamoka - mokymasis naudotis Excel
Jei įdiegėte "Microsoft Office", bet niekada nelietėte "Excel" anksčiau, nes nei jūs nežinojote, kaip jį naudoti, ar nežinote, ką ji galėjo padaryti jums, jūs turėtumėte perskaityti šį pranešimą mokydamiesi naudoti "Excel" !
"Microsoft Excel" yra galinga skaičiuoklių programa, kuri gali būti naudojama bet kuriai iš paprastos duomenų bazės iki visapusiškos "Windows" programos, pilnas su langų formomis, makrokomandomis ir priedais. Galite naudoti "Excel" apskaičiuoti automobilio paskolos mokėjimą, duomenų diagramas, valdyti klientų įrašus, tvarkyti adresų knygą ir pan.
"Excel" šiuo metu naudojasi dauguma didelių finansinių institucijų kasdienio finansinių duomenų analizė. Ji turi daugybe finansinių funkcijų, formulių ir papildinių, leidžiančių lengvai ir greitai naudotis "Excel" duomenimis saugoti ir analizuoti.
Šiame vadove mes einame "Excel" pagrindus: kurdami knygas, naudodami darbalapius, įveskite duomenis, naudodami formules ir tt, kad galėtumėte patogiai įsisavinti programinę įrangą ir pradėti mokytis savarankiškai, žaisdami su ja .
Pirmieji žingsniai Excel
Pirmiausia, atidarykime "Excel" ir pažvelkime į programos sąsają. Atidarykite "Excel" ir automatiškai bus sukurta nauja darbo knyga. Darbaknygė yra "Excel" aukščiausio lygio objektas. Jame yra užduotys, kuriose saugomi visi faktiniai duomenys, su kuriais dirbate. Darbaknygė prasideda trimis darbo lapais, bet jūs galite bet kuriuo metu pridėti ar ištrinti darbus, jei konkrečioje knygoje yra bent vienas darbalapis.
Dabar, priklausomai nuo naudojamos "Excel" versijos, šis ekranas gali atrodyti visiškai kitoks. "Microsoft" pakeitė šią sąsają iš "Office 2003" į "2007" iki 2010 m. Ir galiausiai 2013 m. Deja, turiu pasirinkti versiją, kuria parašyti šią mokymo programą, ir šiuo metu aš renku "Excel 2010", nes ji yra tinkama 2007-2013 m. Ir visi trys versijos naudoja naują juostos sąsają. "Office 2013" paprasčiausiai atrodo švaresnis, tačiau bendras išdėstymas vis dar tas pats.

Viršutinėje dalyje "Quick Access" įrankių juostos viršuje yra "Excel" juostos su keliais skirtukais ir taip pat mažų piktogramų. Šios mažos piktogramos leidžia atlikti labai įprastas "Excel" funkcijas, pavyzdžiui, pridėti ar ištrinti eilutes į darbalapį ar užšalimo paneles ir tt
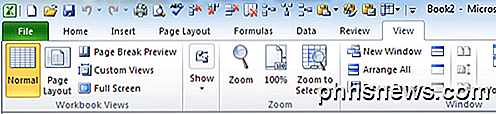
Jei norite pritaikyti juostos sąsają, ty pridėti mygtuką ar parinktį, kurią praleidote iš senesnės "Excel" versijos, galite tai padaryti spustelėdami failą ir spustelėdami parinktis .
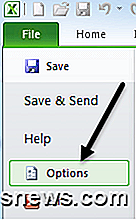
Dabar spustelėkite " Tinkinti juostelę " apačioje kairėje ir galėsite pridėti ar pašalinti visas galimas norimas parinktis. Pagal numatytuosius nustatymus tai parodo populiarias komandas, tačiau galite spustelėti išskleidžiamąjį meniu, kad pamatytumėte visas įmanomas įvairių skirtukų parinktis. Be to, viena galimybė, kurią man tikrai patinka, yra išskleidžiamajame meniu parinkti komandas Ne lentoje. Tokiu būdu jūs galite lengvai pamatyti, kurios komandos jau nėra juostoje, ir pridėkite bet kokias, kurios jums jaustis.
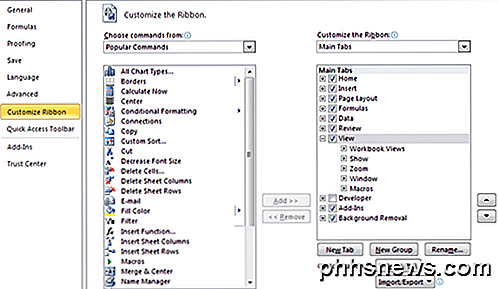
Ekrano apačioje pamatysite tris lapus, pavadintus Sheet1, Sheet2 ir Sheet3. Tai numatytasis numeris, kurį prasideda kiekvienas "Excel" knygynas.
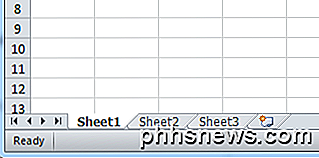
Ankstesnėse "Excel" versijose dešinėje ekrano pusėje buvo užduočių juosta, tačiau dabar ji buvo pašalinta ir visos funkcijos buvo perkeltos į skirtuką "Failas". Čia galite atlikti daugybę įprastų užduočių, pavyzdžiui, atidaryti darbo knygą, sukurti naują, spausdinti ir dar daugiau.
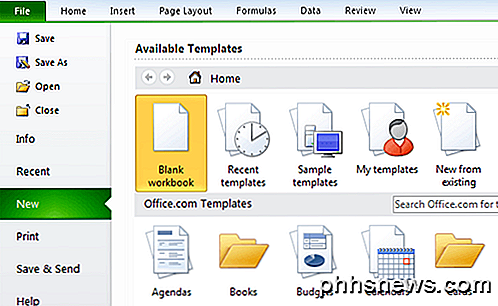
Darbo su Excel pradžia
Geriausias būdas ką nors sužinoti - tai iš tikrųjų padaryti kažką naudingo, o "Excel" yra geriausias pavyzdys! Tarkime, kad esate aukštosios mokyklos ar koledžo mokytojas, o jūs norite stebėti savo studentų klases, apskaičiuoti jų vidurkį ir pasakyti jiems mažiausią lygį, kurią jiems reikės baigti egzaminui, norint išlaikyti klasę.
Skamba kaip paprasta problema ir tai yra (kai gausite formulę savo galvoje)! "Excel" gali tai padaryti labai greitai, todėl pažiūrėkime kaip.
Pirmiausia leiskite įvesti kai kuriuos duomenis į "Excel" ląsteles. "Excel" stulpeliuose pažymėti pradedant nuo "A" ir tęsiant "Z" ir toliau. Ląstelė yra tiesiog eilutės numeris ir stulpelis, ty A1 yra labai pirmas langelis "Excel" darbalapyje.
Įrašykit " Studentai" į A1 ir tada įveskite nuo A iki E kaip studentų vardus ir toliau stulpelį A, kaip parodyta žemiau:
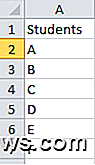
Dabar pateiksime Test 1, Test 2 ir Test 3 atitinkamai į ląsteles B1, C1 ir D1. Dabar turime 5 × 4 tinklelį, todėl užpildykite keletą padirbtų testų, taip pat kaip parodyta žemiau:
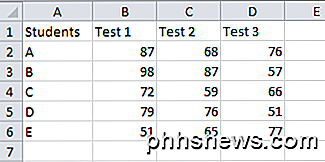
Dabar pažvelkime į kai kuriuos "Excel" ląstelių formatavimo pagrindus. Šiuo metu mūsų stalas neatrodo labai malonu, nes tekstas ir skaičiai yra suderinti skirtingai, o antraštės nėra vizualiai atskirtos nuo duomenų. Pirma, leiskite centre visus duomenis, kad viskas atrodytų gražiau. Spustelėkite langelį A1 ir vilkite pelę žemyn į langelį D6, kad paryškintumėte visą duomenų rinkinį:
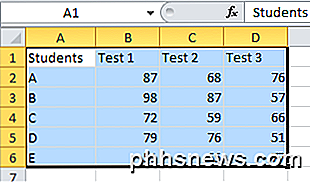
Tada spustelėkite skirtuką Pagrindinis ir spustelėkite mygtuką " Centre Justify ". Tinklelis dabar puikiai sutelkia visus duomenis tiesiai po antraštėmis.
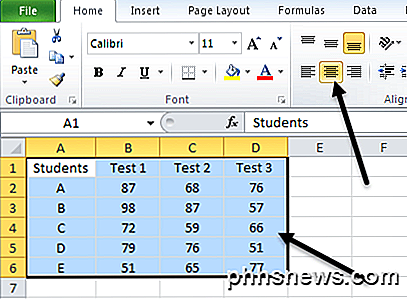
Dabar pažvelkime daugiau į tai, kaip mes galime formatuoti "Excel" langelius. Pakeiskime pirmos eilutės spalvą kitam, kad galėtume aiškiai atskirti antraštę nuo duomenų. Spustelėkite langelį A1 ir vilkite pelę laikydami mygtuką žemyn į langelį D1 . Dešiniuoju pelės mygtuku spustelėkite ir pasirinkite Format Cells .
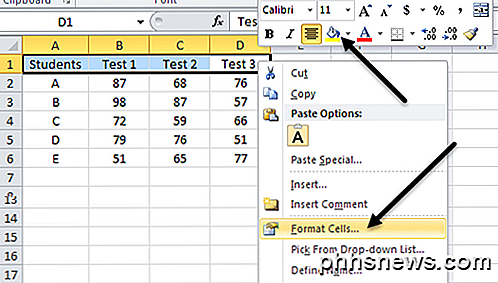
Dabar yra dvi galimybės, kurias turite šiuo metu. Pastebėsite aukščiau esantį paveikslėlį, įprastą dešiniojo spustelėjimo meniu, kuris prasideda iškirpti, kopijuoti ir tt, bet jūs taip pat pastebėsite tam tikrą plūduriuojamą įrankių juostą tiesiai virš meniu. Šis plūduriuojantis meniu yra populiarus įrankių juostos variantas, leidžiantis greitai keisti šriftą, keisti teksto dydį, formuoti ląstelę kaip pinigus ar procentus, leidžia pakeisti foną ar šrifto spalvą ir pridėti sienų prie langelio. Tai patogu, nes nebereikia atidaryti "Format Cells" dialogo lango atskirai ir tai padaryti ten.
Jei turite atlikti keletą papildomų formatų, kurių negalima naudoti greitoje įrankių juostoje, eikite į priekį ir atidarykite dialogą. Šiame vadove parodysiu dialogo metodą, kad galėtume jį pamatyti. Dialogo lange Format Cells spustelėkite skirtuką " Patterns " ir pasirinkite spalvą iš paletės. Aš pasirinko geltoną, kad išskirtų.
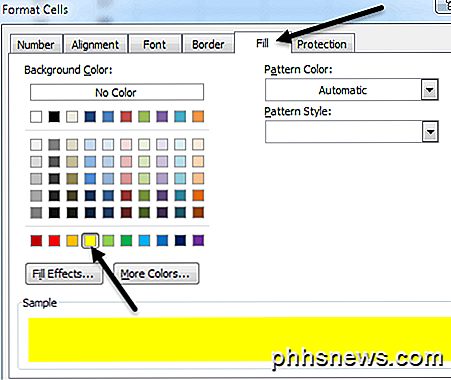
Spustelėkite Gerai ir dabar pamatysite, kad pasirinktoms langelėms buvo pakeista spalva.
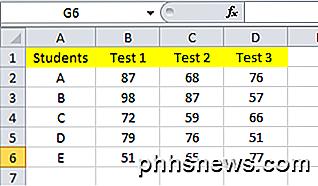
Leiskite taip pat pridėti tam tikrų sienų tarp langelių, kad, jei nuspręstume atspausdinti Excel lapą, tarp visko bus juodos linijos. Jei nepridėsite sienų, pagal linkstes, kurias pamatysite "Excel" pagal numatytuosius nustatymus, neatspausdinsite popieriaus. Pasirinkite visą tinklelį ir vėl eik į Format Cells . Šį kartą eikite į pasienio skirtuką. Paspauskite mygtukus " Išorė" ir " Viduje" ir turėtumėte matyti, kad nedidelis ekrano langelis, esantis tiesiai po mygtukais, atitinkamai keičiasi sienomis.
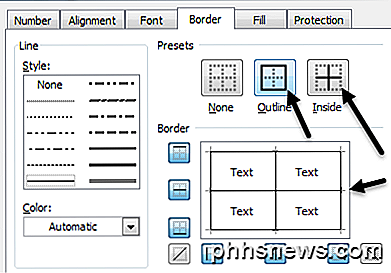
Spustelėkite Gerai, ir dabar turėtumėte turėti juodas linijas tarp visų langelių. Taigi dabar mes suformavome tinklelius, kad atrodytų daug gražiau! Galite atlikti tokio tipo formatavimą ir savo duomenims taip, kaip manote, kad tinkama.
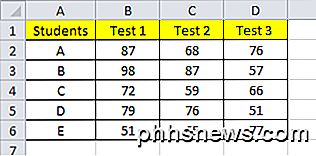
Formulių ir funkcijų naudojimas Excel
Dabar leiskite pasimėgauti: naudodamiesi "Excel" funkcijomis ir formomis iš tikrųjų ką nors padaryti! Taigi, mes norime iš anksto apskaičiuoti vidutinį 5 mūsų studentų lygį po jų pirmųjų trijų egzaminų. "Excel" yra vidutinė funkcija, kurią galime naudoti automatiškai apskaičiuoti šią vertę, tačiau mes ketiname tai padaryti šiek tiek kitaip, kad būtų parodytos formulės ir funkcijos.
Į G stulpelį pridėkite antraštę " Sumai " stulpelyje " F" ir " Avg " ir formatuokite taip, kaip mes padarėme kitas antraštės langelius.
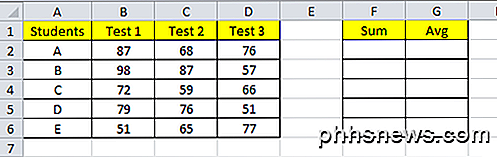
Dabar pirmiausia naudosime "Excel" sumos funkciją, norėdami apskaičiuoti kiekvieno studento tris lygius. Paspauskite langelyje F2 ir įveskite " = sum ( " be kabučių). "=" Ženklas nurodo "Excel", kad planuojame įdėti tam tikros rūšies formulę į šią ląstelę. Kai įvedate pirmąjį skliaustą, "Excel" parodys mažą etiketę, kurioje bus rodoma jūsų kokių tipų kintamieji tai atlieka.
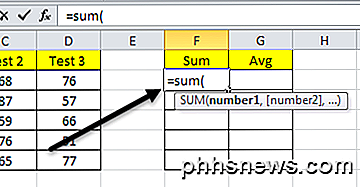
Žodis SUM yra "Excel" integruotoji funkcija, kuri apskaičiuoja nurodyto langelių diapazono sumą. Tuo tarpu po pirmojo skliausto galite pasirinkti ląstelių, kurias norite apibendrinti, diapazoną! Nereikia įvedinėti ląstelių po vieną! Eik į priekį ir pasirinkite langelius nuo B2 iki D2, ir pamatysite, kad formulė automatiškai atnaujinama ir yra mėlyna.
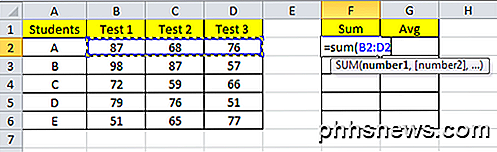
Pasirinkę diapazoną, įrašykite uždarymo skliaustus (Shift + 0) ir paspauskite Enter . Ir dabar turite skaičių sumą! Ne per sunku teisingai !? Tačiau galite pasakyti, kad tai būtų karališkas skausmas, kad galėtumėte tai padaryti iš šimto ar 500 mokinių! Na, yra paprastas būdas automatiškai kopijuoti formulę kitiems studentams.
Paspauskite langelį F2, o tada lėtai perkelkite pelę į apatinį dešinį langelio kraštą. Pastebėsite, kad žymeklis pasikeičia nuo riebalinio baltojo kryžiaus iki lieso juodo kryžiaus, o apatinė dešinė ląstelė yra maža juodoji dėžutė.
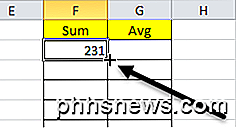
Paspauskite ir laikykite pelę žemyn, kai jis pasikeis, tada vilkite jį į paskutiniojo studento eilutę. Be to, "Excel" naudoja tą pačią formulę, bet atnaujina dabartines eilutės ląsteles, taigi suma apskaičiuojama kiekvienai eilutei naudojant tos eilutės duomenis.
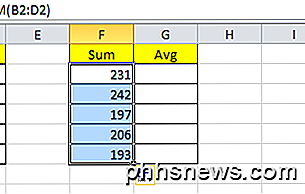
Tada spustelėkite langelyje G2 ir įveskite = ženklai, kad būtų nurodyta, kad mes pradedame formulę. Kadangi mes norime padalyti sumą į 3, kad gautume vidurkį, įveskite = ženklą ir tada pasirinkite sumos elementą F2. Tęskite formulę, įvesdami "/ 3", o tai reiškia padalinti iš 3.
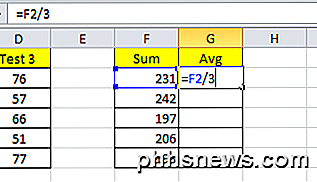
Paspauskite "Enter" ir dabar įvedėte savo vidutinę forla! Tokiu pačiu būdu galite naudoti skliaustus ir atlikti visas matematikos funkcijas. Dabar atlikite tą patį, kurį padarėme su vidutiniu stulpeliu, ir spustelėkite mažą juodą dėžutę apatiniame dešiniajame kampe elemento G2 ir vilkite žemyn į apačią. Excel apskaičiuos likusių ląstelių vidurkį pagal savo formulę.
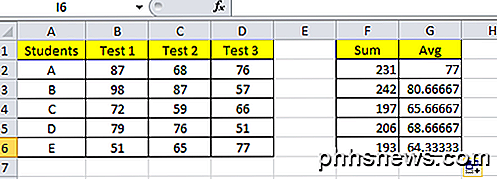
Ir pagaliau, įtraukkime dar vieną formulę, kad galėtume apskaičiuoti, ką kiekvienas mokinys turės gauti į finalą, norint gauti A klasėje! Mes turime žinoti tris informacijos tipus: jų dabartinę klasę, klasės išlaikymą ir tai, kokia procentine dalimi yra verta viso balo. Mes jau turime savo dabartinę klasę, kurią apskaičiuojome, ir mes galime manyti, kad 70 yra praleidimo laipsnis, o galutinis - 25% visos sumos. Čia yra formulė, kurią aš gavau iš šios svetainės.
Galutinė kategorija = egzamino verte x egzamino balas + (1 egzamino verte) x dabartinės klasės
Galutinė kategorija būtų 70, nes tai yra pranašumas, kurį mes priimame, egzaminas vertas yra .25, ir mes turime išspręsti egzamino balą. Taigi lygtis taptų:
Egzamino balas = (baigiamoji klasė - (1 egzamino verte) x dabartinė kategorija) / egzamino verte
Taigi, sukurkime naują antraštę I stulpelyje ir ląstelėje I2, pradedant įvesti " = (70- (1-.25) * ", tada pasirinkite ląstelę G2, tada tęskite su " ) / .25 ", tada paspauskite Enter. Dabar turėtumėte pamatyti reikalaujamą lygį ir formulę, esančią virš lentelių stulpelių pavadinimų. Kaip matote toliau, studentas A turi gauti bent 49, kad įsitikintumėte, jog jie gauna 70 balų už galutinį balą.
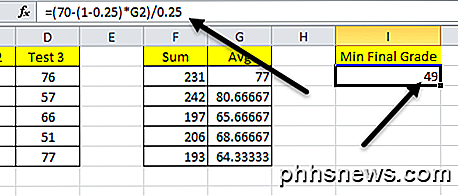
Vėl pakelkite langelio dugno juodą dėžutę ir nuvilkite ją iki duomenų rinkinio apačios. Ir altas! Dabar naudojate "Excel" funkcijas, sukūrėte savo formules "Excel" formatuose ir formose, kad padarytumėte vizualiai patrauklias.
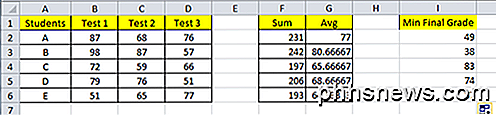
Tikiuosi, tai padėjo! Aš pabandysiu parašyti daugiau panašių į papildomas "Excel" ir kitų "Office" produktų funkcijas. Palikite savo pastabas apie šį "Excel" vadovėlį! Mėgautis!

Kaip sustabdyti "Microsoft Word" automatiškai pasirinkti daugiau teksto nei pageidaujama?
Daugeliu atvejų "Microsoft Word" veikia nepriekaištingai ir daug lengviau atlieka mūsų darbą, tačiau yra laikų, kai Ypatinga "built-in" funkcija yra nuolatinis nusivylimo šaltinis, o ne naudingas. Šiandienos "SuperUser" Q & A žinutė yra greitas ir paprastas sprendimas, padedantis skaitytojui išjungti probleminę funkciją.

Kodėl "Mac App Store" nenaudoja norimų programų
"Mac OS X" kompiuteryje yra parduotuvių, skirtingų nei "Windows". Gaukite naują "Mac" ir jums gali būti malonu atidaryti "Mac App Store" ir įdiegti visą savo mėgstamą programinę įrangą, tačiau parduotuvėje nerandate visų mėgstamų programų. "Mac App Store" nėra panašus į "App Store" "Apple" "iPhone" ir "iPads".



