"Mac" programos ir funkcijų ekvivalentai
Jei neseniai sukūrėte "Mac" arba esate priversti jį naudoti prieš savo norą, tikriausiai naudojatės patogia "Windows" aplinka ir norite sužinoti "Mac" ekvivalentą savo mėgstamoje "Windows" programoje ar funkcijoje, tiesa?
Na, laimei, pastarieji "Mac", naudojantys naujausias "OS X" versijas, nėra visiškai skirtingos nei dabartinės "Windows" versijos. Mano nuomone, didžiausias skirtumas yra "Start" mygtuko trūtimas "OS X". Tai beveik to, ką "Microsoft" padarė su "Windows 8", ir galbūt dėl to, kad visi jį nekentė.
Tiesiog nėra "Mac" ekvivalento "Windows" paleidimo arba "Start Menu" operacinėje sistemoje OS X. Vienintelis dalykas, kurį galite padaryti, yra gauti visų programų, esančių "OS X Dock", sąrašą, panašų į "Windows" užduočių juostą. Šiame straipsnyje aš pereisiu visus "Mac" ekvivalentus "Windows" programas, ir tikiuosi, kad naudosite "Mac" taip pat lengva kaip "Windows" kompiuteris.
"Windows" užduočių juosta - "OS X Dock"
Net jei paleidžiate mygtuką Pradėti, OS X bent jau turi užduočių juostos, vadinamos " Dock", ekvivalentą. Tai rodo jums šiuo metu atidarytas programas ir galite pridėti ar pašalinti piktogramas visoms kitoms jūsų "Mac" įdiegtoms programoms.

Šiukšliadėžė taip pat yra Dock'e ir, norint išstumti bet kokį įrenginį, prijungtą prie "Mac", vilkite ir nuneškite jį į šiukšliadėžę. Taip pat galite eiti į " System Preferences" ir koreguoti "Dock" nustatymus: leisti, kad jis visada būtų matomas, padidintų dydį, pakeistų poziciją ekrane ir tt
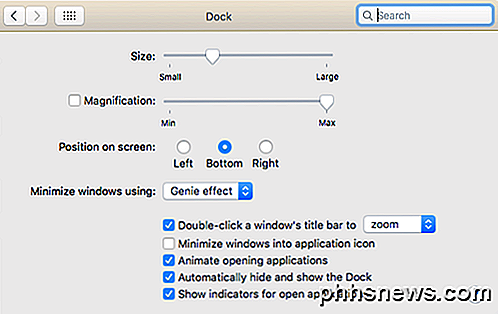
Norėdami gauti visas programas kaip piktogramą prie "Dock", atidarykite "Finder" ir vilkite " Applications" iš šoninės juostos ir nuneškite ją į "Dock".
"Windows Explorer" - "Mac" ieškiklis
Kitas yra "Windows Explorer". "Mac" ekvivalentas yra " Finder" . "Windows Explorer" yra gana gera, bet aš iš tikrųjų mėgsčiau "Mac Finder". Viena vertus, tai leidžia jums turėti kelis skirtukus, atidarytus toje pačioje "Finder" lange, todėl lengvai galite nuvilkti failus į kitą vietą be atidarymo kelių "Finder" langų.
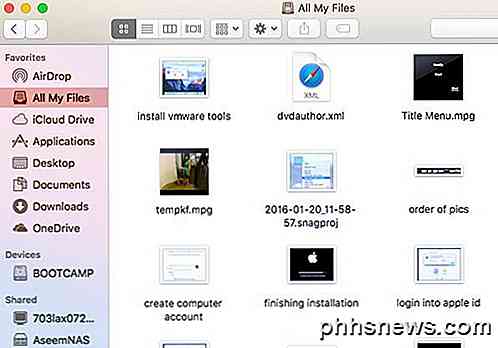
Antra, šoninėje juostoje yra daugiau naudingų dalykų nei "Windows", pvz., Bendri serveriai, kiti kompiuteriai, prijungti įrenginiai ir tt Taip pat galite spustelėti " Finder", tada " Preferences" ir konfigūruoti, kokie elementai rodomi šoninėje juostoje, kurių negalima padaryti Windows taip pat.
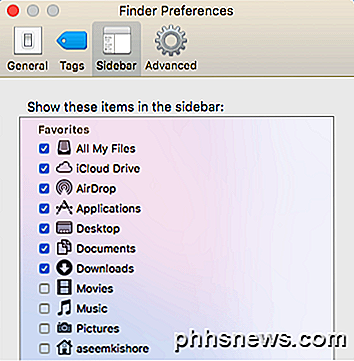
"Windows" valdymo pultas - "Mac" sistemos nustatymai
Valdymo skydas yra vieta, kur eiti "Windows", kad valdytų "Windows" veikimą. Jūs galite valdyti beveik viską iš čia, įskaitant atsargines kopijas, šifravimą, numatytasis programas, garso, šriftus, Java, Flash, kalbos, pelių ir klaviatūros nustatymus, vartotojų abonementus, užkardos nustatymus ir dar daugiau.
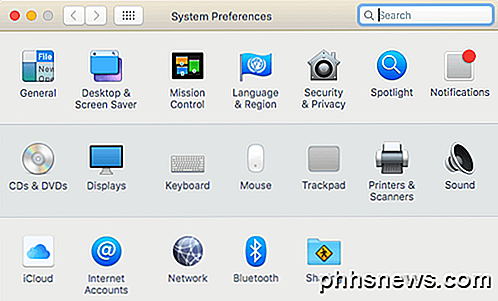
Nors ne visai tas pats, galite valdyti visus savo "Mac" nustatymus iš "System Preferences".
"Windows Notepad" - "OS X" teksto redagavimas
Jei naudojate "Notepad" sistemoje "Windows", jums bus malonu žinoti, kad "Mac" yra ekvivalentas, žinomas kaip "TextEdit". Jis tiekiamas su visais "Mac" kompiuteriais ir yra pagrindinis teksto redagavimo priemonė, leidžianti dirbti su paprastu tekstu. Tai tikrai vienintelė priežastis, kodėl aš naudoju "Notepad", ir tikriausiai tai bus vienintelė priežastis, dėl kurios "Mac" naudosite "TextEdit".
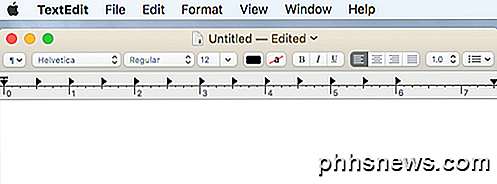
Vienintelis dalykas, kurį turite padaryti "TextEdit", spustelėkite " Formatas", tada spustelėkite " Padaryti paprastą tekstą" . Iš esmės "WordPad" ir "Notepad" yra sujungtos į vieną, o tai yra malonu.
"Windows" užduočių tvarkyklė - "Mac Activity Monitor"
"Windows" užduočių tvarkyklė yra viena iš mano mėgstamiausių funkcijų, ir aš visą laiką ją naudojau, kad patikrintų, koks procesas yra mitybos atmintyje ar procesoriaus. Taip pat galite gauti daug papildomos informacijos apie savo sistemą iš užduočių tvarkyklės.
Kaip ir užduočių tvarkytuvė, "Activity Monitor" (atidarykite "Spotlight" ir ieškokite veiklos monitoriaus) yra suskirstytas į keletą skirtukų: procesoriaus, atminties, energijos, disko ir tinklo .
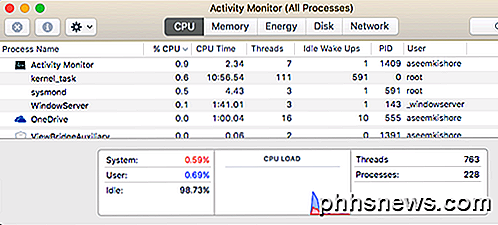
"Energy" skirtukas yra unikali "Mac" programoms ir yra naudinga nešiojamiesiems kompiuteriams, kad galėtumėte pamatyti, kurie procesai sunaudoja daug energijos. Priešingu atveju galite naudoti "Activity Monitor", norėdami užbaigti procesą arba paleisti sistemos diagnostiką.
"Windows" komandų eilutė - "OS X terminalas"
Komandų eilutė sistemoje "Windows" - tai įrankis, kurį naudojate, kai turite ką nors padaryti, kad galėtumėte ištaisyti kompiuterį arba pakeisti neaiškų nustatymą, kurio negalite pasiekti jokiu kitu būdu. Tas pats pasakytina apie "Mac" ekvivalentą, vadinamą " Terminal" .
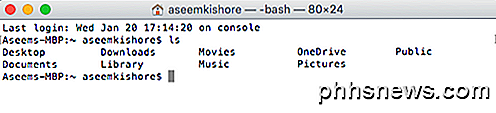
Terminalas yra labai galingas įrankis, leidžiantis valdyti pagrindinę UNIX sistemą, kuria veikia OS X. Taigi, jei esate susipažinę su Linux komandomis, "Terminal" yra tortas. Viena užduotis, kurią kartais reikia naudoti "Terminal", yra paslėptų failų rodymas. Atidarote terminalą ir įklijuokite šią komandą:
numatytuosius parametrus rašykite com.apple.finder AppleShowAllFiles YES
Dabar "Finder" galite pamatyti paslėptus failus. Vėlgi, jūs greičiausiai naudosite tik tokius retus atvejus, kai tiesiog turite kopijuoti ir įklijuoti komandą.
"Windows Paint" - "OS X" peržiūra
Jei naudojate "Paint" sistemoje "Windows", artimiausias OS X įrankis yra " Preview" . Jis negali atitikti visko, ką gali padaryti "Paint", tačiau jis leidžia pamatyti piešinį.
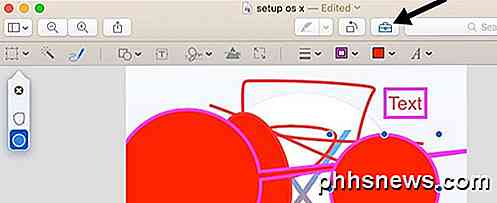
Taip pat galite jį naudoti, kad padarytumėte pagrindinius vaizdų redagavimus, pvz., Apipjaustymą, pašalindami fonus, pridėdami kontūrus, pridėdami tekstą, spalvų derinimą ir tt Taip pat galite naudoti jį pridėti parašus į savo PDF failus ir užpildyti formas.
"Windows" disko tvarkymas - "OS X Disk Utility"
"Disk Management" įrankis leidžia lengvai formatuoti ir pertvarkyti "Windows" standžiuosius diskus. Galite daryti kitus dalykus, bet tai yra pagrindinės funkcijos. "Disk Utility" įrankis "Mac" programose leidžia jums daryti gana daug to paties.

Jei norite atkurti standųjį diską, galite naudoti Disk Utility, jei OS X neveikia tinkamai, perkelkite kietąjį diską, ištrinkite diską ir pažiūrėkite, kokie duomenys užima vietos kietajame diske.
"Windows Netstat", "Ping", "Tracert" - "OS X Network Utility"
"OS X" tinklo paslauga yra viena vieta, kur "Apple" atlieka daug geresnį darbą nei "Windows". Tinklo įrankis leidžia greitai gauti informacijos apie jūsų tinklo ryšį ir leidžia lengvai paleisti bandymus, pvz., Netstat, ping, traceroute, Whois, Finger ir uostų skenavimas.
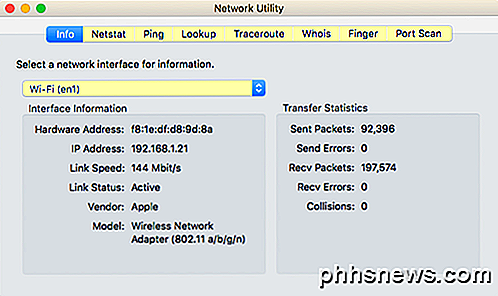
Galite naudoti "Netstat" skirtuką, kad greitai pamatytumėte visas jūsų kompiuterio sukurtas jungtis. Jei norite tai padaryti sistemoje "Windows", turite atidaryti komandų eilutę ir įvesti komandas! Tai yra labiau techninio pobūdžio ir beveik taip gerai, kaip ir "OS X".
"Windows" įvykių peržiūros priemonė - "Mac Console"
Galiausiai Windows "Event Viewer" programa leidžia pamatyti žurnalą apie viską, kas vyksta jūsų kompiuteryje. Tai tikrai naudinga sunkumams išspręsti problemas.
"Console" yra beveik tokia pati kaip "Event Viewer" ir leidžia pamatyti beveik viską, kas vyksta fone jūsų kompiuteryje.
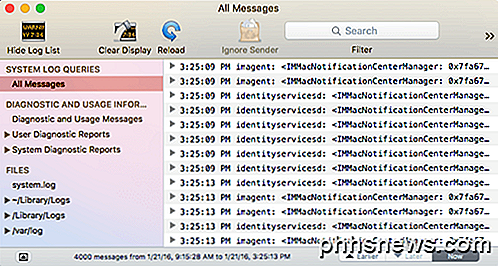
Tikrai pažvelgiate į žurnalo failus, kai ieškote kažko konkretaus, priešingu atveju yra tik per daug pranešimų, kuriuos generuoja operacinė sistema.
Yra ir kitų atitikmenų, kuriuos galėčiau paminėti čia, bet aš manau, kad tai yra pagrindai ir pakankamai daugeliui žmonių, kurie tik pradeda naudoti "Mac" po to, kai jau ilgą laiką buvo "Windows". Jei turite kokių nors klausimų, nedvejodami pakomentuokite. Mėgautis!

Aš turiu savo "Apple Watch" padengtą auksu ir štai kas nutiko
Turiu "Apple Watch" auksu padengti ... mokslui! Ar galite iš tikrųjų įsigyti auksinį "Apple Watch" pigiau, o ne mokėti sumokėti 17 000 JAV dolerių, kuriuos "Apple" įkrauna? Ar tai atrodytų baisi? Ar jis vis dar dirbs? Aš turėjau sužinoti. Žinoma, "Apple" dabar siūlo pigesnį "alaus" auksinio "Watch" variantą, kuris turi tą pačią matinį aukso spalvą kaip auksinis "iPhone".

Kaip žiūrėti "Netflix", "Hulu" ir kt. Per "VPN", kuris nėra užblokuotas
"Netflix" neseniai pranešė, kad ketina nutraukti VPN, įgalinti proxy ir atblokuoti DNS vartotojus, bandančius pasiekti turinį kitose šalyse. Geros naujienos: srautinių svetainių peržiūrėjimas per VPN gali būti šiek tiek sudėtingesnis, tačiau visada bus įmanoma. "Netflix" nėra vienintelis: arba "Hulu" gana šiek tiek ilgiau sunaikino VPN svetaines nei "Netflix".



