Nuoroda į konkrečias skaidres kitose "PowerPoint" pristatyme
Ar kada nors reikėjo susieti "PowerPoint" pristatymą su kitu? Ką daryti, jei galėtumėte susieti jį su konkrečiu skaidrės kitu pristatymu? Ką daryti, jei galite susieti jį su "Word" arba "Excel" dokumentu (ir tiksliai nurodykite, kurią dokumento dalį norite atidaryti)? Na, tai gali būti padaryta, ir aš jums parodysiu, kaip šis įrašas.
Norėdami pradėti, turėsite turėti "PowerPoint" pristatymą, taip pat kitą failą, į kurį norite susieti. Šiame pavyzdyje mes kartu sujungsime du "PowerPoint" pristatymus ir nedelsdami šokinėjame į antrąjį pristatymą "Slide 2".
Susieti keletą "PowerPoint" pristatymų
1 žingsnis : raskite ar sukurkite objektą, kurį norite savo nuorodai. Tai gali būti paveikslėlis, paveikslėlis, tekstas ir tt Pasirinkite šį objektą ir spustelėkite mygtuką Hipersaitai, esantį skirtuko Įterpti lape. Tai turės gerai veikti "Office 2007", 2010 ir 2013 metais.

2 veiksmas. Dabar atidaromas hiperlinko dialogo langas, suraskite ir suraskite failą, į kurį norite susieti. Spustelėkite vieną kartą, kad paryškintumėte failą, bet dar neuždarykite dialogo lango, nes dar reikia atlikti dar vieną žingsnį.
Pastaba : jei atliksite šį žingsnį, jūs tiesiog susiesite su visa pristatymu ar dokumentu, o ne konkrečia to dokumento vieta.
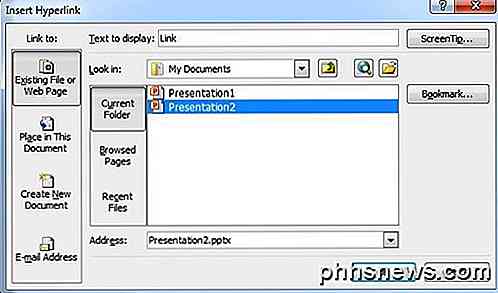
3 žingsnis : spustelėkite žymės mygtuką dešinėje dialogo lango pusėje. Šiuo mygtuku bus atidarytas kitas langas, kuriame galėsite pasirinkti vietą, į kurią norite pereiti susietame dokumente.
Jei prisijungiate prie "PowerPoint" pristatymo, jis parodys visus skirtingus skaidres. Pasirinkite norimą pristatymo vietą ir paspauskite Gerai.
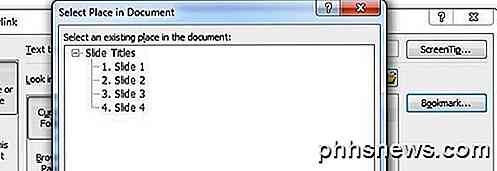
4 žingsnis : spustelėkite atitinkamus mygtukus, kad uždarytumėte ir išsaugotumėte ką tik padarytus pakeitimus.
5 veiksmas : patikrinkite nuorodą, kad įsitikintumėte, jog ji tinkamai veikia. Pastaba: " Hyperlinks" "PowerPoint" veikia tik tada, kai esate skaidrių peržiūros režimu.
Ši funkcija gali būti labai naudinga, jei norite naudoti dalį savo skirtingų pristatymų, bet nenorite, kad jūsų pateikimas būtų labai ilgas. Tai taip pat naudinga, jei norite pritaikyti savo pristatymą įvairioms auditorijoms.
Kai kurioms auditorijoms galite praleisti savo pristatymą nespustelėję hipersaito, bet kitiems gali prireikti daugiau informacijos, taigi spustelėsite hipersaitą ir parodysite jiems papildomos informacijos.
Taip pat verta paminėti, kad, kai susiesite į kitą skaidrę kitoje pristatyme, prieš pradėdami grįžti į kitą skaidrių peržiūrą pradiniame pristatyme, bus rodomas visas skaidres po susieto skaidrės, esančios antroje pristatyme.
Link PowerPoint "Word" arba "Excel"
Deja, nuorodų į "Word" žymą ar "Excel" pavadinimo diapazonas procesas nėra toks paprastas. Jei atliksite anksčiau nurodytus veiksmus ir pasirinkite "Word" failą, tada spustelėkite "Žymės", gausite šį klaidos pranešimą:
"Microsoft PowerPoint" nepavyko atidaryti šio failo arba negalėjo ištirti šio tipo failo.
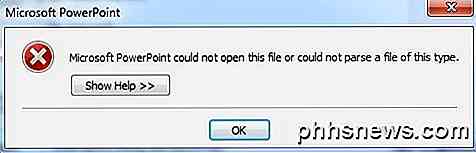
Taigi, ką dabar turėtumėte daryti? Na, jūs turite rankiniu būdu įvesti žymeklio pavadinimą arba pavadintą diapazoną po kelio adreso laukelyje.
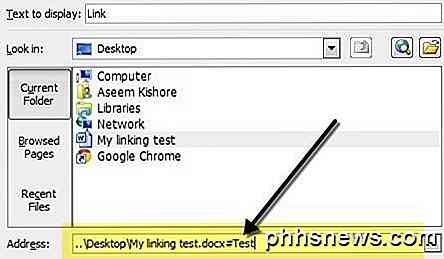
Pirmiausia pasirinkite failą ir pridėkite # simbolį ir žymės pavadinimą iki pabaigos. Spustelėkite Gerai, tada patikrinkite nuorodą, kad įsitikintumėte, jog ji veikia. Jei nesate tikri, kaip kurti "Word" žymes, viskas, ko jums reikia padaryti, yra pasirinkti bet kurią "Word" dokumento vietą, tada eikite į skirtuką " Įterpti " ir spustelėkite " Žymės" .
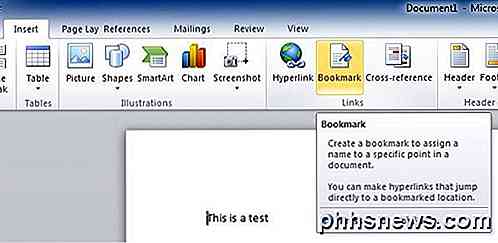
Eik į priekį ir nurodykite savo žymę pavadinimu ir apie tai. Kai spustelėsite nuorodą iš savo "PowerPoint" pristatymo, ji atidarys "Word" tikslia dokumento žymos vietą.
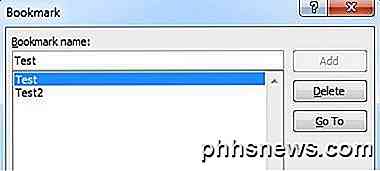
"Excel", pasirinkite ląsteles, tada eikite į priekį ir įveskite vardą mažame laukelyje, kuriame bus rodomas ląstelių skaičius ir paspauskite Enter.
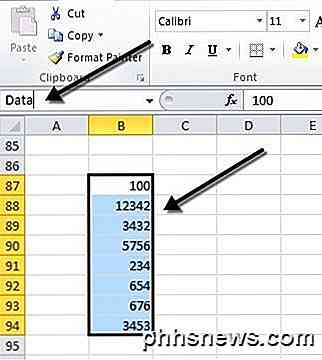
Kai spustelėsite nuorodą, atsidarys "Excel", o visas diapazonas automatiškai bus pasirinktas, todėl jums nereikės ieškoti.
Apskritai hipersaito funkcija yra gana naudinga, jei turite pristatymą, kuris būtų papildytas nuorodomis į duomenis arba patvirtinamuosius dokumentus. Jei turite kokių nors klausimų, paskelbkite komentarą. Mėgautis!

Kodėl disko vietos ištuštėjimas pagreitina kompiuterius?
Jei norite daugiau sužinoti apie kompiuterius ir kaip jie veikia, kartais galite susidurti su kažkuo, kas nėra prasminga. Turint tai omenyje, ar ištuštinti disko vietą iš tikrųjų pagreitina kompiuterius? Šiandien "SuperUser" klausimo ir atsakymo klausimas atsako į nenuoseklų skaitytojo klausimą. Šiandienos klausimų ir atsakymų sesija ateina pas mus "SuperUser", "Stack Exchange", bendruomenės pagrįstos Q & A grupės svetainių dalimi.

"AirDrop 101": lengvai siunčiamas turinys tarp netoliese esančių "iPhone", "iPads" ir "Mac"
" "AirDrop" leidžia greitai ir lengvai siųsti nuorodas, nuotraukas, failus ir daugiau turinio tarp netoliese esančių "iPhone", "iPads" ir Macs. Tiesiog atidarykite "Share" skydą ir palieskite netoliese esantį įrenginį. "Android" skersmens funkcija veikia "Android" telefonuose ir planšetiniuose kompiuteriuose.



