Kaip naudotis MSCONFIG sistemoje "Windows"
"Windows" turi visų rūšių paslėptų šiek tiek naudingų paslaugų, kurios leidžia jums konfigūruoti ir keisti sistemos nustatymus, kurie paprastai nėra matomi tokiose srityse kaip "Control Panel". Vienas iš mano mėgstamiausių įrankių, kurie buvo maždaug nuo "Windows 98", yra MSCONFIG. Tai iš esmės reiškia "Microsoft System Configuration" ir yra akivaizdžiai naudojamas įvairiems nustatymams konfigūruoti. Šiame straipsnyje parodysiu, kaip pasiekti MSCONFIG ir kaip jį naudoti.
Pradėkime nuo "MSCONFIG" atidarymo sistemoje "Windows 7". Šis įrankis yra beveik toks pat iš "Windows Vista" ir naujesnių versijų, o "Windows 8" pakeitimas yra nežymūs, apie kurį vėliau kalbėsiu. Eik į priekį ir spustelėkite mygtuką Pradėti ir įveskite msconfig .

Sistemos konfigūravimo dialogas atsiras keliomis skirtukomis. Skirtukų skaičius gali skirtis priklausomai nuo jūsų naudojamos "Windows" versijos. "Windows 7" ir "Windows 8" yra 5 skirtukai: "General", "Boot", "Services", "Startup" ir "Tools".
Skirsnis "General MSCONFIG"
Pirmasis skirtukas, kuris yra pasirinktas pagal numatytuosius nustatymus, paprastai bus skirtukas " Bendras ".
Čia pamatysite tris pasirinktinius radijo mygtukus, esančius antraštėje " Pradėti pasirinkimą" . Normalus paleidimas bus pasirinktas pagal nutylėjimą, jei nebus pakeistas. Diagnostikos paleistis " Windows" bus "išjungtas" funkcionalumo režimas, panašus į, bet ne tas pats kaip saugus režimas. Jei pasirinksite šią parinktį, nepamirškite ją pakeisti, kai baigsite trikčių šalinimą, arba "Windows" taip ir toliau pradės veikti.
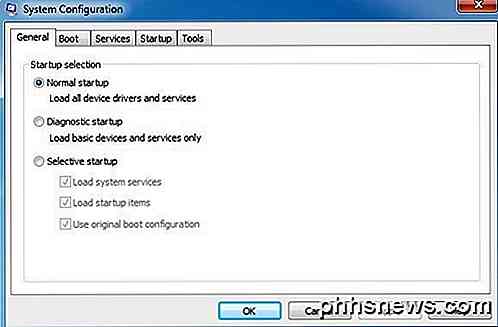
Taip pat, kai pasirinksite diagnostikos paleidimą ir spustelėkite Taikyti, pamatysite, kad ji automatiškai pasirenka pasirinktinį paleidimą, tik įvedus " Load system services" langelį. Diagnostikos režimu, jūs gaunate daugiau vairuotojų ir paslaugų pagal nutylėjimą, negu naudojant saugųjį režimą, kurį aš paaiškinkite toliau. Jei manote, kad reikia naudoti valdymo skydo elementą arba programą, kuri paprastai nebus paleista saugiuoju režimu, galite pabandyti diagnostinį režimą, kuris įkeliamas mažiau nei įprastas paleidimas, bet yra daugiau nei saugus režimas.
Pastebėsite, kad spustelėjus diagnostikos paleidimą ir spustelėję " Taikyti" langelis " Pakrovimo sistemos paslaugos" nėra pažymėtas, bet visiškai užpildomas. Tai yra reikšminga, nes jei spustelėsite skirtuką " Paslaugos " ir pereisite, pamatysite, kad pažymėta tik keletas paslaugų. Dabar, jei grįšite į skirtuką " Bendra ", dar kartą spustelėkite " Pasirinktinis paleidimas" ir pažymėkite žymės langelį " Įkelti sistemos paslaugas", pamatysite, kad " Įrankių" skirtuko lape pažymėtos visos paslaugos, o ne tik kelios.
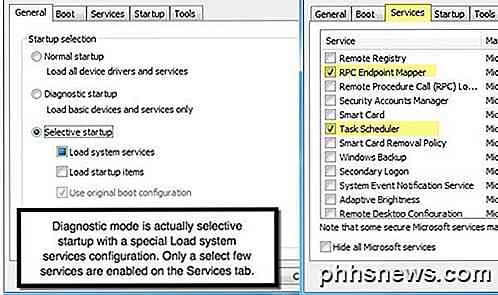
Lauke Įkrovos paleidimo elementai galite tik pažymėti ją žymelę, kuri leidžia visus įkėlimo elementus į " Startup" skirtuką arba visus juos išjungti. Reikėtų pažymėti, kad jei pasirinkote pasirinktinį paleidimą su žymekliu abiejose "Load" sistemos paslaugose ir "Load startup" elementuose, tai yra beveik tas pats dalykas kaip normalus paleidimas, nes viskas yra įjungta.
Vienintelė priežastis atlikti selektyvų paleidimą ir patikrinti vieną ar abu elementus yra išsiaiškinti, ar tam tikros paslaugos ar paleidimo elementai sukelia problemų. Tai padaryti yra patikrinti atitinkamą langelį skirtuke Bendra, tada eikite į tarnybą arba paleisties, spustelėkite Išjungti viską, tada pažymėkite tik vieną elementą. Perkraukite kompiuterį ir pažiūrėkite, ar ši paslauga ar paleisties elementas sukelia problemą su jūsų sistema. Jei ne, vėl eikite į " Services" arba " Startup" kortelę ir patikrinkite kitą elementą. Tęskite šį procesą, kol rasite problemos tarnybą ar paleisties elementą.
MSCONFIG įkrovos skirtukas
Dabar, kai mes aiškiai suprantame "General" skirtuką ir tai, kaip jis prijungtas prie paslaugų ir paleidimo skirtukų, kalbėkime apie antrą skirtuką: "Boot". Tai svarbus skirtukas, nes jame yra daug galimybių, kaip "Windows" paleidžiama.
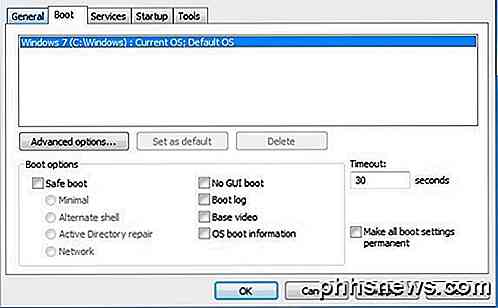
Pradėkime nuo " Boot" parinkčių, nes tai yra pagrindinis šio skirtuko punktas. Išplėstinių parinkčių mygtuką paprastai naudos tik programuotojai, kurie rašo įrenginio tvarkykles faktinei aparatinei įrangai.
Jei patikrinsite "Safe Boot", galite pasirinkti iš keturių parinkčių: Minimalus, Alternatyvusis lukštais, "Active Directory" remontas ir "Network". Peržiūrėkime kiekvieną variantą:
- Minimalus - tai standartinis saugus režimas, kuris įkelia GUI tik įjungus pagrindinius tvarkykles ir paslaugas. Tinklas bus išjungtas šiame režime. Galite tik labai atidaryti naršyklę ir naršyti aplink.
- Pakaitinis lukštais - tai įkelia saugų režimą tik komandų eilutėje. GUI ir tinklų veikla bus išjungta. Naudokite tik šį režimą, jei norite paleisti DOS komandas.
- " Active Directory" taisymas - tai naudinga tik verslo aplinkoje, ir tikriausiai kažkas, ką naudos jūsų tinklo administratorius.
- Tinklas - tai kaip Minimal, išskyrus tinklus. Naudinga, jei norite atsisiųsti failus, norėdami prisijungti prie tinklo išteklių ar tinklalapio.
Dešinėje matysite keturis žymimuosius laukelius, o tai reiškia, kad galite patikrinti visus keturis, jei reikia. Peržiūrėkime šias parinktis:
- Nėra GUI įkrovos - bus paprasčiausiai nerodomas "Windows" pasveikinimo ekranas, kai paleidžiama.
- Įkrovos žurnalas - sukurs viso paleisties proceso žurnalo failą, esantį % SystemRoot% Ntbtlog.txt.
- Bazinis vaizdo įrašas - įkels Windows minimaliu VGA režimu, kuris naudoja standartinius VGA tvarkykles, o ne mašinoje įdiegtos vaizdo plokštės specifinius tvarkykles.
- OS įkrovos informacija . Kadangi paleidimo proceso metu įkeliami tvarkyklės, išvedimo metu bus rodomi vairuotojų pavadinimai.
Laikas yra laikas, per kurį įkrovos meniu rodomas prieš pasirenkant numatytąją parinktį. Jei pažymėsite pastovų langelį Padaryti visus įkrovos nustatymus, tada skirtuke Bendra spustelėkite Normalus paleidimas, bet neatsinsisite į pradinius nustatymus. Turėsite rankiniu būdu pakeisti bet kokius įkrovos nustatymus.
Vėlgi, "Windows" ir toliau bus įkeltas į saugųjį režimą, kol grįšite į sistemos konfigūravimo įrankį ir atžymėkite jį arba pasirinkite įprastą paleidimą.
Skirsnis MSCONFIG Services
Toliau pateikiamas skirtukas "Paslaugos", kuris yra gana savaime suprantamas. Svarbiausia, kad jūs tikrai nenorite išjungti "Microsoft" sistemos paslaugų. Jūs skaitote daugybę straipsnių internete apie nenaudingas "Windows" paslaugas, kurias turėtumėte išjungti, tačiau tai tikrai nėra gera idėja.
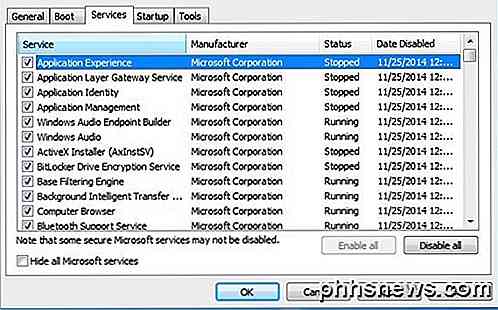
Eik į priekį ir patikrinkite Slėpti visas "Microsoft" paslaugų dėžutes ir būsite palikta tik trečiųjų šalių paslaugoms. Trečiųjų šalių paslaugų išjungimas gali būti naudingas, tačiau tik tam tikromis aplinkybėmis. Dažniausiai šis skirtukas naudojamas, kad išjungtumėte paslaugą, dėl kurios "Windows" užšąla, "mėlynas ekranas" ar kažkas kitas, kuris yra netinkamas.
MSCONFIG paleisties skirtukas
Paleidimo skirtukas yra toli nuo mėgstamiausių skirtukų ir tikrai vienintelė priežastis, dėl kurios iš tikrųjų iš tikrųjų naudojau MSCONFIG programinę įrangą. Mane stebisi, kaip lėtai veikia kai kurie klientų kompiuteriai dėl didžiulio paleisties programų skaičiaus. Net jei turiu daug, aš paprastai išjungia 80 procentų jų, nes jie nėra būtini.
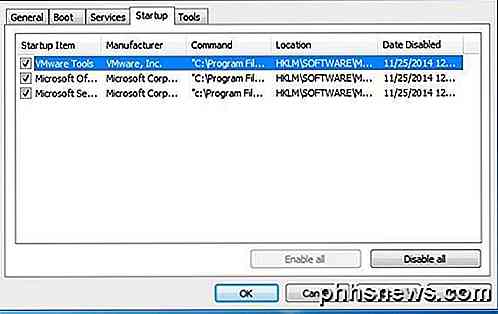
Žinoma, turite būti atsargiems, ypač nešiojamiesiems kompiuteriams, nes kai kurie paleisties elementai valdo belaidžio tinklo plokštę arba jutiklinį dangtelį, o abu jie nebebus dirbti, jei juos išvalysite. Geriausia atlikti paprastą "Google" paiešką su paleisties elemento pavadinimu arba EXE failu, kurį galite matyti komandoje .
Aš taip pat jau parašiau išsamų straipsnį dėl "Windows" paleisties programų išjungimo, kuris suteikia daugiau patarimų ir patarimų, ką ir ką neleisti.
MSCONFIG įrankių skirtukas
Galiausiai yra naudingas skirtukas, pavadintas " Įrankiai", kuris iš esmės susiejamas su daugybe kitų naudingų "Windows" paslaugų.
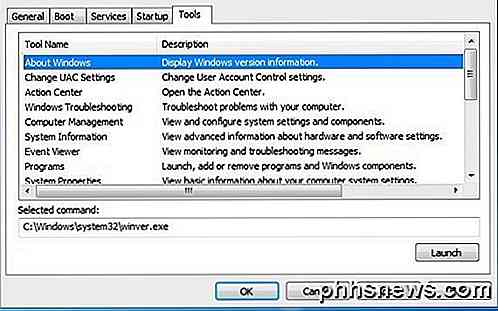
Tai apima viską nuo informacijos apie "Windows", "UAC" nustatymus, veiksmų centrą, trikčių šalinimo priemones, kompiuterių tvarkymą, įvykių peržiūros programą, programas, sistemos ypatybes, interneto parinktis, komandų eilutę, registro redaktorių, užduočių tvarkytuvą, sistemos atkūrimą ir tt Jei negalite prisiminti kur rasti įrankį ar nustatymą, tikriausiai čia yra.
Apskritai sistemos konfigūravimo įrankis yra labai patogus Windows kompiuterio tvarkymo įrankis ir tikrai kažkas, ko turėtumėte sužinoti, jei norite tapti galingu vartotoju. Jei turite kokių nors klausimų, paskelbkite komentarą. Mėgautis!

ŠEši būdai, kaip maksimaliai išnaudoti savo GoPro
Nesvarbu, ar esate atostogautuose ar praleidžiate linksmą popietę parke, "GoPro" gali paversti bet kokią veiklą įdomia istorija su teisingus įrankius ir praktinę patirtį. Štai, kaip kuo geriau išnaudoti "GoPro" fotoaparatą. Pirkite pigų priedų komplektą Galbūt jau turite "GoPro" montuotę arba du, bet jūs tikrai niekada neturite per daug priedų.

Perkelkite žymes iš "Firefox" į "Chrome"
Ar persijungėte į " Google Chrome" iš " Firefox" ? Jei taip, tikriausiai norėsite perkelti visas savo vertingas žymes ir, galbūt, gerai suplanuotą žymių įrankių juostą į " Chrome" . Žymių perkėlimo iš naršyklių procesas yra gana tolygus. Galite beveik atlikti toliau nurodytus veiksmus, jei norite perkelti žymes iš bet kurios iš dviejų naršyklių.Pirma, jūs turite ekspor



