Kaip sukonfigūruoti savo kompiuterio žaidimų "Custom Menu" pradmenis "Windows 10"

Nuo pat jo paleidimo atnaujintas pradžios meniu buvo nenuosekli Windows 10 dalis. Tačiau tiems, kurie vis dar mato naudingumą "Live" plytelių funkcijoje galite kurti gyvas plyteles iš kai kurių mėgstamiausių žaidimų, rodančių informaciją apie jūsų laimėjimus ir žaidimo laiką.
Įdiekite daugiau informacijos iš "Windows" parduotuvės
Norėdami pradėti, galite "Reikės įdiegti programą" Pin More "iš" Windows "parduotuvės. Pradėkite atidarę meniu Pradėti ir pasirinkę parduotuvę iš išskirtos plytelės (tai gali atrodyti kitaip jūsų asmeninėje sąrankoje).
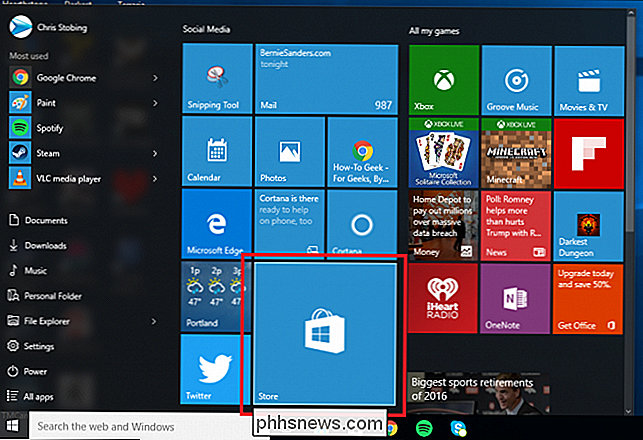
Tada į paieškos juostą įveskite "Pin More" ir būsite nukreipti į programos pagrindinis puslapis.
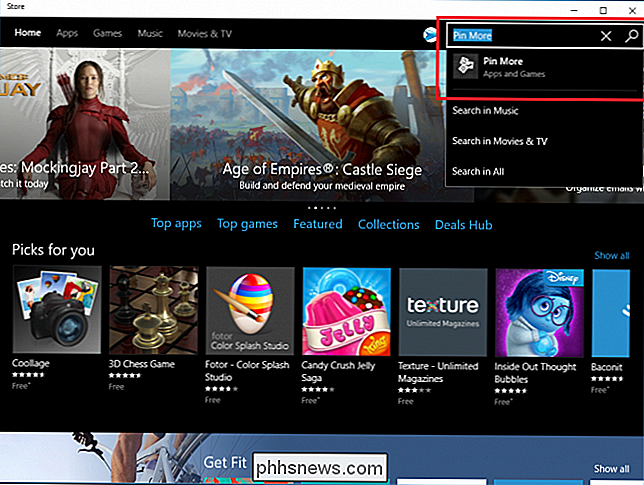
"Pin More" yra dviejų skonių: nemokamas bandymas ir mokama versija, kuri kainuoja 2,99 LTL. Nemokamas bandomasis procesas turi visas pilnos versijos funkcijas ir dirbs taip ilgai, kaip to reikės, tačiau vienu metu galite suspausti ne daugiau kaip keturias plyteles, nebent atliksite naujovinimą.
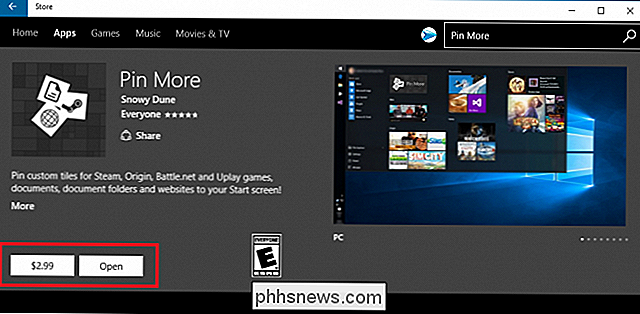
Įdiekite programą
"Steam", "Origin", "UPlay" arba "Battle.net" abonemento nuorodą susiekite
. Tada turėsite susieti paskyrą, kurioje yra žaidimų, kuriuos norite prisegti prie savo Meniu "Start".
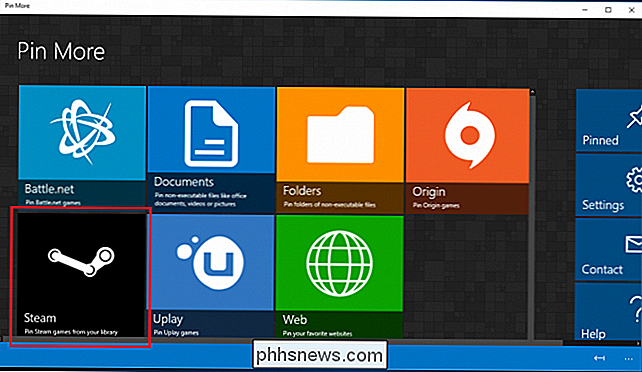
Šiuo metu "Pin More" tiesiogiai suderinamas su "Steam", "Origin", "UPlay" ir "Battle.net". Tai reiškia, kad kai susiesite paslaugą, ji automatiškai nustatys jūsų sistemoje įdiegtus žaidimus arba leis jums prisijungti naudodama jūsų paskyros duomenis, kad užpildytų galimų pavadinimų sąrašą.
Šiame pavyzdyje aš naudoju Mano Steam sąskaita parodo, ką gali padaryti "Pin More".
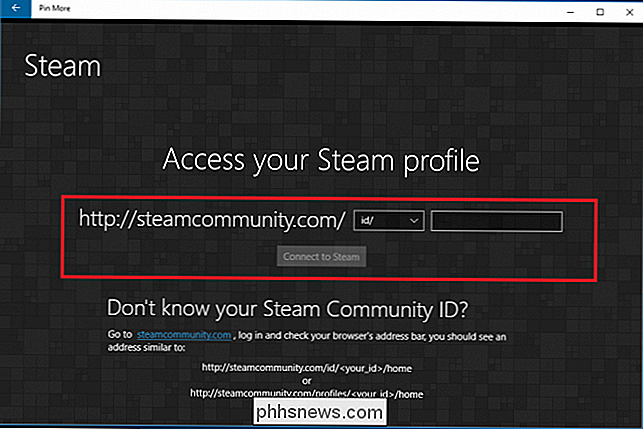
Norėdami susieti savo "Steam" paskyrą, įveskite savo Steam ID į aukščiau paryškintą langelį ir spustelėkite "Prisijungti prie Steam". "Pin More" sąraše bus rodomas visų žaidimų, susietų su ta konkrečia sąskaita, sąrašas žemiau:
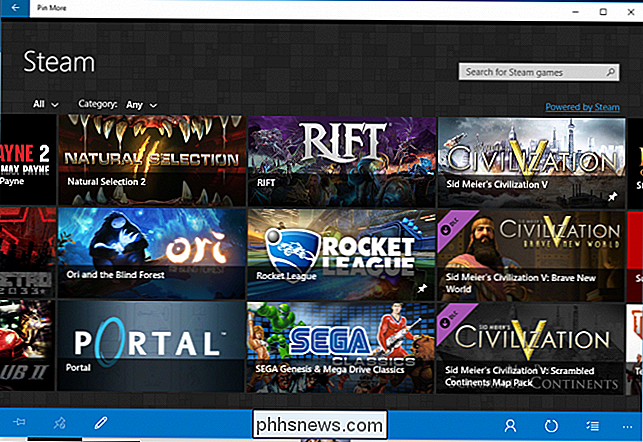
Sąskaitų ir žaidimų pridėjimas buvo identiškas Steam programoje UPlay ir Origin, tačiau "Battle.net" veikia tik automatiškai. Tai reiškia, kad bet kokie žaidimai, kuriuos norite sukurti plytelę, turės būti įdiegti į oficialų "Battle.net" aplanką jūsų kietajame diske, kitaip "Pin More" nebus galima juos matyti ir juos reikės pridėti rankiniu būdu vietoj.
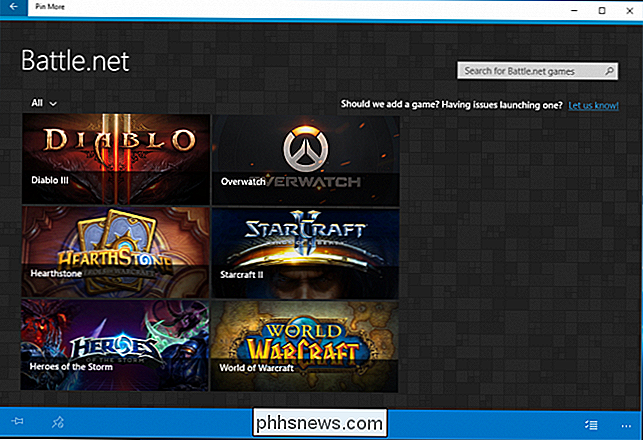
Nors "Pin More" turi galimybę pridėti žaidimų ne iš šių keturių klientų, ji ne atnaujins gyvą plytelę su informacija apie jūsų laimėjimus ar žaidimo laiką. Šiuo atveju paprasčiau tiesiog rasti žaidimą darbalaukyje arba kietajame diske, dešiniuoju pelės mygtuku spustelėkite piktogramą ir vietoj meniu pasirinkite "Pin to Start".
Sukurkite savo žaidimo gyvą plytelę
SUSIJĘS : Kaip pridėti, pašalinti ir pritaikyti plytelės "Windows 10" meniu "Start" meniu
Jei norite sukurti norimą žaidimą pritaikytą tiesioginę plytelę, suraskite jį sąraše, pateiktame žemiau, ir spustelėkite norėdami pereiti į jo konfigūracijos puslapį.
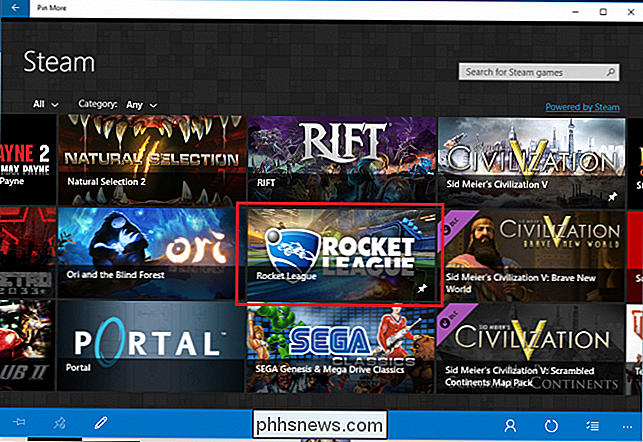
Kaip matote čia, mes pasirinkome veiksmų sporto pavadinimą "Rocket League". Jei žaidimas yra įdiegtas viename iš anksto palaikytų klientų, "Pin More" jau turės du išteklius, kuriuos naudosite meniu "Start" meniu "Vidutinis ir platus" gyvų plytelių stilių.
Jei norite sukurti atskirus "Small" arba "Large live" plyteles, pirmiausia turėsite juos atsisiųsti iš atskiros svetainės ir formatuoti juos atitinkamai iki 150 x 150 arba 300 x 300 pikselių.
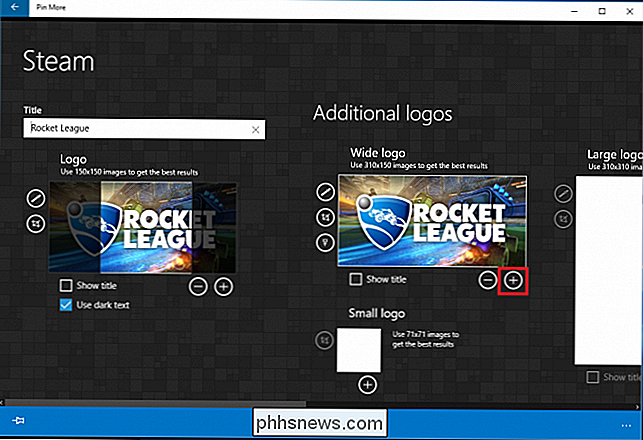
Norėdami pridėti pasirinktinį plytelių paveikslėlį, spustelėkite pliuso ženklas, esantis apatiniame dešiniajame plytelių dydžio kampe, kurį norite atnaujinti.
Tada suraskite atsisiųstame aplanke atsisiųstą atvaizdą ir spustelėkite "Atidaryti".
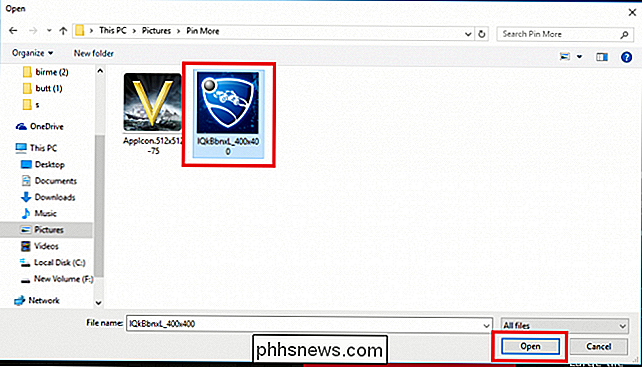
Pridėjus, galėsite pasirinkti įtraukti žaidimo pavadinimą į plytelių apačią, taip pat, ar pavadinimas rodomas tamsoje ar šviesoje.
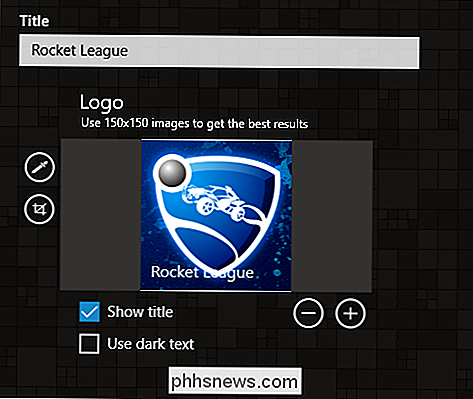
Tada laikas nustatyti, kokia informacija apie jūsų žaidimą parodo gyvą plytelę, taip pat kaip daugelis pasiekimų yra rodomi bet kuriuo metu.
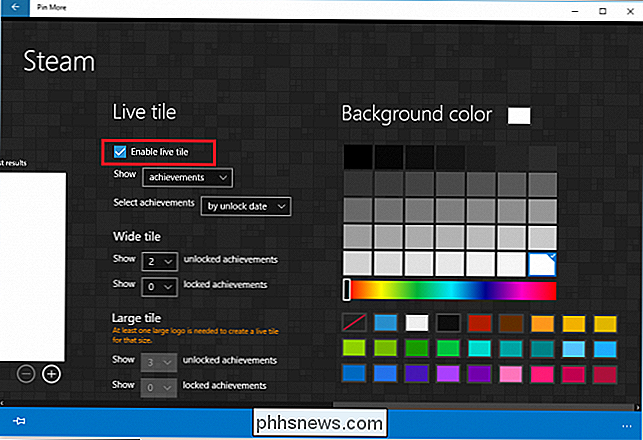
Slinkite į dešinę naudodami slinkties juostą apačioje, kur jūs Radau keturis išskleidžiamus meniu. Pirmasis pateikia jums galimybę pasirinkti, ar norite rodyti savo laimėjimus, ar viso žaidimo laiką.
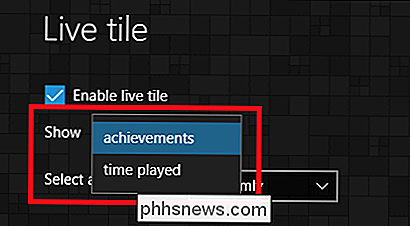
Atkreipkite dėmesį, kad tai galima tik tiems žaidimams, kurių pasiekimai pasiekiami, arba jie gali stebėti visą žaidimo laiką. Pavyzdžiui, nors kaip "Rocket League" dėl "Steam" žaidimas gali rodyti ir savo medalius, ir visą žaidimo laiką, Battle.net "Hearthstone" (kuris neturi pasiekimų ar laiko stebėjimo) rodys tik individualizuotą piktogramą.
Jei jūsų žaidime yra pasiekimų, galite tvarkyti, kaip jie rodomi iš dviejų pasirinkimų: arba mažėjant nuo tos datos, kurią juos atrakinsite, ar atsitiktine tvarka.
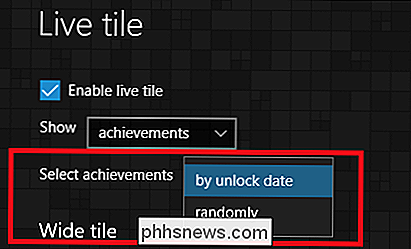
Tada galite pasirinkti, kiek laimėjimų rodyti vienoje plytelėje. Galite rodyti atrakintus ar užrakintus pasiekimus, o tai yra būdas paskatinti jus uždirbti daugiau medalių žaidime kitą kartą, kai plytelių atnaujinimas.
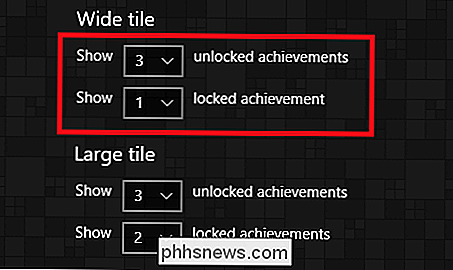
Ši parinktis galima tik talpykloms, sukonfigūruotoms rodyti plataus arba Dideli formatai, nes nei "Small", nei "Medium" neturi pakankamo paviršiaus ploto, kad būtų rodomas reikalingas teksto kiekis.
Galiausiai yra galimybė tinkinti gyvajai plytelę fono spalvą, kai rodoma pasiekimai arba laikas.
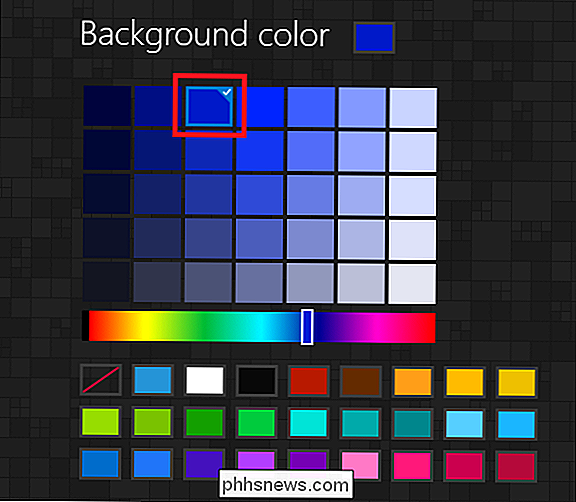
Šis nustatymas bus automatiškai pritaikyta, kai išsaugosite likusios plytelės nustatymus. Norėdami tai padaryti, spustelėkite piktogramos piktogramą, esančią lango "Daugiau" lango apatiniame kairiajame kampe.
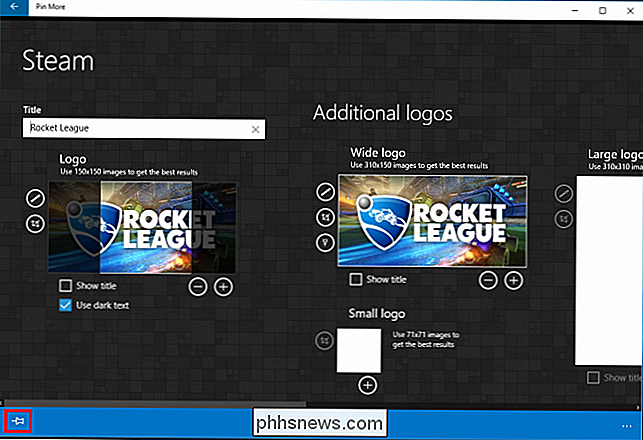
Kai jūsų paklausta, ar norite prisegti šią plytelę į meniu Pradėti, patvirtinkite savo pakeitimus spustelėję "taip" ir jūs baigėte!
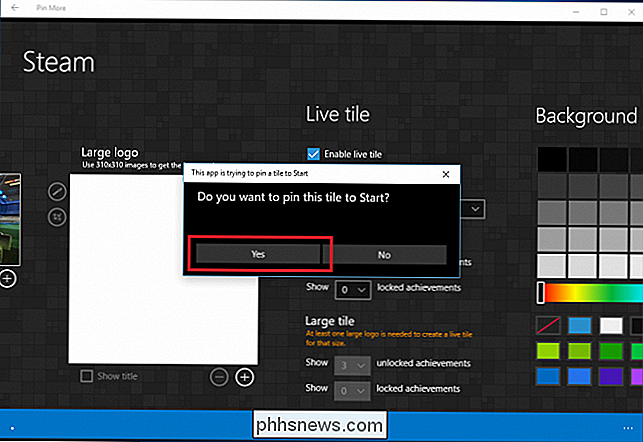
Jei procesas buvo sėkmingas, dabar turėtumėte pamatyti gyvą plytelę, prijungtą prie "Windows 10" meniu "Start". Plytelė veikia taip pat, kaip ir bet kuri kita gyvo plytelių, ir pakeis žaidimo logotipą ir keisis į informacinę lentą, kuri parodo, kad pasiektas laimėjimas, kurį dar turite uždirbti, arba laikas grojo antraštėje apskritai.
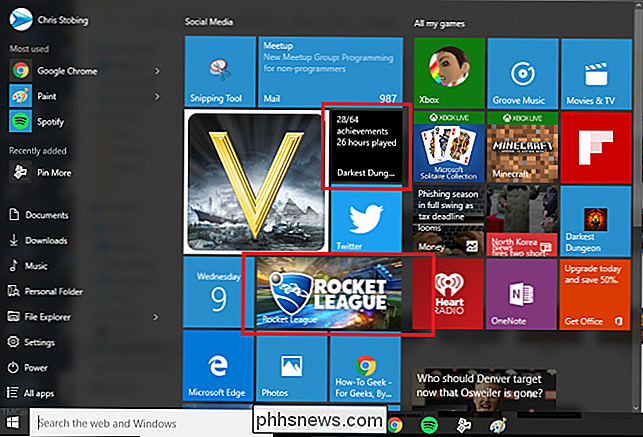
Redaguoti savo gyvą plytelę
Jei bet kuriuo metu norėsite redaguoti žaidimo gyvą plytelę, spustelėkite mažą pelelio piktogramą, esančią žaidimo reklamjuostės apačioje dešinėje.
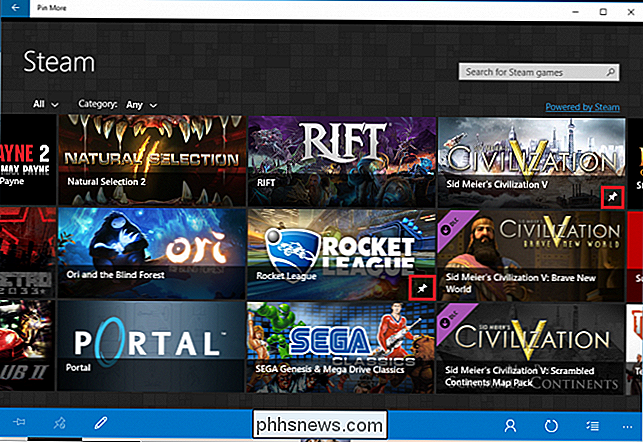
Dauguma žaidimų kompiuterių, kuriuos žinau, didžiuojasi savo laimėjimais, o galimybė juos demonstruoti tiesioginėse plytelėse yra įdomus būdas palaikyti savo ego kitą kartą atidarius meniu Pradėti, taip pat suteiks jums galimybę greitai paleiskite savo mėgstamiausius pavadinimus mygtuko paspaudimu.

SSD yra greiti, patikimi ir neturi mechaninių dalių, kurios gali sugadinti ir sukelti variklio gedimą - tai loginis pasirinkimas, kaip jūsų pagrindinis sistemos diskas. Tačiau jei galvojate įsigyti didelės talpos SSD, kad galėtumėte archyvuoti duomenis, galbūt norėsite iš naujo apsvarstyti. Šiuo metu kietojo disko (SSD) pajėgumo ir kainos saldžioji vieta yra 250 GB.

Kuris "Windows" paskyra naudojama sistemoje, kai niekas nėra prisijungęs?
Jei jums įdomu ir sužinokite daugiau apie tai, kaip "Windows" veikia po gaubtu, tuomet jūs galite sužinoti, kas " sąskaita "veikia aktyvūs procesai, kai niekas nėra prisijungęs prie" Windows ". Atsižvelgiant į tai, šiandieninis "SuperUser Q & A" postas turi atsakymus į įdomų skaitytoją. Šiandienos klausimų ir atsakymų sesija ateina pas mus "SuperUser" - "Stack Exchange", bendruomenės pagrįstos Q & A tinklalapių grupės, padalinys.



