Kaip naudotis "Excel AutoRecover" ir "AutoBackup" funkcijomis
Visada baisi tragedija, kai kas nors praranda kažką svarbaus, su kuriuo jie dirba, nes jie tinkamai neišsaugojo savo dokumento. Tai atsitinka dažniau nei jūs galvojate "Excel" ir "Word" naudotojams!
Laimei, "Microsoft" pridėjo daugybę funkcijų per pastaruosius keletą versijų, kurios padeda sumažinti duomenų praradimo dėl avarijų, elektros energijos tiekimo nutraukimų, atsitiktinių ištrynimų ir pan. Galimybes. Viena funkcija vadinama "AutoRecover" ir antra, mažiau žinoma funkcija vadinamas AutoBackup.
Šiame straipsnyje aptarsiu, kaip konfigūruoti abi parinktis, kad jūsų duomenys būtų kuo saugesni. Taip pat norėčiau paminėti, kad naujausios "Office" versijos leidžia išsaugoti dokumentus tiesiogiai "OneDrive", o tai yra geras pasirinkimas, nes jūs vis dar galėsite pasiekti savo darbą, net jei jūsų kietasis diskas nepavyks.
"Excel AutoRecover"
Automatinio atkūrimo funkcija įjungta pagal numatytuosius nustatymus ir iš esmės išsaugo jūsų dokumentą automatiškai į laikiną vietą po tam tikro laiko. Norėdami peržiūrėti automatinio atkūrimo nustatymus, spustelėkite Failas, o tada Parinktys .

Kairiuoju meniu spustelėkite " Išsaugoti", o " Išsaugoti darbo knygas" pamatysite parinktį " AutoRecover" .
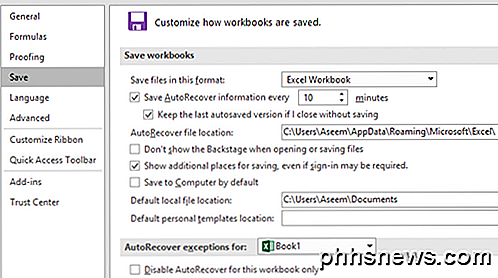
Pagal numatytuosius nustatymus AutoRecover informacija išsaugoma kas 10 minučių. Be to, "Excel" turi būti nenaudojamas 30 sekundžių, kol duomenys bus išsaugoti. Be to, išsaugota informacija išsaugoma čia esančioje " AutoRecover" failo vietovėje . Taigi, kaip tai veikia? Iš esmės tarkime, kad turite tokį darbalapį kaip ir žemiau, ir jūs jį išsaugojote.
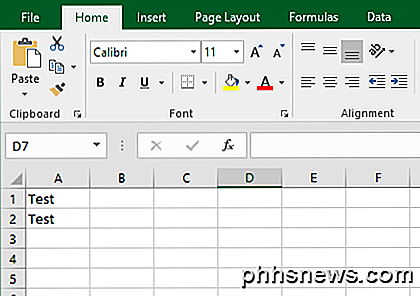
Dabar tarkime, kad pridėti šiuos duomenis į "Excel" skaičiuoklę ir palaukti maždaug 10 minučių nesaugant mano dokumento. Kadangi "AutoRecover" intervalas yra nustatytas 10 minučių, reikia palaukti tiek laiko, kiek norite išsaugoti duomenis.
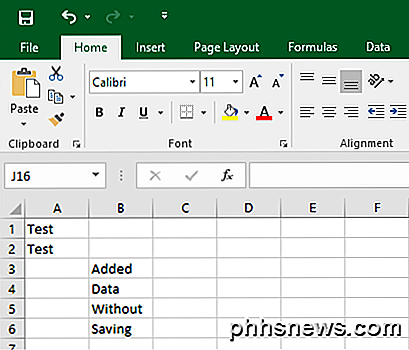
Mano atveju, imituodamas "Excel" avariją atidarius užduočių tvarkyklę ir žudant "Excel" procesą. Po to vėl atidariau "Excel" ir iškart pamatiau parinktį " Rodyti atkurtus failus" .
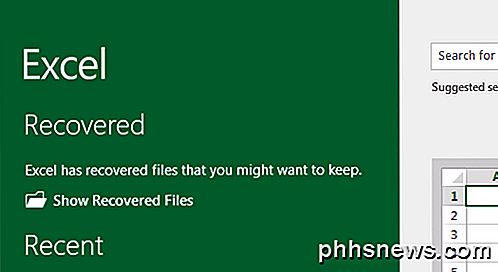
Jei paspausite ant jo, bus rodomas "Excel" failų sąrašas, kurį galima atkurti. Mano atveju jis turėjo originalų failą, kurio duomenys buvo tik A1 ir A2, taip pat turėjo automatinio atkūrimo failą, kurį sudarė ir duomenys, kurie nebuvo įrašyti į diską.
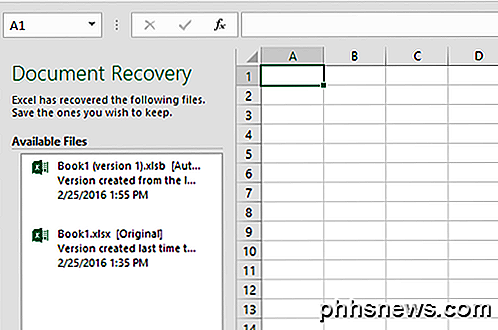
Paspaudę bet kurį iš sąraše esančių elementų bus atidaryta dar viena "Excel" egzemplioriaus, rodanti konkretaus failo duomenis. Apskritai tai yra tikrai naudinga funkcija tiems laikams, kai nesate išsaugoję visą savo darbą, tačiau "Excel" baigiasi netikėtai.
Didžiausias šio funkcijos trūkumas yra tai, kad automatinio atkūrimo duomenys yra laikomi tame pačiame kietajame diske kaip jūsų failas, taigi, jei kažkas atsitiks jūsų kietajame diske, viskas nebebus. Galite pakeisti vietą aukščiau esančiuose nustatymuose į atskirą kietąjį diską arba net į tinklo vietą, kurią labai rekomenduoju.
Atkreipkite dėmesį, kad "AutoRecover" informacija automatiškai ištrinama "Excel" ir šiomis aplinkybėmis:
- Jūs išsaugojote failą rankiniu būdu arba naudodamiesi failu - išsaugoti kaip .
- Uždarykite failą arba palikite "Excel" (ar išsaugojote failą, ar ne)
- Jūs visiškai išjungsite "AutoRecover" arba tiesiog darbaknygę
Taigi iš esmės kiekvieną kartą, kai išsaugote failą, jis atsikratys AutoRecover duomenų. Be to, jei jūs rankiniu būdu uždarykite "Excel" ir nusprendžiate nesaugoti duomenų, ji ištrins "AutoRecover" duomenis. Tiesiog tai turėkite omenyje, kai naudojate šią funkciją. Jei esate sunkus "Excel" naudotojas, siūlau nustatyti "AutoRecover" intervalą kažkam 2 arba 3 minutes vietoj 10.
Automatinis rezervinis kopijavimas
Kita funkcija, apie kurią net nežino daug žmonių, yra AutoBackup. Norėdami jį naudoti, pirmiausia turite eiti ir išsaugoti failą, norėdami patekti į dialogo langą " Išsaugoti" . Jei jau turite išsaugotą "Excel" dokumentą, eikite į " Failas" ir tada " Išsaugoti kaip" ir pasirinkite vietą. Kai tai padarysite, jis parodys dialogo langą " Išsaugoti kaip" .
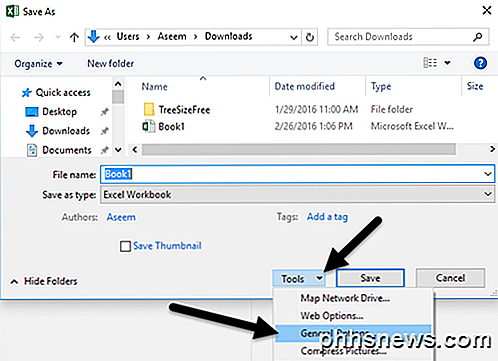
Dialogo lange spustelėkite mygtuką Įrankiai, esantį kairėje mygtuko " Išsaugoti ". Pamatysite kelias parinktis, iš kurių viena yra Bendrosios parinktys . Kai paspausite ant jo, pasirodys nedidelis langas, kuriame yra keletas kitų parinkčių.
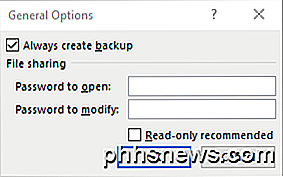
Eik į priekį ir pažymėkite langelį Visada kurkite atsarginę kopiją . Spustelėkite Gerai, o dabar, kai išsaugosite failą, "Excel" atsarginės kopijos failas taip pat bus sukurtas naudojant .XLK plėtinį. Atkreipkite dėmesį, kad pirmą kartą, kai tai atliksite, failai bus tokie patys. Jei redaguosite pradinį failą ir vėl jį išsaugosite, atsarginės kopijos failas vis tiek išliks tas pats (originalūs duomenys). Tačiau trečią kartą išsaugojus, atsarginės kopijos failas bus atnaujinamas su informacija iki antrosios išsaugojimo.
Iš esmės atsarginė kopija visada yra viena versija už dabartinės versijos. Taigi, jei atlikote keletą pakeitimų, išsaugojote failą, tada norėjote grįžti į versiją, kurios pakeitimai nebuvo tokie, galite tiesiog atidaryti atsarginę failą.
Failas išsaugomas toje pačioje vietoje, kur yra originalus failas, ir atrodo, kad tai nėra būdas tai pakeisti. Ši funkcija neprideda prie jūsų dokumento daugybės saugos, tačiau tam tikromis aplinkybėmis tai yra naudinga.
Tikiuosi, kad įgalinus šias atsargines ir atkūrimo funkcijas "Excel" galėsite neprarasti svarbių duomenų. Visada geras pasirinkimas naudoti debesies saugyklą (pvz., "OneDrive") kaip papildomą apsauginį tinklą, jei jūsų kompiuteris katastrofiškai nepavyks. Jei turite kokių nors klausimų, nedvejodami pakomentuokite. Mėgautis!

Kaip kopijuoti / perkelti failus į iPad
Nors man patinka naudoti savo "iPad", daugiausia norint žiūrėti vaizdo įrašus, vis tiek manau, kad failų perkėlimo į iPad procesas yra gana neišmanantis. Pirma, "Apple" yra toks įdomus, kaip viskas, ir net neturi oficialaus įrankio konvertuoti failus į "iPad" formatą.Vietoj to jū

Kaip archyvuoti el. Pašto žinutes "Outlook 2013" versijoje
". Mes visada sakėme, kad mūsų duomenų atsarginė kopija yra gera idėja. Na, ta pati koncepcija gali būti taikoma ir el. Paštu. Galbūt norėsite archyvuoti savo el. Laišką kiekvieną kartą dažnai, pvz., Kas mėnesį, kas ketvirtį ar net kartą per metus. Parodysime, kaip archyvuoti el. Laišką "Outlook 2013" programoje ir lengvai jį pasiekti programoje.



