Kaip pritaikyti "Firefox Quantum" naująjį sąsają

"Firefox Quantum" yra čia, ir jis yra pilnas patobulinimų, įskaitant naują Photon vartotojo sąsają. "Photon" pakeičia "Australis" sąsają, kuri buvo naudojama nuo 2014 m., Ir turi keletą tinkinimo parinkčių. Kuris yra geras, nes yra keletas nepatogumų, pvz., Visi tušti vietos abiejose URL juostos pusėse.
Greitai pašalinkite elementus iš įrankių juostos (įskaitant tuos tuščius erdves)
Pradėkime nuo paprasčiausio pasirinkimo: pašalinsime elementai, kurie jums nepatinka iš įrankių juostos. Yra keletas būdų tai padaryti, bet čia yra greičiausia: dešiniuoju pelės mygtuku spustelėkite bet kurį elementą (įskaitant tuos tuščius tarpus, esančius URL juostoje), tada pasirinkite komandą "Pašalinti iš įrankių juostos".
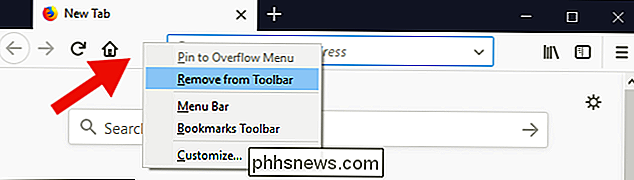
Atminkite, kad tarpai , panašiai kaip įrankių juostos mygtukai, nėra visiškai funkcijos. Langą galite perkelti spustelėdami ir vilkdami juos, o tai gali būti naudinga, nes nėra daugiau vietos spustelėti lango viršuje, nei buvo senesnėse "Firefox" versijose.
Pridėti naujus mygtukus ir pertvarkyti įrankių juostą
Jūs taip pat galite pridėti mygtukus į įrankių juostą. Dešiniuoju pelės klavišu spustelėkite tarpą (ar bet kurioje kitoje įrankių juostos vietoje, išskyrus URL juostą) ir pasirinkite parinktį "Tinkinti". Tai leidžia jums padaryti didesnius naudotojo sąsajos pakeitimus.

Atminkite, kad jei atnaujinsite "Firefox 56" versiją, numatytieji tinkinimo parametrai gali būti šiek tiek kitokie nei tuo atveju, jei turėtumėte naują diegimą. Pavyzdžiui, "Firefox" ieškos juosta buvo atnaujinta mano darbalaukyje, tačiau trūko, kai atlikau naująjį įdiegimą į savo nešiojamąjį kompiuterį.
"UI" elementus lengva pakeisti lange "Tinkinimas". Tiesiog spustelėkite ir vilkite bet kurį norimą elementą į įrankių juostą, kad jį pridėtumėte, arba vilkite elementus į tinkinimo meniu, kad juos pašalintumėte. Tai apima tuščius (arba "lanksčius") tarpus, esančius URL juostoje pagal nutylėjimą.

Taip pat galite vilkti elementus į šoninį langą, kad juos pridėtumėte prie perpildymo meniu (kurį galite pasiekti spustelėję piktogramą su dviem rodyklės). Tai puikiai tinka įrankiams, kuriuos naudojate gana dažnai ir norite greitai pasiekti, tačiau visada nereikia užimti vietos.
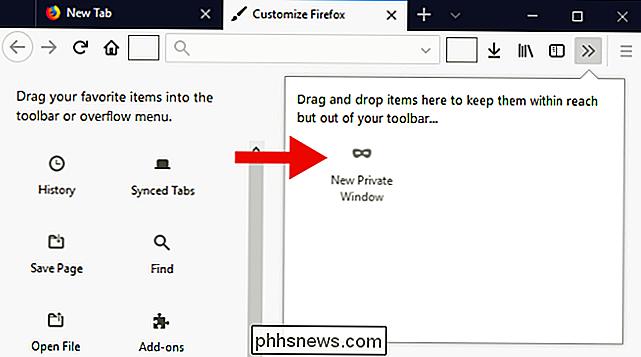
SUSIJĘS: Kaip patikrinti, ar jūsų plėtiniai nebebus dirbti su "Firefox 57"
Daugelis išplėtimų (bent jau tie, kurie dar dirba "Firefox Quantum") taip pat įtraukia mygtukus į įrankių juostą. Jūs taip pat galite perkelti šias piktogramas, pertvarkyti juos arba paslėpti juos, jei jų nereikia.
Įdiegti naujas temas
"Firefox Quantum" apima tris temines temas, taip pat keletą mėgėjų. Spustelėkite mygtuką "Temos", esantį lango "Tinkinti" apačioje, kad galėtumėte juos pasiekti. Numatytoji tema parodyta žemiau (ir visuose ekrano paveikslėliuose aukščiau).
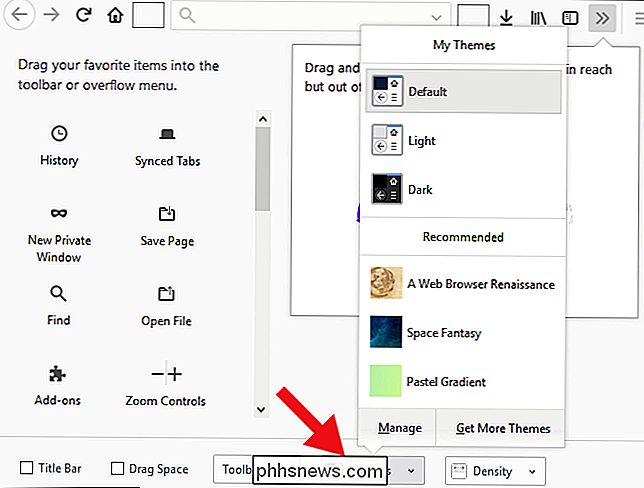
Jei norite sumažinti ekrano atspindžius (ir išsaugokite mažai energijos, jei turite OLED ekraną), galite pasirinkti "Dark" temą.
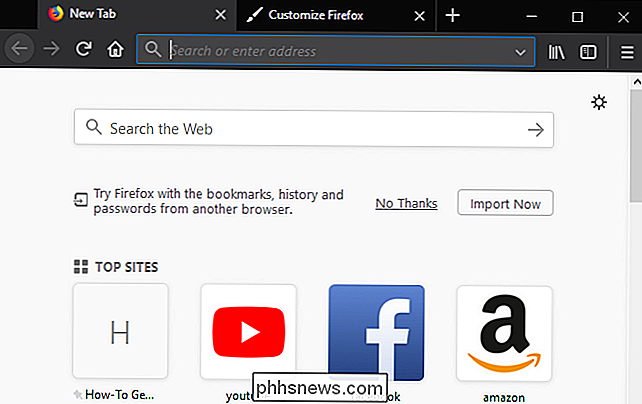
"Light" tema yra labiau senesnių "Firefox" versijų stiliaus.
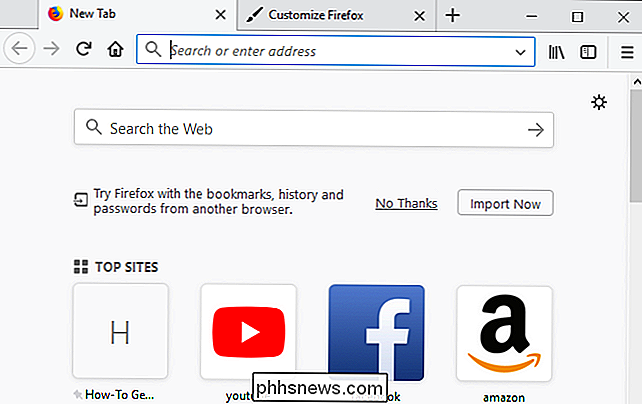
Spragtelėję "Gauti daugiau temų" meniu "Tema" apačioje, jūs pateksite į "Mozilla" temų saugyklą, kur galėsite atsisiųsti dar daugiau.
Padaryti įrankių juostos ir mygtukų mažesnius "kompaktišku" režimu
SUSIJĘS: Kas yra "Tablet Mode" "Windows 10" ir kaip jį įjungti ir išjungti "
" Firefox Quantum "leidžia valdyti naudotojo sąsajos dydį keičiant "Tankumo" nustatymas, esantis lango "Tinkinti" apačioje. Dauguma žmonių bus patenkinti "Normal" nustatymu, tačiau "Compact" nustatymas puikiai tinka žmonėms, kurie nori išspausti kelis pikselius į tinklalapius (arba daugiau mygtukų į įrankių juostą). Taip pat yra "Touch" nustatymas, kuriame pateikiamos itin didelės piktogramos. Numatyta, kad "Firefox" sistemoje "Windows 10" pereis į "Touch" nustatymą, jei įdėsite OS į "Tablet" režimą. Toliau pateiktame ekrano kopijaje naudojamas "Kompaktiškas" nustatymas. Įsidėmėkite, kad piktogramos ir skirtukai yra mažesni.
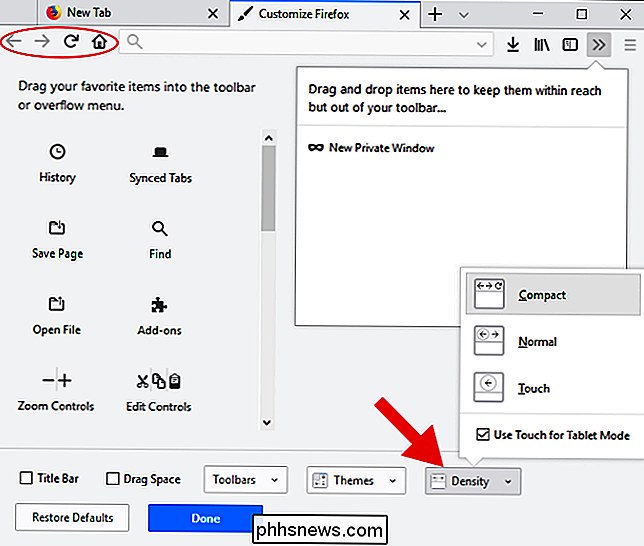
Grąžinkite žymių juostą, meniu juostą ir antraštės juostą
"Firefox" sąsaja yra gana modernizuota šiomis dienomis, tačiau jei esate gerbėjas iš senesnių UI elementų, tokių kaip žymių juosta , antraštės juostą ir meniu juostą (su išplečiamais meniu, pvz., "Failas", "Redaguoti" ir tt), galite grąžinti šiuos stalus.
Jei norite įjungti žymių juostą, spustelėkite langą "Tinkinti" apačioje išskleidžiamajame meniu "Toolbars", tada perjunkite parinktį "Įrankių juostos žymė".
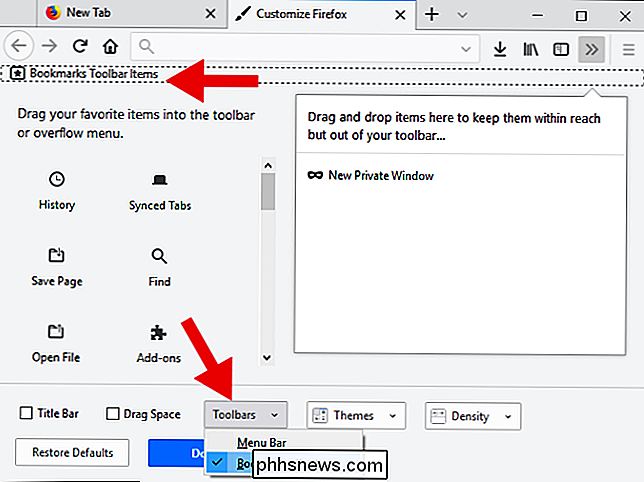
Meniu juostą taip pat galite įjungti iš to paties išskleidžiamojo meniu. Dauguma meniu juostos funkcijų buvo nukopijuoti ir perkelti į likusį "Firefox" naudotojo sąsają per pastaruosius keletą metų, taigi tai tikrai nėra būtina, jei nenorite turėti tos senosios mokyklos meniu juostos. Be to, jums gali būti lengviau tiesiog paspausti Alt, kad meniu juosta būtų rodoma, kai to reikės. Kai baigsite tai, tiesiog paspauskite Alt dar kartą, kad tai išnyktų.
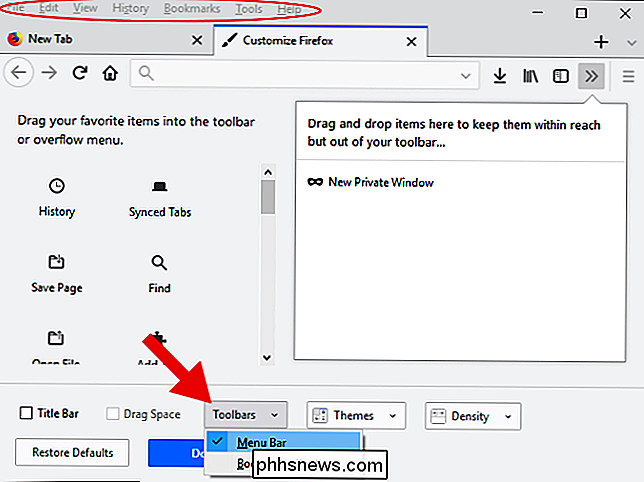
Galiausiai galite įgalinti antraštės juostą lange Tinkinti. Jis nerodomas išskleidžiamajame meniu "Įrankių juostos" (nes tai nėra techninė įrankių juosta), bet lango apatiniame kairiajame kampe žymės langelį "Antraštė". Tačiau sąžiningai manome, kad "Chrome" turėjo tinkamą idėją 2008 m. Panaikinti antraštės juostą (ir "Quantum Firefox" dabar). Tai užima daug vietos, kad būtų pateikta palyginti mažai informacijos.
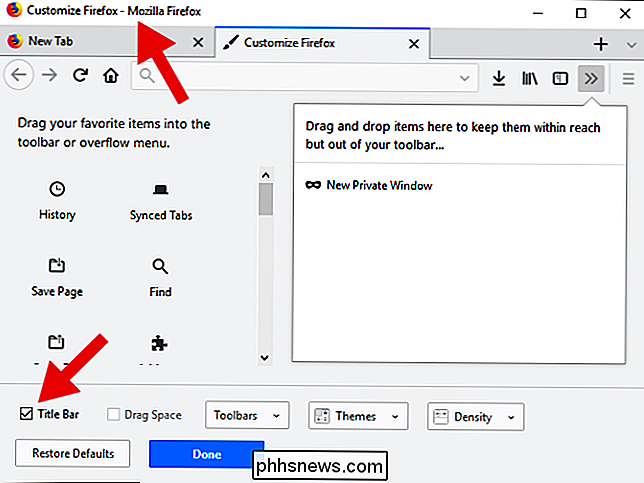
Jei jums nereikia viso antraštinės dalies juostos, tačiau vis tiek norėtumėte ką nors patraukti ir vilkite langą, apsvarstykite galimybę leisti "Drag Space" žymės langelį. Ši parinktis prideda keletą taškų virš skirtukų viršaus, suteikiant jums daugiau vietos, norint spustelėti ir vilkti langą.
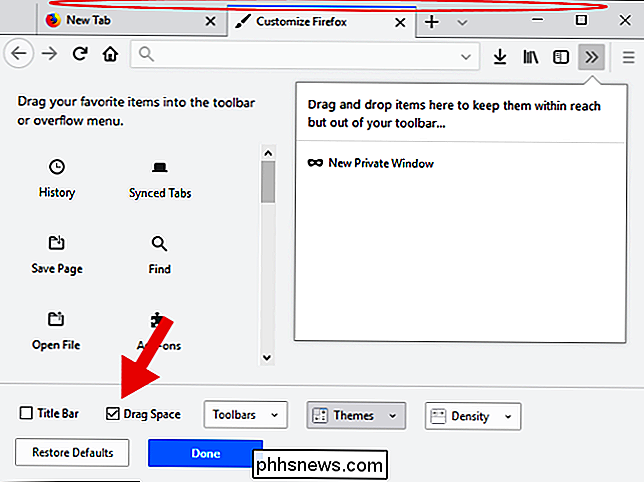
Atkreipkite dėmesį, kad "Drag Space" pasirodys tik tuo atveju, jei langas nebus maksimizuotas. Jei nenorite judėti tarp monitorių krūvos, "Drag Space" nereikia daug laiko, kai "Firefox" pradeda visą ekraną.
Taip pat nepamirškite, kad Drag Space ir antraštės juostos nėra jūsų vienintelės dvi parinktys perkelti langą aplink. Taip pat galite spustelėti ir vilkti anksčiau pašalintą lanksčią erdvę arba bet kurią tuščią vietą skirtuko juostoje, įskaitant mažą tarpą tarp skirtuko valdiklių ir minimizavimo mygtuką.
sustabdyti atsisiuntimo mygtuką iš automatinio slėpimo
Nuo pat pradžios "Firefox Quantum", mygtukas "Atsisiuntimai" atsiranda tik tada, kai atsisiųsite failą, jei reikia, įjunkite ir išjunkite. Jei nesate UI objektų poperis, galite priversti mygtuką išlikti. Atsidariusiame lange "Tinkinti" spustelėkite mygtuką "Atsisiuntimai", tada išjunkite parinktį "Automatinis paslėpimas".
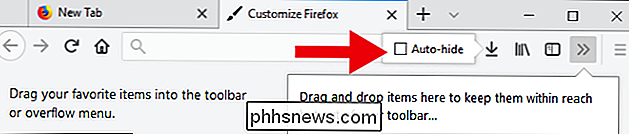
Tai užtrunka tik keletą minučių, bet viskas baigta pritaikant "Firefox Quantum". Aš pašalinau lanksčias erdves ir mygtukus "Namai, paieška" ir "šoninės skilties". Aš nustojau automatiškai slėpti "Donwloads", įjungiau "Drag Spaces", pridėjau piktogramas keliems išplėtimams, kuriuos naudoju, ir perjungiau "Compact" režimą su "Dark" tema.
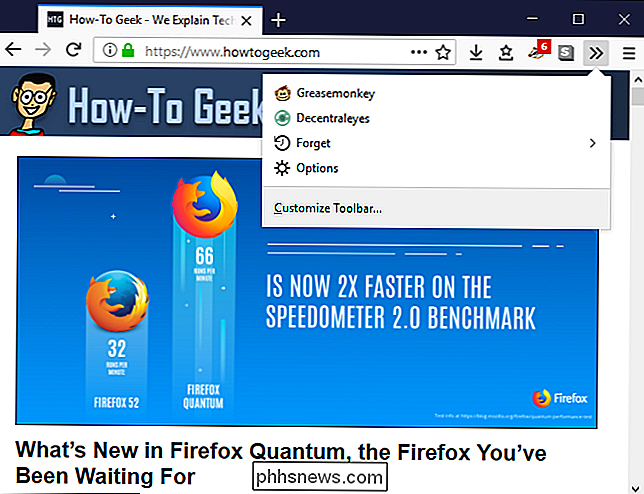
Ar ne ji grožybė?

Kodėl jūsų "Facebook" nuotraukos atrodo taip blogai (ir ką galite apie tai padaryti)
"Facebook" yra populiari platforma nuotraukoms dalintis, nors tai nėra labai gera idėja. Jie pirmenybę teikia greitam įkėlimui per aukštos kokybės nuotraukas. Negalite sustabdyti šio įvykio, bet galite sumažinti kokybės nuostolius. Viršuje esančiame paveikslėlyje galite pamatyti šalia esančią originalios nuotraukos ir "Facebook" versiją.

Kaip nustatyti "Apple TV" automatiškai įdiegti "iPhone" programas
Jei jūsų "iPhone" ar "iPad" programoje yra suderinama su "Apple TV" versija, tačiau ji niekada nepadaro jos "Apple TV" nepadeda tau gero. Laimei, naudojant paprastą pataisą, galite užtikrinti, kad gausite geriausias programas tiek savo telefone, tiek savo televizoriuje. Dabar, kai "Apple TV" ir pagrindinės tvOS pradėjo bręsti, yra daugybės kryžminių programų, kurios suteikia jūsų mėgstamos "iOS" programos jūsų TV.



