Kaip stebėti "Excel" pakeitimus
Ar ieškote būdų stebėti "Excel" skaičiuoklės pakeitimus? Yra daug atvejų, kai turite platinti failą keliems žmonėms ir stebėti, kokie pakeitimai padaryti. Galbūt norėsite stebėti, kada buvo atliktas pakeitimas, kas padarė pakeitimą, kokią langelį padarė pokytis ir kokie duomenys buvo pakeisti.
"Excel" turi integruotas stebėjimo funkcijas, kurios gali įveikti visus anksčiau nurodytus atvejus. Galite lengvai peržiūrėti visus pakeitimus tiesiogiai darbalapyje, taip pat galite priimti arba atmesti kiekvieną pakeitimą. Yra keletas dalykų, kuriuos reikia prisiminti apie "Excel" stebėjimo funkcijas:
1. Stebėjimo įjungimas nereiškia, kad galite vėl sugrąžinti skaičiuoklę į ankstesnę būseną, anuliuodami pakeitimus. Tai iš esmės žurnalo failas, kuriame įrašoma viskas ir viskas. Galite rankiniu būdu eiti ir pamatyti, kokie duomenys buvo ištrinti ar pridėti, tačiau turėsite atlikti pakeitimus skaičiuoklėje patys.
2. Stebėjimo įjungimas nereiškia, kad kiekvienas atliktas pakeitimas bus užregistruotas. Visi duomenys, saugomi ląstelėje, yra stebimi, tačiau kiti pakeitimai, pavyzdžiui, formatavimas, nėra. Kiti pakeitimai, kurie nėra stebimi, apima slėpimo / atkūrimo eilučių ir stulpelių, komentarų ir ląstelių verčių, kurios pakeistos taikant formulės perskaičiavimą.
3. Pakeitimų istorija pagal numatytuosius nustatymus saugoma tik 30 dienų. Jei atliksite "Excel" darbalapio pakeitimus ir vėl vėl atidarysite knygą per 45 dienas, galėsite pamatyti pakeitimų istoriją visoms 45 dienas, kol uždarote darbo knygą. Kai jį uždarysite, bet kokio pakeitimo istorija, senesne nei 30 dienų, nebebus. Tai reiškia, kad kitą kartą jį atidarius negalėsite matyti, kaip jūs padarėte 45 dienas anksčiau.
4. Kai įjungsite stebėjimą, tai bus bendrai naudojama knygos knyga. Tai reiškia, kad keli vartotojai keisis dokumentą.
Dabar, kai žinote keletą pagrindų, kaip sekimas veikia "Excel", pasakykite apie tai, kaip jį įjungti, keisti nustatymus ir stebėti pokyčius!
Įjungti stebėjimą
Eikime pirmyn ir įjunkite stebėjimą. Atidarykite "Excel" ir spustelėkite skirtuką " Peržiūra " juostoje. Dešiniajame dešiniajame kampe, esančiame skyriuje " Keitimai", turėtumėte pamatyti parinktį " Atlikti pakeitimus" .

Spustelėkite mygtuką ir pasirinkite paryškinti pakeitimus . Gausite dialogo langą, kuriame dabar turėsite pažymėti parinktį "Stebėti pakeitimus redaguojant. Tai taip pat dalijasi jūsų darbo knyga " .
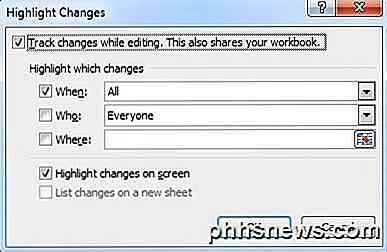
Turite keletą variantų, įskaitant " Kada, kas" ir " Kur" . Kada " Visi" reiškia, kad visi pakeitimai bus paryškinti. Taip pat galite paryškinti pakeitimus paskutinį kartą, kai išsaugojote dokumentą, nes konkreti data ar pakeitimai dar nebuvo peržiūrėti.
Jei patikrinsite " Kas", galite pasirinkti stebėti bet kokius pakeitimus, kuriuos padarė bet kuris asmuo arba visi, išskyrus jus atlikę pakeitimai. Pasirinkus " Kur", galite stebėti pakeitimus tik konkrečiai skaičiuoklės daliai. Tiesiog spustelėkite mygtuką dešinėje ir pasirinkite ląstelių, kurias norite stebėti, diapazonas.
Galiausiai, jei nenorite, kad kiti žmonės žinotų, jog stebimi pakeitimai, galite anuliuoti parinktį " Išskirti pakeitimus" ekrane . Pagal numatytuosius nustatymus, kai tik pradedate stebėti ir ši parinktis pasirenkama, bet kuri pakeista langelė viršuje, kairėje, parodys mažą rodyklę, kad būtų nurodyta, kad jis buvo pakeistas.
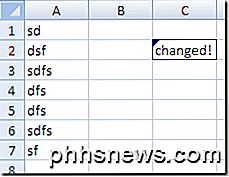
Taip pat, jei spustelėsite pakeistą langelį (su " Highlight" pakeitimais ekrane įjungta), gausite šiek tiek iššokantį langą, kuriame bus rodoma, kokia vertė buvo pakeista ir pakeista į ir kada. Jei panaikinsite parinktį Išskirti pakeitimus ekrane, tas mažas juodas trikampis nebus rodomas.
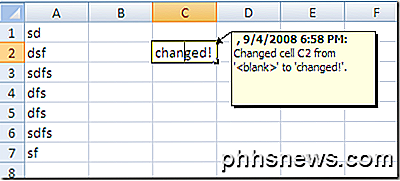
Pavyzdžiui, tai, ką jūs galite padaryti, yra paslėpti pakeitimus ekrane, nenurodydami dėžutės, išsiųskite failą visiems, kam reikia atlikti jo pakeitimus, o kai grįšite, tiesiog eikite į " Stebėti pakeitimus" ir dar kartą patikrinkite dėžė.
Konfigūruoti stebėjimą
Kitas žingsnis - pažvelgti į stebėjimo nustatymus ir pritaikyti juos pagal savo poreikius. Norėdami tai padaryti, spustelėkite mygtuką " Dalykitės ", kuris yra tiesiai kairiojo mygtuko " Sekos pakeitimai " kairėje. Spustelėkite skirtuką Išplėstinė, kai pasirodys dialogo langas "Bendrieji dalykai".
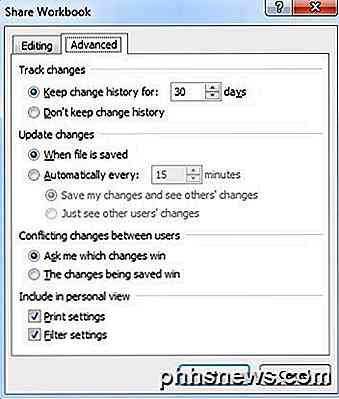
Čia galite keisti dienų, skirtų keitimų istorijai, skaičių keisti ne 30 dienų. Pagal numatytuosius nustatymus pakeitimai atnaujinami, kai failas yra išsaugotas, bet jūs galite jį padaryti taip, kad jis būtų automatiškai atliekamas kas kelias minutes. Galiausiai galite pasirinkti, kaip norite spręsti konfliktus: klausdami arba paprasčiausiai leisdami paskutinius pakeitimus išsaugodami failo laimėjimą.
Peržiūros pakeitimai
Kai įgalinsite stebėjimą ir padarėte keletą pakeitimų, galite dar kartą spustelėti mygtuką "Sekti pakeitimus", spustelėkite paryškinti pakeitimus ir pastebėsite, kad pakeitimas sąraše naujame lapo lauke nebėra pilkas.
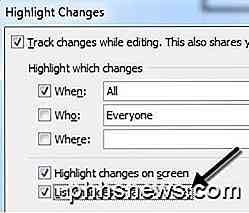
Patikrinkite ir spustelėkite Gerai. Bus pridėtas naujas darbalapis, pavadintas " Istorija", kuris leis jums peržiūrėti visus pakeitimus, kurie buvo padaryti šioje darbo knygoje.
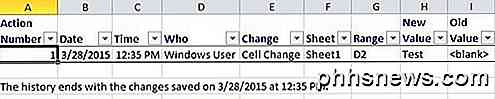
Tam tikru momentu turėsite patvirtinti arba atmesti pakeitimus. Galite peržiūrėti visus pakeitimus, tada pasirinkti ir pasirinkti, kuriuos norite išsaugoti ar atmesti.
Tiesiog spustelėkite " Sekti pakeitimus" ir pasirinkite " Priimti / atmesti pakeitimus" . Pasirinkite variantus, kuriuos norite pasirinkti, kuriuos pakeitimus norite priimti ar atmesti. Jei norite peržiūrėti visus pakeitimus, tiesiog palikite "Checked" ir įsitikinkite, kad jis nustatytas kaip " Not reviewed" .
Spustelėkite Gerai, o "Excel" pradės rodyti kiekvieną atliktą pakeitimą ir suteiksite galimybę priimti ar atmesti . Taip pat galite priimti visus arba atmesti visus pakeitimus, jei jums patinka.
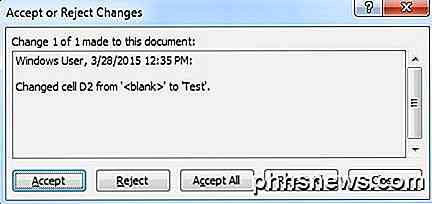
Jei atmesite pakeitimą, jis iš karto sugrįš į tą, kuri iš pradžių buvo ta ląstelė. Verta paminėti, kad jei kita ląstelė nurodo atmestos ląstelės turinį, tada ši reikšmė taip pat pasikeis, kai nukreiptos ląstelės reikšmė grąžinama atgal. Dėl to gali sulūžti formos ir tt, todėl būkite atsargūs.
Viskas! Dabar galite lengvai stebėti visus "Excel" skaičiuoklės pakeitimus naudodami šią integruotą funkciją. Jei turite kokių nors klausimų, paskelbkite komentarą. Mėgautis!

Greitai pridėkite turinį "Word Doc"
Dabar, kai ilgą laiką grįžau į mokyklą, aš taip pat grįšiu prie poreikio kurti įvairius "PowerPoint" pristatymus ir rašyti ataskaitas "Word" programoje. "Word" yra daug funkcijų, kurias dauguma žmonių niekada nenaudoja, nebent jie yra mokykloje.Viena iš šių funkcijų yra turinys. Word turi puikią

Kaip nustatyti ir naudoti Open365, alternatyva atvirojo kodo "Office 365
Jei naudojate" LibreOffice "programų rinkinį, jums bus malonu sužinoti apie Open365. Lygiai taip pat, kaip "LibreOffice" yra nemokama atvirojo kodo alternatyva "Microsoft Office", "Open365" yra nemokama "Cloud Office" 365 "analogo" dalis. "Open365", kuris šiuo metu yra beta versijoje, veikia daug panašiai kaip "Office 365".



