Kaip peržiūrėti "Chrome" plėtinio šaltinio kodą

Kiekvienas jūsų kompiuteryje įdiegtas "Chrome" plėtinys iš tikrųjų yra sukurtas iš specialaus ZIP failo, kuriame yra Javascript kodo ir kitų failų ir aplankų ištekliai. Labai svarbu, kad iš tikrųjų galėtumėte pažvelgti į išplėtimo šaltinio kodą ir sužinoti, kas iš tikrųjų daro.
SUSIJUSIOS: Naršyklės plėtiniai yra privatumo košmaras: nesinaudokite daugeliu jų
Problema su naršyklės plėtiniais yra ta, kad daugelis iš jų yra šnipinėjami į jus, įterpdami skelbimus į savo naršyklę arba daro įvairius kitus niūrus dalykus. Taigi, jei norite patys patikrinti šaltinio kodą, tai yra du paprasti būdai tai padaryti.
Laimei, netgi galite pamatyti išplėtimo šaltinio kodą prieš jį įdiegti, nors Deja, tokiu būdu reikia įdiegti plėtinį. Tęskite visą informaciją.
Raskite "Chrome" plėtinio šaltinio kodą kietajame diske
Pirmasis metodas naudojamas norint peržiūrėti išplėtimo šaltinio kodą, kuris šiuo metu įdiegtas "Google Chrome" naršyklėje. Pradėkite naršydami į "chrome: // extensions /" puslapį. Arba galite spustelėti tris horizontaliąsias juostas "Chrome" lango viršuje dešinėje ir tada spustelėkite "Daugiau įrankių", tada spustelėkite "Plėtiniai".

Dabar, kai esate savo plėtinių puslapyje, jums reikės pažymėkite žymimąjį laukelį, esantį puslapio viršuje, dešinėje, kuriame yra "Kūrėjo režimas", ir suraskite norimo plėtinio ID norimą šaltinio kodą. Šio demonstravimo tikslais mes naudosime ID "AdBlock", kuris yra "ID: gighmmpiobklfepjocnamgkkbiglidom"
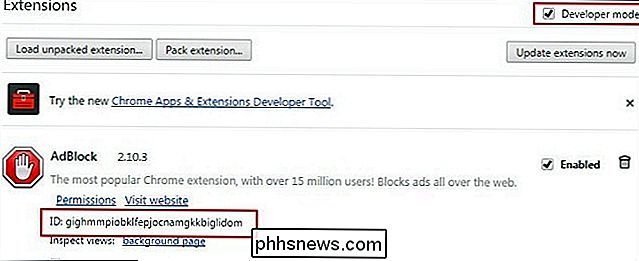
Dabar, kai žinote pratęsimo ID, turėsite atidaryti "Windows Explorer", atidarydami bet kurį aplanką arba paspausdami "Windows" mygtukas ir "E" tuo pačiu metu.
Ten ten įrašykite toliau nurodytą informaciją į vietovių juostą:
% localappdata%
Dabar turėsite pereiti į tokius aplankus : "Google" -> "Chrome" - "Vartotojo duomenys" -> Profilis -> Plėtiniai. Kai kuriais atvejais jūsų Profilio aplankas gali būti pavadintas kažkuo kitaip, kaip Profilio 1, todėl tiesiog nepamirškite, kol naršote žemyn.
Kai būsite ten, turėtumėte pamatyti daugybę aplankų su labai ilgais vardais ir vienas iš jų atitiks ieškomo plėtinio ID.
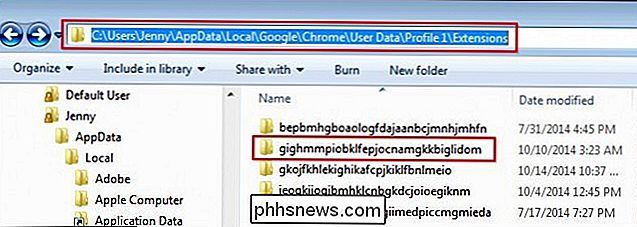
Įvedus šį aplanką, turėtumėte pamatyti kitą aplanką su pavadinimu su plėtinio versiją. Tiesiog du kartus spustelėkite šią piktogramą dar kartą, kad pamatytumėte visus failus ir aplankus, susietus su plėtinio šaltinio kodu.
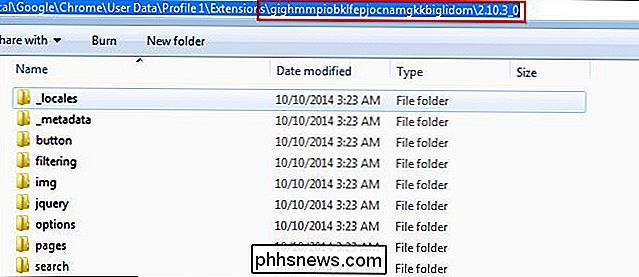
"Chrome" plėtinio šaltinio kodo skaitytuvo naudojimas
Šiame metode turėsite atsisiųsti šį plėtinį, kurį naudodami galėsite peržiūrėti. šaltinio kodą arba CRX failą bet kuriam "Google" internetinės parduotuvės plėtiniui.
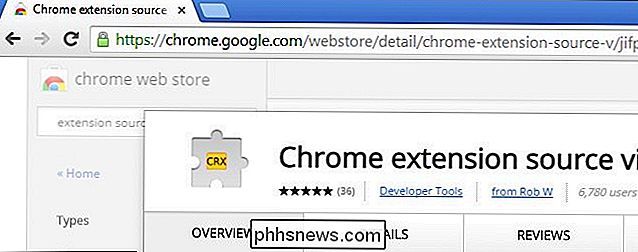
Kai įdiegtas plėtinys, turėtumėte pamatyti iššokantį patvirtinimo dialogą, panašų į žemiau esantį.
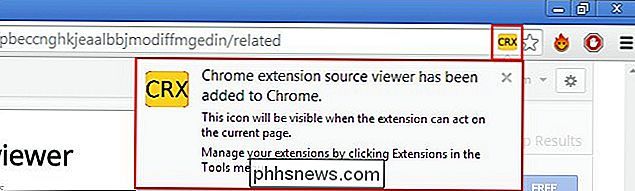
Dabar, kai jis yra įdiegtas, galite pereiti į "Google Chrome" internetinę parduotuvę ir peržiūrėkite bet kurios programos šaltinio kodą. Tiesiog spustelėkite geltoną piktogramą, esančią juostos juostoje, ir jums bus suteikta galimybė atsisiųsti failą kaip zip failą arba peržiūrėti jį internete.
Jei atsisiųsite kaip zip failą, galite tik atspausdinti failą ir peržiūrėkite jį naudodami bet kurį įprastą teksto failo žiūriklį. Arba, jei nuspręsite peržiūrėti šaltinio kodą internete, naujame "Chrome" skirtuke pamatysite kažką daugiau pagal šias eilutes.

Tai viskas, ko reikia.

Ar spausdinimo ekrano mygtukas visada tiesiog spausdina ekraną (ir gal tai dar kartą)?
Kompiuterių kraštovaizdis yra pilnas permainų bitų ir dalių iš kompiuterių kūrimo istorijos. Šiandien peržiūrime spausdintuvo ekrano mygtuką ir atsakome į vieną skaitytojo užduodamą klausimą: ar jis iš tikrųjų spausdina ekraną, ir jei taip, ar jis gali dar kartą jį atspausdinti? Gerbiamas "How-To Geek", "Aš" m toli nuo hardcore nerd ar kompiuterio istoriko, taigi tikiuosi, kad mano klausimas nepatirtas kaip baisus.

Koks yra geriausias būdas valdyti du dvejetainius kompiuterius su vienu klaviatūra ir pelė?
Jei turite du nuostabius dviejų monitorių kompiuterius ir norite lengvai persijungti pirmyn ir atgal tarp jų naudojant vieną klaviatūrą ir pelę, tada koks geriausias būdas tai padaryti? Šiandienos "SuperUser" Q & A pranešimas pateikia keletą puikių pasiūlymų dėl skaitytojo dangaus aparatūros konfigūracijos.



