Kaip atkurti arba visam laikui ištrinti failus iš debesies

debesų paslaugos iš esmės yra vienodos, įkelkite failus ir sinchronizuokite juos su kitais prijungtais klientais. Kartais avarijos vis dar pasitaiko, o klaidingi failai ištrinami. Laimei, ištrinti failai ne visada praėjo amžinai.
Yra daug dalykų, kuriuos galite padaryti su debesies saugykla, kurių negalėjote daryti net prieš kelerius metus. Pvz., Jei norite išvalyti vietos vietos saugykloje, galite iškrauti daiktus į savo debesies aplankus. Be to, debesyje galite perkelti specialius aplankus, todėl juos galima lengvai sinchronizuoti įvairiuose įrenginiuose. Tačiau šiandien mes norime kalbėti apie tai, kaip atkurti arba visam laikui ištrinti failus iš debesies.
Šiuo metu yra daugybė debesies saugojimo paslaugų, tačiau trys labiausiai žinomi galutinių naudotojų pavadinimai yra "Dropbox", "Google" disko pasiūlymai ir "Microsoft OneDrive". Taigi, tie yra tie, kuriuos mes linkę dengti ir bus šiandien.
Dropbox
"Dropbox" ištrina failus skirtingai nei "Google" ar "Microsoft". Naudodamiesi "Dropbox" nėra šiukšliadėžės ar šiukšliadėžės, o failai yra ištrinti, bet nėra perkeliami iš jų vietos. Tiksliau, failai yra tiesiog paslėpti. Taigi, kai norite nuolat susigrąžinti arba ištrinti failą, turite eiti į aplanką, iš kurio juos ištrynėte, ir nuveskite juos.
Norėdami tai padaryti, spustelėkite mažą šiukšliadėžės piktogramą viršutiniame dešiniajame kampe. . Tai yra mygtukas "rodyti ištrintus failus".
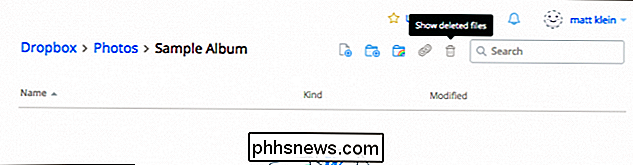
Arba galite dešiniuoju pelės klavišu spustelėti ir tada iš to meniu pasirinkti "rodyti ištrintus failus".
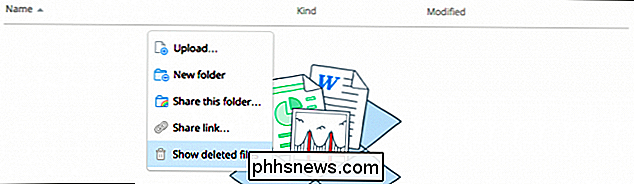
Bet kuriuo atveju jūsų ištrinti failai bus rodomi pilkai ir kai pasirinksite Jei norite atkurti failą ar failus, dar kartą spustelėkite dar kartą.
Jei norite atkurti failą ar failus, spustelėkite "Atkurti ...". Žinoma, kad juos visam laikui ištrinsite, galite pasirinkti "Visam laikui ištrinti ..." arba peržiūrėti ir atkurti šio failo "Ankstesnes versijas" (jei jie yra bet kokie).
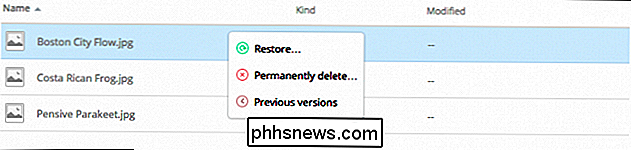
Kai būsite pasirengęs atkurti failą, Dropbox jus paragins įvesti dialogą. Jei norite peržiūrėti kitas versijas, tai galite padaryti, kol nepadarėte įsipareigojimo.
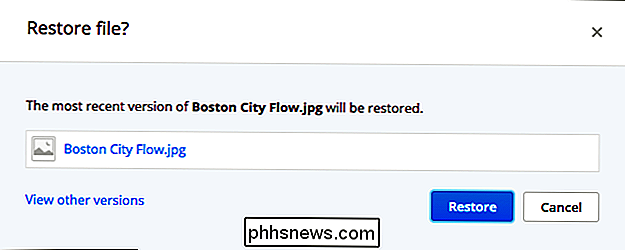
"Dropbox" saugo neribotą jūsų failų versiją iki 30 dienų arba su išplėstine versijų istorija iki vienerių metų.
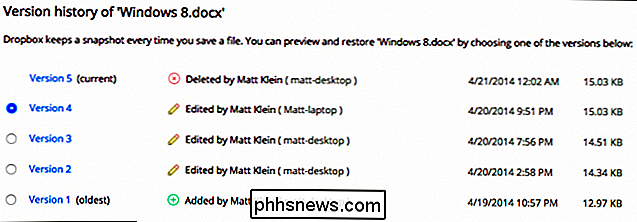
Nors galite Niekada nereikės pasinaudoti "Dropbox" versijų įgalinimais, jie yra naudingi tais retais atvejais, kai perrašote failą ir norite sugrįžti į senesnę versiją. "Google" diskas
"Google Drive" naudoja daug labiau įprastą būdą failų ištrynimas: šiukšliadėžė. Galite ištrinti failą bet kurioje jūsų disko dalyje, tačiau jis bus techniškai perkeltas į šiukšliadėžę.
Norėdami atkurti tą failą, pirmiausia turite spustelėti piktogramą "Šiukšliadėžė", esančią buvimo vietos šoninėje juostoje. Galite būti nustebinti, jei pamatysite visus failus, kuriuos kada nors manėte, vis dar sėdi.
Galite pasirinkti vieną ar kelis ar net visus šiuos failus ir dešiniuoju pelės klavišu spustelėti norėdami pamatyti meniu su dviem parinktimis "Atkurti" arba " Ištrinti visam laikui. "Taip pat atkreipkite dėmesį į tas pačias parinktis, esančias viršutiniame dešiniajame kampe.
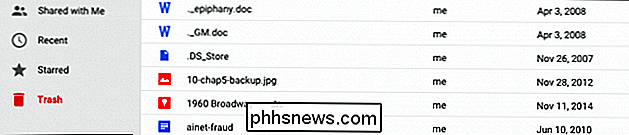
Greičiausias būdas visam laikui ištrinti visus failus į šiukšliadėžę - spustelėkite rodyklę šalia" Šiukšliadėžė "virš savo failų . Išskleidžiamajame meniu pasirinkite "Ištuštinti šiukšliadėžę".
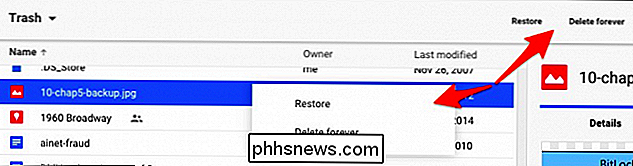
Taip galite atkurti ir visam laikui ištrinti failus "Google" diske. Dabar kreipkitės į "Microsoft OneDrive", kuris yra panašus į jo "Google" atitikmenį.
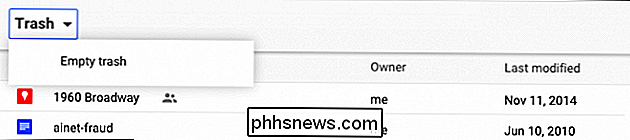
"Microsoft OneDrive
" "Microsoft OneDrive" taip pat perkelia ištrintus failus, o ne jas ištrina. Laikydamiesi "Windows" temos, ištrintus failus galite rasti "Šiukšliadėžėje".
Šiukšliadėžė yra apatiniame kairiajame naršymo srities kampe.
Kai atidarote šiukšliadėžę , vėl galite būti šiek tiek nustebęs, kiek daug failų manote, kad jie buvo dingę, vis dar kabo.
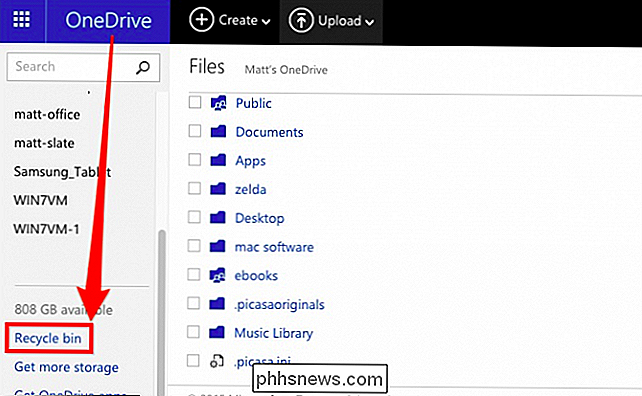
Jei šiuo metu norėjote atkurti juos visus, galite spustelėti "Atkurti visus elementus" ir, jei norite visam laikui ištrinkite juos visus, spustelėkite "Tuščias šiukšlinę".
Kita vertus, jei norite atkurti ar ištrinti tam tikrus failus, patikrinkite tuos, kuriuos norite, tada jūsų veiksmų parinktys pasikeis. Galite "Atkurti" šiuos failus, juos "Ištrinti", peržiūrėkite jų "Ypatybės" ir galiausiai galite išvalyti pasirinkimą, kad prasidėtų.
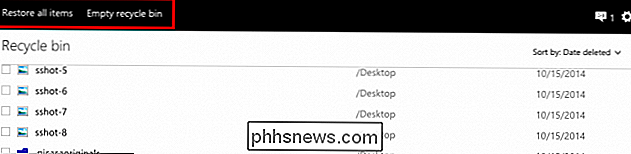
Kartais galite lengvai prarasti duomenis, net jei nesirinksite. Jei atliksite klaidą, jei pašalinsite duomenis iš vietinio debesies aplanko, prieš tai nesusituodami, jis bus pašalintas iš debesies serverio ir visų prisegtų klientų. Gali įvykti avarijos, todėl gerai žinoti, kad jie gali būti anuliuoti, jei reikia.
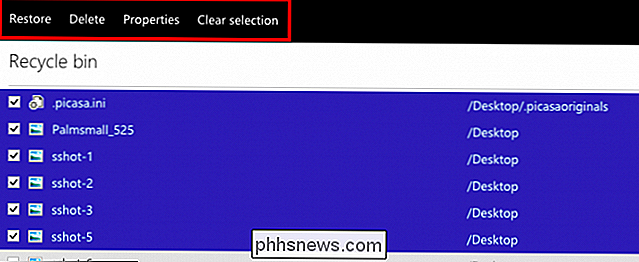
Žinoma, suprantame, kad ten yra daugybė kitų debesų laikymo paslaugų, tačiau tai turėtų geriau suprasti, kaip tai gali leisti jums atkurti arba visam laikui ištrinti failus. Kai viskas nepavyksta, jūsų debesų tarnyba turėtų pateikti savo palaikymo skyriuje pateiktą sprendimą. Arba tai, arba galite ieškoti atsakymo.
Norėtume išgirsti iš jūsų dabar. Jei turite kažką, kurį norite pridėti, pvz., Komentarą ar klausimą, pasidalykite savo atsiliepimais su mumis mūsų diskusijų forume.

"Fix" mygtuko paspaudimas neveikia "Internet Explorer"
Aš neseniai susidūriau su labai keista problema vienoje iš mano "Windows" mašinų, kur "Internet Explorer" mygtukas " Atgal " nustojo veikti! Aš norėčiau prispausti ir nieko neįvyks! Tai buvo neįprastas dalykas, kuris kada nors buvo, ir tai buvo naujasis "Windows 10" su "IE 11" įdiegimas. Aš niekad

"Android" yra "Atidarytas", o "iOS" yra "uždarytas" - bet kas tai reiškia jums?
Jei kažkas visko sutampa, "Google" "Android" yra "atviras" "Apple" "iOS" yra labiau "uždara" operacinė sistema. Štai ką tai iš tikrųjų reiškia jums. "Atidaryti" arba "uždaryti" reiškia daug dalykų, nuo pradinio kodo iki programos parduotuvės, kiek operacinė sistema leidžia jums tinkinti ir keisti dalykus.



