Kaip naudotis priminimų funkcija "Google" kalendoriuje

". Visi mums patinka mūsų kalendoriai. Jie padeda mums išlikti organizuoti, planuoti svarbius artėjančius renginius ir geriausiu laiku suderinti su draugais ir šeima, kad susipažintų su tolesniu parketu skirtu kepsniu. Ar žinojote, kad "Google" kalendoriuje dabar yra nauja unikali priminimo sistema, kurią galite naudoti, kad įsitikintumėte, jog nieko nepastebimas per įtrūkimus?
Pridėta ir "iOS", ir "Android" "Google" kalendoriaus programose šį mėnesį, priminimų funkcija yra lengvas ir greitas būdas įsitikinti, kad nepamirškite duonos parduotuvėje parduotuvėje ir visada atsiminkite, kad savo tėčiui paskambinti kada kitą kartą bus Tėvo diena. Pažiūrėkite mūsų vadovą, kad sužinotumėte, kaip galite kuo geriau išnaudoti šį novatorišką ir įdomų papildymą "Google" programų serijai.
Priminimo priminimas
Šiame pavyzdyje rodoma funkcija "Priminimai" "iOS" , tačiau visi nurodymai taip pat perkelti į "Android" platformą beveik 1: 1 pagrindu.
SUSIJĘS: Kaip sinchronizuoti "Google" kalendorių su "Outlook"
Norėdami pradėti, jums reikės jau turėti "Google" kalendoriaus programa, įdiegta jūsų telefone. Deja, priminimų funkcija yra prieinama tik mobiliajame programoje, o jei norite nustatyti priminimą iš stalinio kompiuterio ar "Mac", pirmiausia turėsite nustatyti programą, kurioje galėsite ją peržiūrėti. darbalaukio programa, nors ji bus rodoma tik kaip maža raudona juosta tarp jūsų kitų įprastų kalendoriaus įrašų.
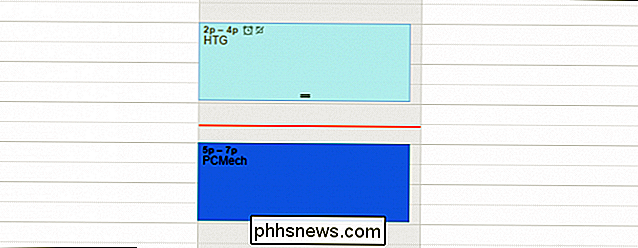
Norėdami sukurti priminimą, pradėkite įvesdami "Google" kalendoriaus programą. Apatiniame dešiniajame kampe pamatysite mažą raudoną "+" piktogramą.
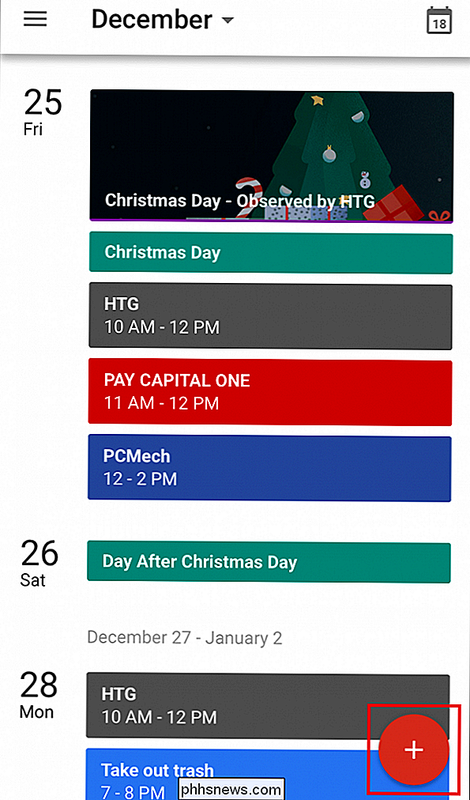
Bakstelėkite šį ir pamatysite nedidelį teksto laukelį, kuriame bus klausiama, ar norite sukurti naują kalendoriaus programa, o kitas klausia, ar norite sukurti naują Priminimą.
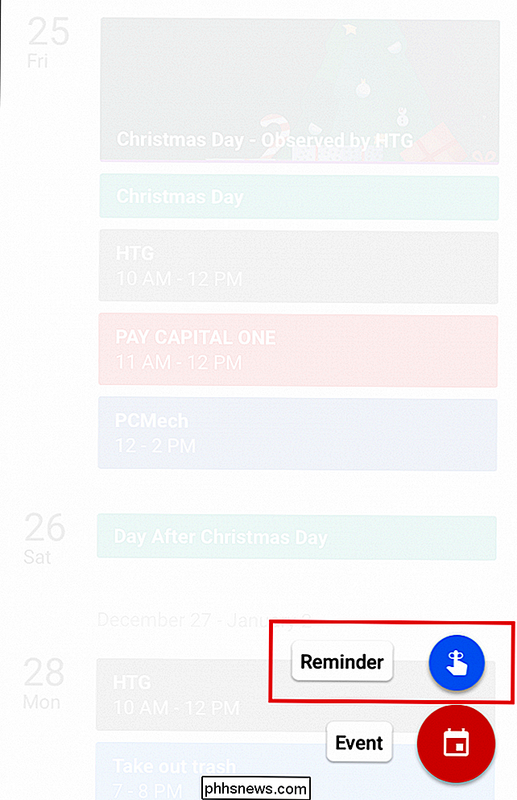
Pasirinkite parinktį "Priminimas" ir būsite nukreipti į šį ekraną:
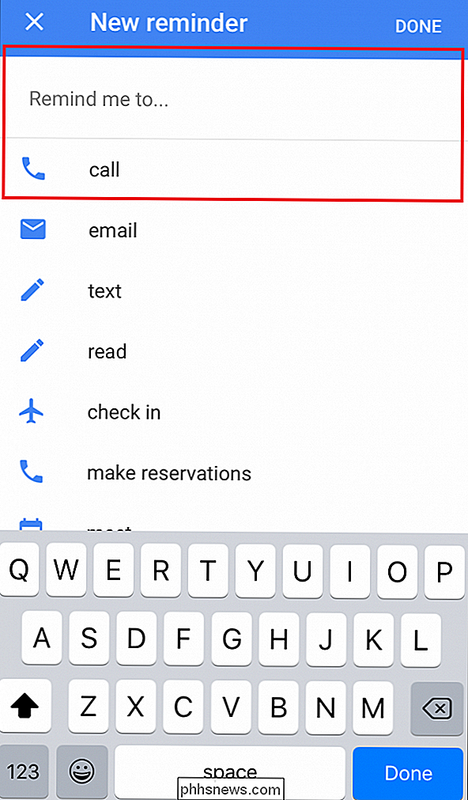
Čia pamatysite keletą pasiūlymus dėl įvairių priminimų, kuriuos galite greitai paliesti norėdami nustatyti arba pradėti rašyti savo vardu.
Kaip ir bet kuris kitas "Google" produktas, bendrovė bandė lengviau atlikti automatinio užbaigimo funkciją, kuri bandys atspėti priminimą, kurį bandote nustatyti prieš jį visiškai įvedus (pvz., "Rezervuoti" vakarienei šeštadienį "). Šiame puslapyje taip pat galite redaguoti, kaip dažnai priminamas pakartotinai, kas kartą per valandą, dieną, savaitę ar mėnesį.
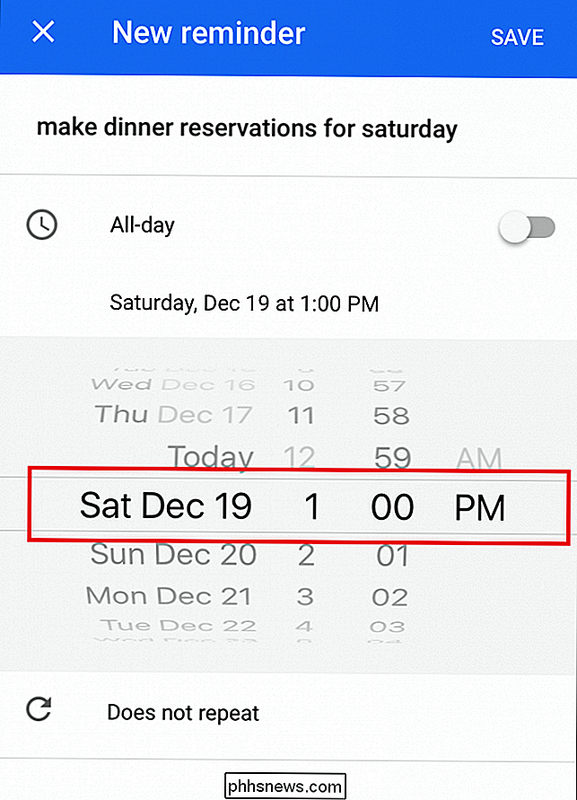
Įvedę Priminimą, kurį norite paleisti, tiesiog pasirinkite laikas ir baigta! Dabar, kai pultelis užfiksuos, jūsų telefonas atsiųs pranešimą, primenantį jums apie tai, ką jis buvo nustatęs.
Valdymas priminimų
SUSIJĘS: Kaip naudoti "Google" kalendorių "Windows" 10 Kalendoriaus programa
Jei norite redaguoti priminimą, kuris jau buvo nustatytas, tai galite padaryti, priartėję prie viso kalendoriaus ir paliesdami priminimą, kurį norite pakeisti. Kai čia, viršutiniame kairiajame kampe bakstelėkite mažą piktogramą pieštuku, taigi jūs būsite nukreipti į tą patį ekraną, kurį naudojote iš pradžių kurdami priminimą, ir atitinkamai galite pakeisti atitinkamą informaciją.
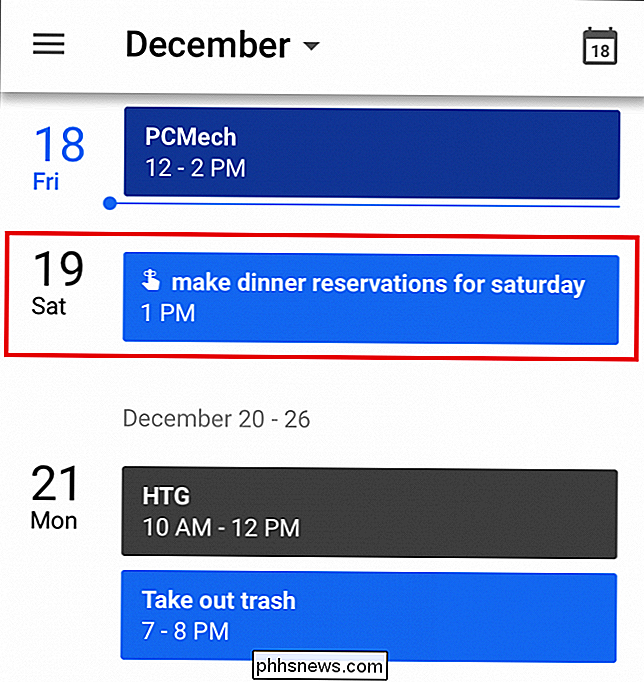
Taip pat galite Įjunkite arba išjunkite priminimus, jei norite, kad jie nebūtų rodomi kalendoriuje, jei funkcija tampa pernelyg įkyringa ar erzina jūsų kasdienės veiklos metu.
Žmonės yra trūkumų, ir mes visi pamirštame kartais. Net ir didžiausi kiekvienos kartos protai vis tiek reikia rašyti daiktus kiekvieną kartą, ar susieti juos su pirštu, bet dėka pažangių, tokių kaip priminimai "Google" kalendoriuje, dabar kas pietų ir maisto produktų sąrašą galima greitai ir lengvai susieti su pranešimas, kuris jums parodys tą momentą, kai turėsite sužinoti apie tai, o ne minutę.
Image Credits: Google Blog

Kaip "Windows Defender" nuskaityti potencialiai nepageidaujamas programas
"Windows Defender" yra "Windows 10" įdiegta kenkėjiškų programų ir virusų skaitytuvų programa. Ji atlieka pakankamai gerų užduočių atlikimą, bet galite jauti šiek tiek padidinsite nuskaitymą potencialiai nepageidaujamų programų (PUP), taip pat kaip naršyklės įrankių juostas, reklamines ir kitas "crapware" programas.

Kaip išjungti paskutinius elementus ir dažnesnes vietas Windows 10
Visame Windows sistemoje matysite meniu su naujausiais pasirinktos programos elementais. Gal tai neseniai atidarytas dokumentas arba kai kurie neseniai stebimi vaizdo įrašai. Dažnai veikiančios vietos veikia taip pat, rodydamos svarbius jūsų paskyros (darbastalio, atsisiuntimų, dokumentų, paveikslėlių, muzikos ir pan.



