Kaip sujungti vaizdus į vieną PDF failą "Mac" kompiuteryje

Pasakykite, kad jūs kreipiatės dėl darbo, o nuomos įmonė nori pasirašytus dokumentus, išsiųstus jiems, arba įsivaizduokite, kad norite pridėti Be to, jūsų namuose ir rangovas nori pamatyti nuotraukas. Kaip jūs galite tai padaryti "Mac" kompiuteryje?
Galite pridėti juos visus prie el. Ar teksto žinutės, tačiau šis metodas yra šiek tiek sunkus ir gali būti šiek tiek erzina gavėją. Arba galite užkimšti juos visus ir išsiųsti juos tokiu būdu, bet tada žmogus iš kitos pusės turi išsisukti juos, taip pat gali pakelti kai kuriuos naudotojus.
"Mac" konvertuojant nuotraukas į "PDF" yra labai lengva ir tai leidžia daug lengviau valdyti, kai nuskaitote dokumentuose.
Skeneriai paprastai importuoja nuotraukas formatu .JPG. Jei tiesiog žiūrite juos savo pabaigoje, tada gerai, kad visi jie būtų kaip atskiri failai. Jei norite pasidalinti jais su kitu asmeniu, tada juos įdėti į PDF yra beveik idealus.
Šiame pavyzdyje turite nusiųsti drauge nuskaitytas Nepriklausomybės deklaracijos, Konstitucijos ir teisių biuro kopijas.
Pirmiausia eikite į aplanką "Programos" ir atidarykite "Peržiūros" programą (arba ieškokite jos su "Spotlight"). Peržiūra padės jums atidaryti norimus vaizdus, todėl pereikite prie aplanko, kuriame jie saugomi, ir pasirinkite juos. Naudokite komandų klavišą, norėdami pasirinkti kelis vaizdus. Kai baigsite pasirinkti vaizdus, spustelėkite mygtuką "Atidaryti".
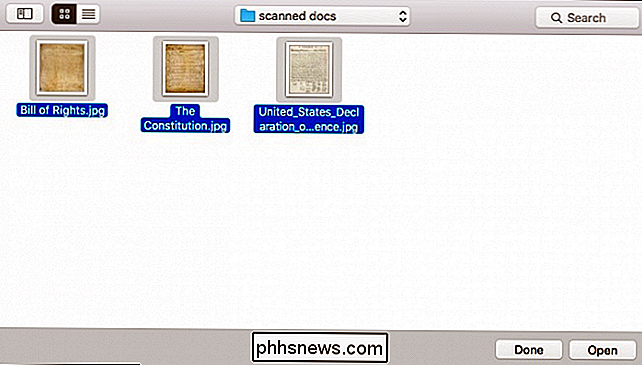
Pasirinkus savo nuotraukas, galite juos pertvarkyti pagal pageidaujamą užsakymą, spustelėję ir vilkdami juos peržiūros šoninėje juostoje.
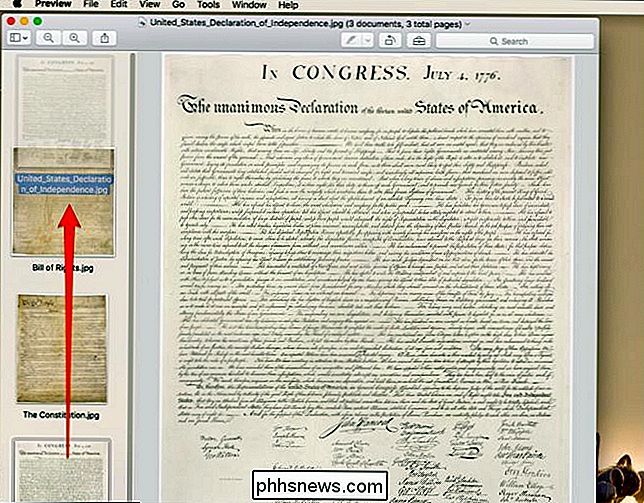
Kai būsite patenkintas jų užsakymu, pasirinkite "Failas> Spausdinti".
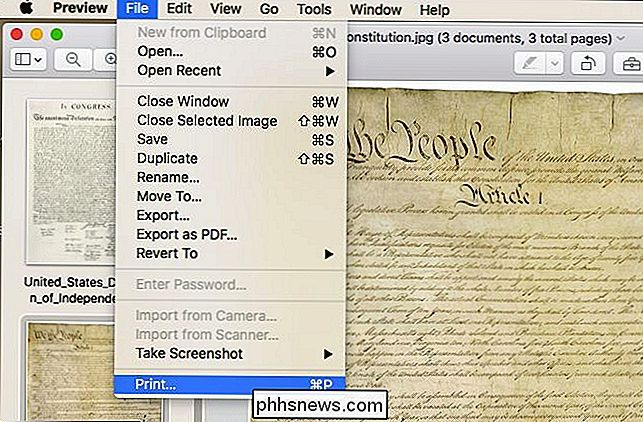
Prieš pradėdami naudoti mūsų dokumentus, norime greitai parodyti, ką daryti, jei jūsų vaizdai netinkamai nukreipti. Kitame pavyzdyje matome nuotrauką, kuri buvo imama portretu. Mums reikia pakeisti tai kraštovaizdžiui, todėl mūsų gavėjas neturi pasukti galvą. Spausdinimo dialogo lango apačioje spustelėkite mygtuką "Rodyti išsamią informaciją".
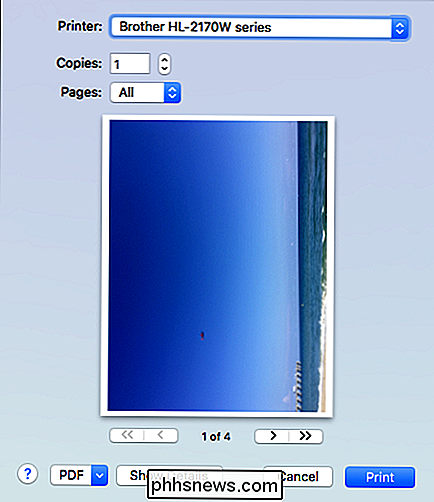
Čia galite rasti daugybę variantų, nesvarbu, ar norėtumėte sužinoti apie juos. Vienintelis, kurį šiuo metu domina, yra orientavimo funkcija.
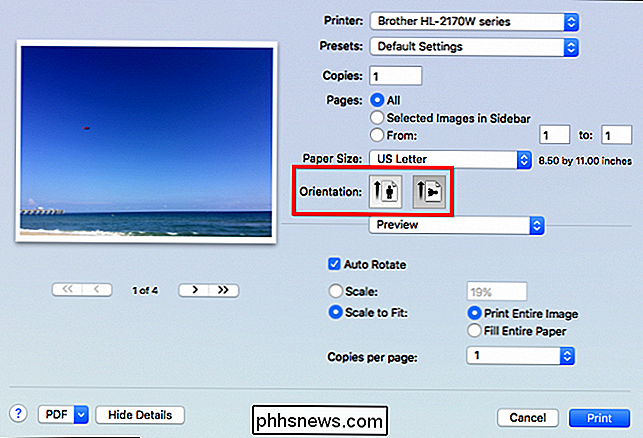
Pastaba. Jei jūsų nuotraukos bus normalios, jums nereikės keisti orientacijos, bet įsitikinkite, kad peržiūrėjote visas jas ir žiūrėkite. tiesiog įsitikinkite.
Kai įsitikinsite, kad viskas tinkamai ir tinkamai orientuota, apatiniame kairiajame kampe spustelėkite mažąjį išskleidžiamąjį meniu, kuriame rašoma "PDF". Turite keletą parinkčių, jei norite tęsti ir iš karto išsiųsti el. Laišką, galite pasirinkti "Pašto PDF", bet dabar mes tiesiog pasirinkite "Išsaugoti kaip PDF ...".
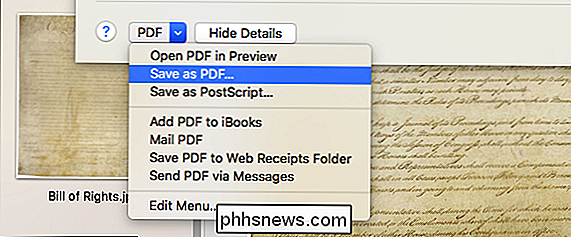
Išsaugojimo dialoge norite užpildykite ją bet kokia informacija, kurią matote tinkamai, ir įsitikinkite, kad nuspręstumėte, kur norite išsaugoti PDF. Mes nusprendėme išsaugoti mūsų darbastalį.
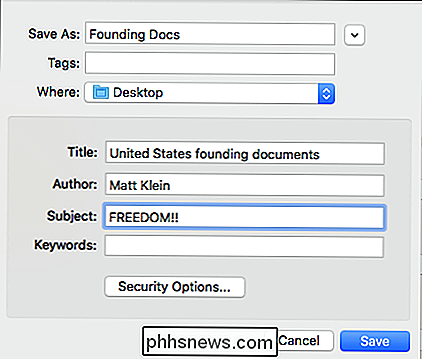
Jei jus domina pridėti PDF slaptažodį, tada spustelėkite "Saugumo parinktys ..." išsaugojimo dialoge, ir jums bus suteikta galimybė ne tik apsaugoti slaptažodį nuo dokumento atidarius, bet taip pat kopijuoti turinį, taip pat atspausdinti.
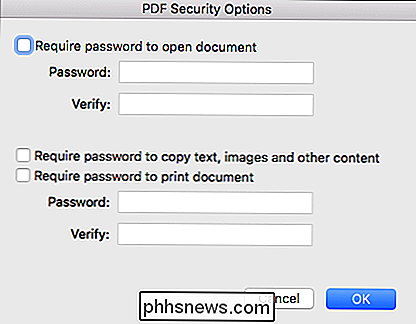
Kai būsite pasiruošę, galite spustelėti mygtuką "Išsaugoti" išsaugojimo dialoge ir jūsų PDF bus sukurtas.
Gerai, bet kas jei pamiršote pridėti keletą vaizdų arba norite jį pašalinti? Mes negalime labai gerai išsiųsti savo draugui šių trijų dokumentų, o ne taip pat išsiųsti jiems likusių konstitucinių pakeitimų kopiją!
Nėra problemų, tiesiog atidarykite neseniai sukurtą PDF ir vilkite visas papildomas nuotraukas, kurias norite pridėti prie jo arba pasirinkite nuotrauka (-os), kurią norite pašalinti, spustelėkite dešiniuoju pelės klavišu ir iš meniu pasirinkite "Perkelti į šiukšliadėžę" (arba naudokite "Shift + Delete").
Kai patenkinsite savo pakeitimais, paprasčiausiai iš naujo išsaugokite PDF meniu Failas arba naudokite Command + S.

"Emoji" jau keletą pastaruoju metu susiūtė su tekstiniu pasauliu, bet jei jūs tik dabar matote šviesą, tai kaip naudoti "Emoji" savo "iPhone", kad nusiųstumėte savo draugams veidus veidus ir virtualius bučinius. Įjunkite emocijų klaviatūrą Pirmas dalykas, kurį reikės padaryti prieš išprotėjusį, yra "iPhone" įjungti "emoji" klaviatūrą, kuri nėra " t įjungta pagal numatytuosius nustatymus.

Ar turite įsigyti "Google Nest Learning" termostatą?
Termostatai yra tik vienas iš daugelio namų apyvokos daiktų, kad būtų galima ištaisyti atnaujintą pastangų link namų automatikos ir jungčių. Ar verta gauti protingą termostatą? Perskaitykite "Nest Learning" termostatą ir pasakykite, ką mes galvojame praėjus trims mėnesiams su juo. Kas yra "Nest Learning" termostatas?



