Kaip naudoti kelis "Dropbox" abonementus viename kompiuteryje

"Dropbox" yra tarnyba, skirta naudoti debesyje ir sinchronizuoti failus, tačiau tai taip pat yra viena iš brangiausių variantų ten, kai tik esate išnaudojo nemokamą saugyklą. Galite naudoti tik kelias paskyras viename kompiuteryje, jei atsirasite už brangesnį verslo paketą. Tačiau yra keletas būdų, kaip išspręsti šią problemą.
"Easy Way": naudokite tinklalapį
Paprasčiausias būdas vienu metu pasiekti dvi skirtingas "Dropbox" paskyras yra naudoti pagrindinės paskyros darbalaukio programą ir prisijungti prie antrinės paskyra per naršyklę (per inkognito režimą, jei norite prisijungti prie pagrindinės paskyros). "Dropbox" svetainė suteiks jums prieigą prie visų vieno paskyros failų ir apima pagrindines įkėlimo ir aplankų kūrimo galimybes. Žinoma, tai darant viską per internetą nėra taip greitai ar taip paprasta, kaip paprasta naudoti operacinės sistemos failų naršyklę, o jūs prarasite fono sinchronizavimo patogumą. Bet jei reikia tik retkarčiais naudoti antrinę paskyrą, tai tikriausiai lengviausias būdas išspręsti šią problemą.
Šiek tiek daugiau erzina būdas: bendri aplankai
Vienas iš dalykų, dėl kurio Dropbox toks naudingas, yra jo gebėjimas dalintis aplankais ir failais tarp vartotojų. Jei ant antrinės paskyros yra kažko, prie kurio reikia visą laiką naudotis, galite tiesiog bendrinti atitinkamą aplanką su pagrindine paskyra. Štai kaip:
Prisijunkite prie antrinės paskyros Dropbox tinklalapio, tada spustelėkite "Naujas bendrinamas aplankas". Naudokite "Norėčiau sukurti ir bendrinti naują aplanką" arba "Norėčiau bendrinti esamą aplanką už jų atitinkamas funkcijas. Pasirinkite aplanką su turiniu, kurį norite bendrinti, tada spustelėkite "Kitas".
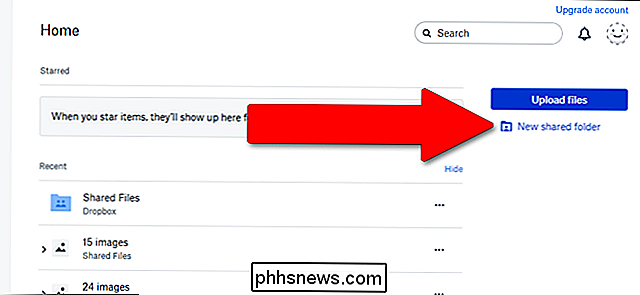
Įveskite el. Pašto adresą, kurį naudojote pagrindiniam Dropbox paskyros prisijungimui, įsitikinkite, kad įgalinta "Galima redaguoti", tada spustelėkite "Bendrinti". El. Paštas bus išsiųstas į jūsų pagrindinės paskyros adresą, ir jūs tiesiog turite spustelėti "eiti į aplanką", kad suaktyvintumėte ryšį.
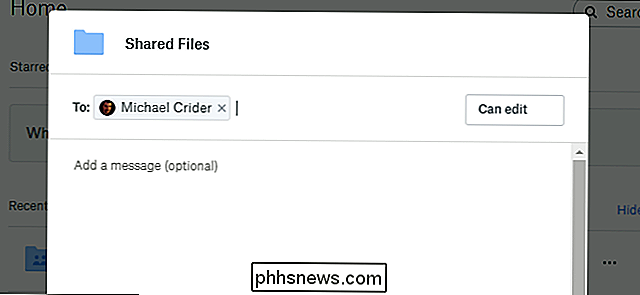
Šio požiūrio trūkumas yra tas, kad "Dropbox" neleidžia bendrinti šakninio aplanko, taigi jūs turite viską paversti konkrečiu aplanku, kuriame norite jį dalintis - bendri aplankai užima mažiau nei abiejose sąskaitose. Pavyzdžiui, tai nepadės jums gauti daugiau vietos, tačiau tai padės jums išvengti, pavyzdžiui, asmeninės ir darbo sąskaitos.
"Kietasis kelias" Windows: keli kompiuteriniai prisijungimai
Buvo mažai bando apeiti Dropbox daugelio sąskaitų apribojimus nemokantiems vartotojams, bet sistemoje Windows niekas nėra paprasčiau nei šis. Jums reikės administratoriaus privilegijų pagrindinėje "Windows" vartotojo paskyroje. Tada atlikite šiuos veiksmus:
Sukurkite antrą "Windows" naudotoją (jei jo dar neturite). Tai antrinė "Windows" paskyra su savo slaptažodžiu. Jei sukursite šį prisijungimą tik šiam "Dropbox" įsilaužimui, aš rekomenduoju jį sukurti be "Microsoft" el. Pašto paskyros jungties.
Prisijunkite prie antrinės "Windows" paskyros , neišsiskiriant iš pagrindinės Windows vartotojo abonemento. Norėdami tai padaryti greitai, tiesiog paspauskite "Windows" mygtuką + L, tada prisijunkite prie antrinės paskyros.

Iš antrinės paskyros atsisiųskite ir įdiekite "Dropbox" Windows programą. Paprastai nustatykite jį ir prisijunkite naudodami papildomą prisijungimo informaciją Dropbox (ne tą pačią paskyrą, kurią naudojate pagrindiniame "Windows" naudotojo varde). Užrakinkite antrinę "Windows" paskyrą ir grįžkite į pagrindinę "Windows" paskyrą. Dabar atidarykite "Windows Explorer" programą ir eikite į aplanką "Vartotojai"; pagal nutylėjimą tai yra C: Vartotojai. Dukart spustelėkite naujo "Windows" naudotojo, kurį ką tik sukūrėte, aplanką, tada spustelėkite "Tęsti", kad pasiektumėte savo failus naudodami administratoriaus teises.
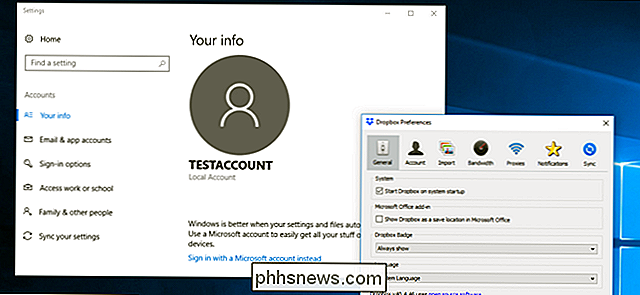
Eikite į aplanką "Dropbox" antrinės paskyros vartotojo aplanke. Pagal numatytuosius nustatymus, tai yra C: Users [username] (atidarytas aplankas - jis bus keičiamas tik tada, kai perkelsite vartotojo aplanką Dropbox programos diegimo metu).
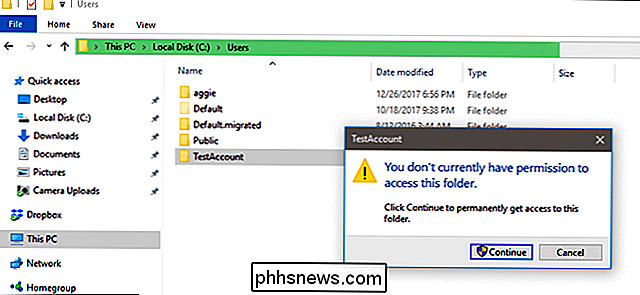
Dabar galite pasiekti failus iš savo antrinio Dropbox sąskaitą "Windows Explorer" bet kuriuo metu. Jei norite, kad jūsų papildoma "Windows" paskyra prisijungtų naudodama "Dropbox" programą, ji automatiškai sinchronizuos failus su Dropbox žiniatinklio serveriu. Jei norite greitai jį pasiekti, tiesiog dešiniuoju pelės mygtuku spustelėkite aplanką Dropbox, tada pasirinkite Siųsti į> darbalaukį (sukurkite nuorodą). Galite norėti pavadinti antrinę nuorodą su antrine paskyros pavadinimu, kad išvengtumėte painiavos.
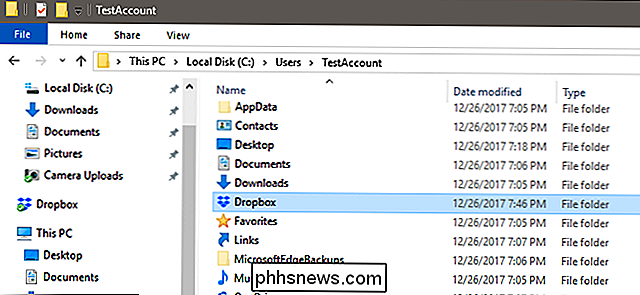
Atkreipkite dėmesį, kad norint išlaikyti abiejų "Dropbox" sinchronizavimo įrenginių, jūs turite likti prisijungti prie abiejų "Windows" paskyrų, kai naudojate jas.
"MacOS" sunkusis kelias: "Automator"
galite naudoti "Mac" - "Automator" programa, skirta sukurti antrą "Dropbox" programos egzempliorių, veikiantį kartu su pagrindine programa "MacOS". Norėdami pradėti, įsitikinkite, kad esate parsisiuntę ir įdiegę "Dropbox" ir nustatę jį naudodami pagrindinę paskyrą. Tada sukurkite naują "Dropbox" aplanką savo asmeniniame aplanke - pavyzdžiu, aš pažymėjau "Dropbox2".
Atidarykite "Automator" programą (jei nenorite, naudokite "Spotlight" paieškos piktogramą viršutiniame dešiniajame kampe). suraskite jį) ir spustelėkite "Darbo eiga", tada pasirinkite "Pasirinkti".
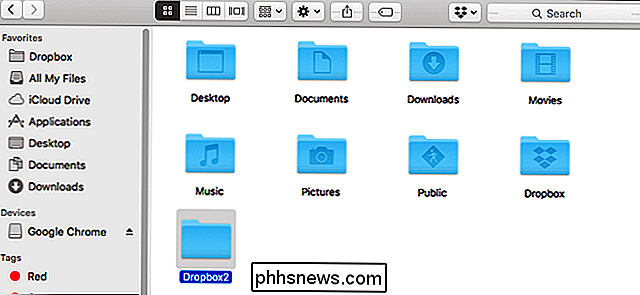
"Subtitrai" bibliotekoje submeniu slinkite žemyn, kol pamatysite "Įveskite" "Shell Script". Paspauskite ir vilkite Įrašyti scenarijų scenarijų į dešinę pusę langas, pažymėtas "Vilkite veiksmus ar failus čia".
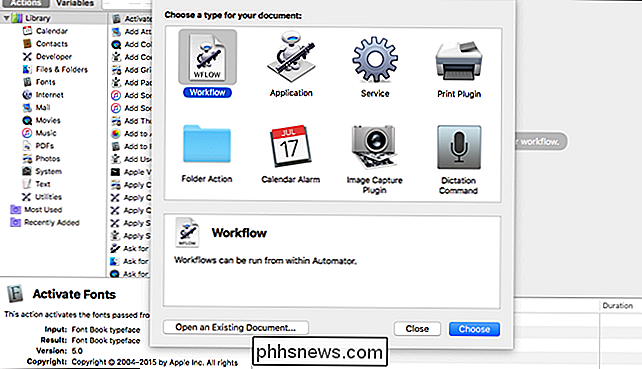
Spustelėkite "shell" scenarijaus teksto laukelyje ir ištrinkite "cat." Tada pakeiskite jį šiuo scenarijumi - galite nukopijuoti ir įklijuoti iš šio puslapio. Atkreipkite dėmesį, kad toliau pateiktas "Dropbox2" yra aplanko, kurį sukūrėte "Home", pavadinimą, esantį aukščiau. Jei naudojate kitą pavadinimą, atitinkamai pakeiskite scenarijų.
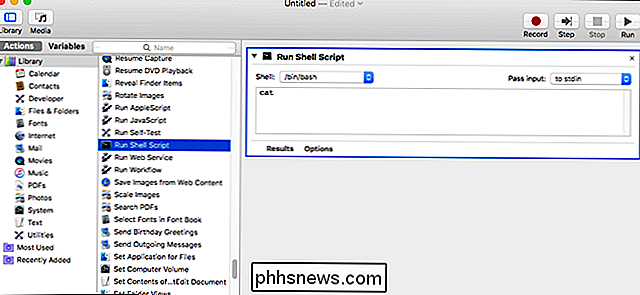
HOME = $ HOME / Dropbox2 /Applications/Dropbox.app/Contents/MacOS/Dropbox &
Dabar spustelėkite "Vykdyti". Nauja "Dropbox" programos kopija bus atsiras, kad galėtumėte prisijungti naudodami savo antrinę paskyrą ir ją nustatyti.
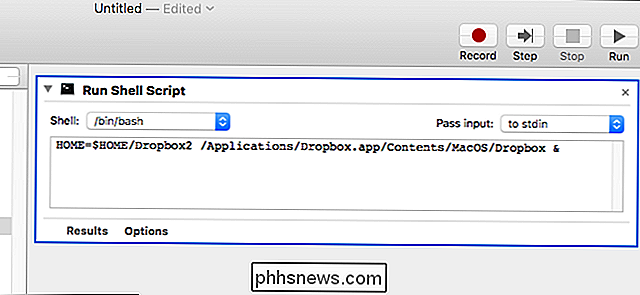
Spustelėkite "Failas"> "Išsaugoti", kad išsaugotumėte "Automator" darbo eigą. Pavadinkite viską, ko norite, ir padėkite jį bet kur norėtumėte, o tiesiog dukart spustelėkite scenarijų bet kuriuo metu, kai jums reikia sinchronizuoti antrinę Dropbox paskyrą. Jūs netgi galite pridėti scenarijų prie prisijungimo elementų, norėdami automatiškai įsijungti, kai įjungiate kompiuterį.
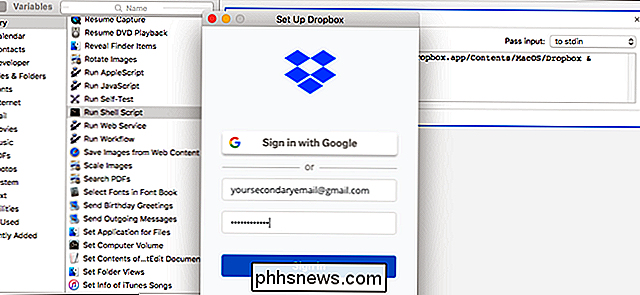

Kaip ištaisyti interneto ryšio problemas iš "Chrome"
Tinklo problemas gali būti sunku tiksliai nustatyti, bet jei įdiegėte "Chrome" (arba "Chromebook"), galite lengvai paleisti išsamią diagnostikos teisę iš jūsų naršyklė, kuri padės išsiaiškinti, kas gali būti blogai. Norėdami tai padaryti, mes naudojame "Chrome" programą, pavadintą "get this-" " Chrome "ryšio diagnostika .

Kaip užrakinti savo "Mac", kai jūs išvykote
Pavargę nuo jūsų vaikų ar kaimynių skelbia šmaikštus dalykus į savo "Facebook" paskyrą kiekvieną kartą paliekant kambarį? Viskas, ką reikia padaryti, užrakinkite "Mac", kad neatsiliktų nuo jų. Kai užrakinate savo "Mac", galite jį atrakinti tik savo slaptažodžiu arba atspaudą, jei turite naują "MacBook Pro" jutiklinę juostą.



